說明書 GENIUS LOOK 110
Lastmanuals提供軟硬體的使用指南,手冊,快速上手指南,技術資訊的分享,儲存,與搜尋 別忘了:總是先閱讀過這份使用指南後,再去買它!!!
如果這份文件符合您所要尋找的使用指南, 說明書或使用手冊,特色說明,與圖解,請下載它. Lastmanuals讓您快速和容易的使用這份GENIUS LOOK 110產品使用手冊 我們希望GENIUS LOOK 110的使用手冊能對您有幫助
Lastmanuals幫助您下載此使用指南GENIUS LOOK 110

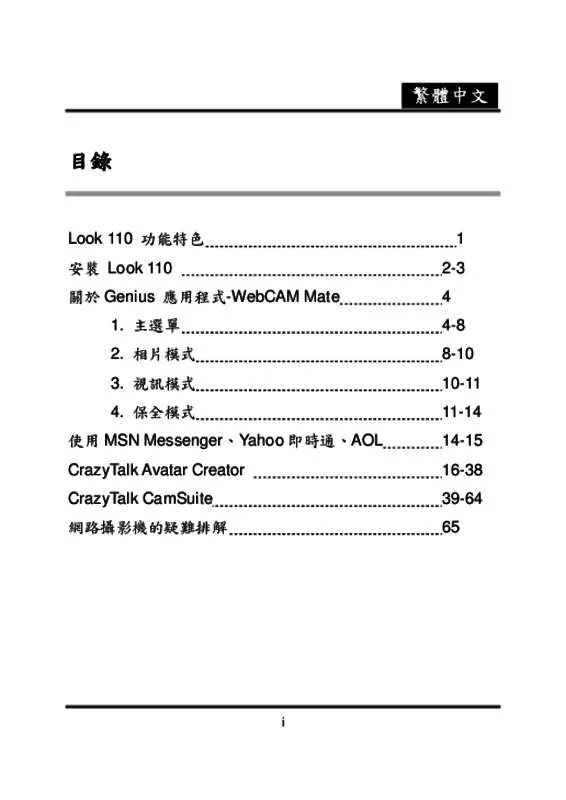
您也可以下載以下與您要搜尋的產品相關的手冊
 GENIUS LOOK 110 (4113 ko)
GENIUS LOOK 110 (4113 ko)
手冊摘要: 使用說明書 GENIUS LOOK 110
在使用指南中有清楚的使用說明
[. . . ] 視訊模式
您可在此節中錄製即時影片。
項目
模式 開始/停止錄製
說明 開始錄製來自網路攝影機的影像。按下
-10-
繁體中文
項目 模式 說明 停止錄製視訊。 設定音訊裝置。
音訊設定
錄製時間顯示 畫面
顯示錄製時間, “00:00:00” 表示小時、分鐘與秒數。
4. 保全模式
利用動態偵測功能,自動錄製任何出現在您螢幕前的動作。此功能也可 一直錄製到硬碟容量滿為止。如果沒有動作,網路攝影機會在四秒鐘後 自動關閉,而在偵測到新動作時會再度作用。
-11-
繁體中文
項 模式 目 開始/停止 錄製 音訊設定 開始錄製來自網路攝影機的螢幕影像。 按下 停止錄製視訊。 說明
設定音訊裝置。
-12-
繁體中文
項 模式 目 說明
設定保全監視系統的時間。
排程錄製
以電子郵件 傳送警示
啟用此按鈕時,如果在錄製期間出現警 示訊息,系統會自動發出一封電郵件。
-13-
繁體中文
項 模式 目 設定錄製影片時每秒鐘的差異度, 當差 可調整靈敏 別超過設定的程度時,系統會通知您注 度 意。 選擇警示音 錄製時間顯 示畫面 設定不同的警示音效。 顯示錄製螢幕的時間, “00:00:00” 表示小時、分鐘與秒數。 說明
使用 MSN Messenger、 Yahoo 即時通、 AOL
MSN Messenger
a. [. . . ] 卡片設定(Card Settings):
影像效果:選擇 JavaScript 特效套用到卡片上。 自動播放(Auto Play):當卡片被開啟時自動播放內容。
11. 影像品質(Image Quality):移動滑桿或在編輯框中輸入數字以調整 影像品質。 12. 音質(Sound Quality):移動滑桿以調整音質。 13. 預覽(Preview):按下以預覽並播放卡片(已勾選「自動播放[Auto Play]」)。 14. 建立(Create):按下以開啟「另存新檔(Save As)}對話框。指定卡 片的名稱、儲存位置、檔案類型 ( 可插入到您的電子郵件或網頁 的. MHT 以及壓縮的. CAB 等),然後按下「儲存(Save)」建立卡片。
-31-
繁體中文
開始使用-匯出電影檔
CrazyTalk Avatar Creator 支援的電影檔案格式:AVI、Real Media (RM)、 WAV、Sequence BMP/TGA、動畫 GIF 以及 Windows Media (WMV) 等檔 案。
注意
請到 Microsoft 網站安裝 WMVEncoder 9 以匯出 WMV 檔案格式。
-32-
繁體中文
要匯出電影,請執行以下步驟: 1. 選 擇 具 有 指 定 的 臉 部 特 徵 、 動 作 和 表 情 的 CrazyTalk Avatar Creator 模型。 建立一個 CrazyTalk Avatar Creator 腳本,指定動畫和說話方式。 按下「輸出/電影」(Output/Movie)頁籤。 畫面上會出現一個裁切框。移動到要匯出的影像上想要的位置並重 新調整裁切框的大小 (拉曳框線或編輯「輸出大小[Output Siz]」 的選項)。 5. 按下格式下拉清單框,選擇媒體格式。 勾選「原始解析度(Original Resolution)」,維持與來源檔一樣的 解析度。 勾選「目標(Target)」,指定與媒體格式對應的解析度。 勾選「使用全影像 (Use Full Image)」,以完整的影像匯出媒體。 如果您想要裁切交談影像的兩邊,請勾選「裁切(Crop)」。
10. 按下「背景顏色(Background Color)」框,選擇色盤上的背景色。 11. 在「輸出尺寸(Output Size)」下輸入高度與寬度的畫素,指定輸出 的影格尺寸。 12. 在「畫面更新率(Frame Rate) 」框中指定每秒的影格數。 13. 如果您在媒體格式中選擇 RM 或 WMV 檔案,HTML 選項才可以 使用。
• •
勾選「產生 HTML 頁面(Produce HTML Page)」,以內 崁的媒體內容建立 HTML 頁面 (儲存位置和媒體檔案相 同) 。 勾選「預覽 HTML 頁面(Preview HTML Page)」,在匯 出前先預覽 HTML 頁面。
14. 按下「匯出(Export)」按鈕,將選擇的交談影像匯出為多媒體格式。
-33-
繁體中文
使臉部合適的提示與建議
•
我要如何才能微調模型的臉部以達成更逼真的臉部動作?
a. 控制點 1、2、3 和 4 是控制臉部形變的關鍵。1 和 2 控制垂直的 動作強度,3 和 4 控制水平的動作強度。
b.
在模型頁面上按下「動作設定(Motion Settings)」,再勾選「預覽 頭部動作(Head Motion Preview)」預覽動作。如果不夠完美,您 可以關閉對話框後嚐試變更控制點 1 到 4 的位置。
-34-
繁體中文
•
我要怎麼讓下巴在說話時動作更自然? a. 將下巴控制點拉到臉部以外的位置。
佳
劣
-35-
繁體中文
b. [. . . ] 4.
5.
魔鏡
使用臉部漸變
您可以透過「臉部漸變(Face Morph)」技術的方式增加不同的表情以加強臉 部印象。此功能可以讓您的臉看起來更瘦、更年輕,或以外星人、公牛或狐狸 的表情讓您的臉變得更有趣。
使用臉部漸變的功能: • •
將「套用表情(Apply Expression)」勾選框打勾,將表情套用到您 的臉上。取消勾選將捨棄此表情。 點選其中一項您要的表情。
-52-
繁體中文
•
將「強度(Strength)」滑桿往右拉動以強化表情,往左拉以降低表 情的強度。
•
按下「預覽(Preview)」按鈕呼叫預覽視窗。
• • • •
左窗格的「網路攝影機(Web Camera)」顯示您的臉原來的樣子。 右邊的窗格顯示套用表情的臉。 「魔鏡( MagicMirror)」窗格可同時顯示表情和漫畫效果。 勾選「水平反轉鏡」,水平反轉兩個窗格內的影像。這樣您和 Cam Suite 的互動就更像在照鏡子了。
-53-
繁體中文
取得更多表情
「魔鏡」可讓您調整表情範本的數量, 此外您也可以新增、刪除或購買表情 來修改表情最愛檔案庫。
•
請按下
以取得更多表情。
o
在對話框中,您會看到「預設表情(Default Expressions)」、「我 的表情(My Expressions)」和「線上內容(Online Content)」等頁 籤。在「預設表情」的頁籤中,您會看見 CrazyTalk Cam Suite 提 供的預設表情內容。點下 「我的表情」 ,您會看見您從 Reallusion 網 站購買的表情內容。在「線上內容」的頁籤裡,您可以播放和預覽 表情,或連結到內容線上商店購買更多內容。
o
在「更多表情 (More Expressions) 」對話框裡的任何表情上按兩 下,您的臉會立刻顯示該表情。 -54-
繁體中文
o o o
點下「線上內容」,畫面上會出現內容線上商店。您可以查看並購 買最新、最熱門、最有特色的內容。 要刪除表情,點選後再按下「刪除(Delete)」。 選擇表情後再按下「加到最愛(To Favorite)」,該表情會被新增到 「最愛內容(Favorite Content)」 ; 「最愛內容」 會顯示在 CrazyTalk Cam Suite 主介面上,方便您之後的選擇使用。
o
在「最愛內容」中選擇表情後按下「清除(Clear)」 ,將此表情從「最 愛內容」中移除。注意:您不會刪除該表情內容;而只是將該表情 移出「最愛內容」。
選擇漫畫效果
您可以選擇有趣的漫畫效果來娛樂您和您的交談夥伴。您也可以使用此類效果 來表示您的心情、情緒、感覺,或甚至在臉上增加一些配件。
使用漫畫效果功能: • •
將「套用漫畫效果(Apply Comic )」勾選框打勾,將漫畫效果套用 到您的臉上。取消勾選將捨棄此效果。 點選其中一項您要的效果範本。
-55-
繁體中文
•
按下「預覽(Preview) 」按鈕呼叫預覽視窗。
• • • •
左窗格的「網路攝影機(Web Camera)」顯示您的臉原來的樣子。 右邊的「魔鏡(MagicMirror)」窗格顯示套用漫畫效果的臉。 「魔鏡( MagicMirror)」窗格可同時顯示表情和漫畫效果。 勾選「水平反轉鏡」,水平反轉兩個窗格內的影像。這樣您和 Cam Suite 的互動就更像在照鏡子了。
-56-
繁體中文
取得更多漫畫效果
「魔鏡」可讓您調整漫畫效果範本的數量,此外您也可以新增、刪除或購買漫 畫效果來修改漫畫效果最愛檔案庫。
•
請按下
以取得更多漫畫效果。
o
在對話框中,您會看到「預設漫畫效果(Default Comics)」、「我 的漫畫效果(My Comics)」和「線上內容(Online Content)」等頁 籤。在 「預設漫畫效果」 的頁籤中,您會看見 CrazyTalk Cam Suite 提供的預設漫畫效果內容。點下「我的漫畫效果」,您會看見您從 Reallusion 網站購買的內容。
-57-
繁體中文
在「線上內容」的頁籤裡,您可以播放和預覽最新的漫畫效果,或 連結到內容線上商店購買更多漫畫效果。
o o o o
在「更多漫畫效果(More Comics)」對話框裡的任何漫畫效果上按 兩下,您的臉會立刻顯示該效果。 點下「線上內容」,畫面上會出現內容線上商店。您可以查看並購 買最新、最熱門、最有特色的內容。 要刪除漫畫效果,點選後再按下「刪除(Delete)」。 選擇漫畫效果後再按下「加到最愛(To Favorite)」,該效果會被新 增到「最愛內容 (Favorite Content) 」;「最愛內容」會顯示在 CrazyTalk Cam Suite 主介面上,方便您之後的選擇使用。
o
在「最愛內容」中選擇漫畫效果後按下「清除(Clear)」,將此效果 從「最愛內容」中移除。注意:您不會刪除該內容;而只是將該效 果移出「最愛內容」。
音訊控制
音訊控制可讓您在通話中即時控制聲音。
-58-
繁體中文
• • • • •
「音量(Volume)」滑桿可在交談時控制音量。
按下
可關閉所有聲音;按下
開啟聲音。
「混音器(Mixer)」控制音樂/音效和麥克風之間的音階。
按下
增加音樂/音效並降低麥克風音量。
按下
降低音樂/音效並提高麥克風音量。
臉部追蹤
本節說明與臉部追蹤相關的項目。
啟用臉部追蹤:
1. 按下 「啟用臉部追蹤(Enable Facial Tracking)」 臉部追蹤功能。 2. [. . . ]
放棄下載這份使用手冊 GENIUS LOOK 110
Lastmanuals提供軟硬體的使用指南,手冊,快速上手指南,技術資訊的分享,儲存,與搜尋
在任何的情況下, Lastmanuals都沒有任何的責任: 如果您所搜尋的文件結果是不存在的,不完整的,不是您的母語的, 或是型號或語言與描述不符. Lastmanuals不提供翻譯的服務
如果您接受這份合約內容, 請在閱讀完此約後,按下“下載這份使用手冊”, 下載GENIUS LOOK 110手冊的過程馬上開始.
