說明書 GENIUS ISLIM 1300AF
Lastmanuals提供軟硬體的使用指南,手冊,快速上手指南,技術資訊的分享,儲存,與搜尋 別忘了:總是先閱讀過這份使用指南後,再去買它!!!
如果這份文件符合您所要尋找的使用指南, 說明書或使用手冊,特色說明,與圖解,請下載它. Lastmanuals讓您快速和容易的使用這份GENIUS ISLIM 1300AF產品使用手冊 我們希望GENIUS ISLIM 1300AF的使用手冊能對您有幫助
Lastmanuals幫助您下載此使用指南GENIUS ISLIM 1300AF

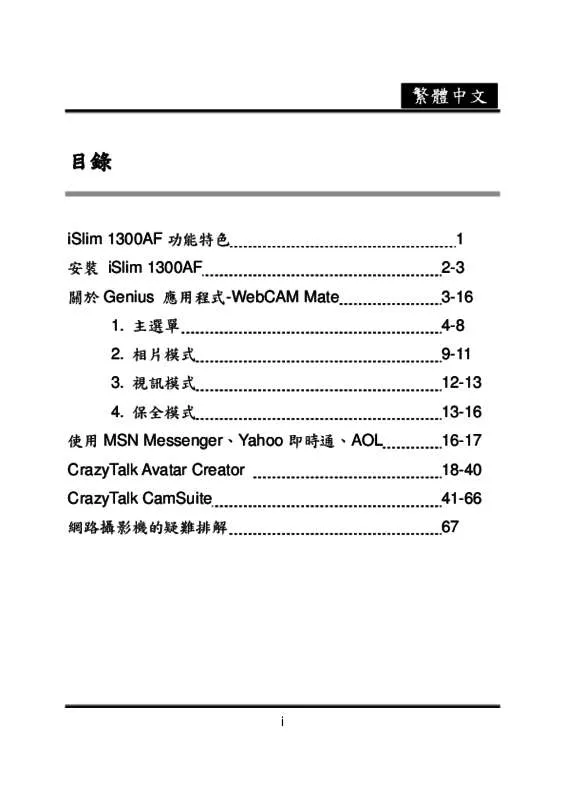
您也可以下載以下與您要搜尋的產品相關的手冊
 GENIUS ISLIM 1300AF (3990 ko)
GENIUS ISLIM 1300AF (3990 ko)
手冊摘要: 使用說明書 GENIUS ISLIM 1300AF
在使用指南中有清楚的使用說明
[. . . ] 2.
è«ç¢ºå®æ¨ç PC ä½¿ç¨ Windows XP SP2ã Vista æ以ä¸çä½æ¥ç³»çµ±ã æºå¥½ç¶²ï¤·æå½±æ©å¾ï¼å° USB çºç·æå
¥æ¨é»è
¦å¯ç¨ç USB ï¦æ¥å ã Windows æèªååµæ¸¬å°æ¬è£ç½®ã
3. 4.
ç¾å¨ iSlim 1300AF å·²æºå好å·ï¨ä»»ä½æç¨ç¨å¼ï¦ºã 網路æå½±æ©å¨ä»»ä½ æ¯æ´è¦è¨åè½çè¦è¨äº¤è«è»é«ä¸åè½éä½æ£å¸¸ã å¨ Windows Vista ä¸ï¼ æ¨å¯ä½¿ç¨ Genius æç¨ç¨å¼è»é«ï¤æ·åå³æå½±åã錄影æå·ï¨ç°¡å®çå®å
¨ åè½ã Genius æç¨ç¨å¼è»é«å¯ä½¿ç¨ãå¿«ç
§ãåè½ã
5.
å¨ Windows XP SP2 ä¸ï¼ a. å¨ãæçé»è
¦ãå示ä¸æ兩ä¸ï¤é¼ å·¦éµã ææ¯åå¥å¨ç³»çµ±ï¦å³ä¸è§çãéå§ã âãæçé»è
¦ãåæä¸æ¬¡ï¤é¼ å·¦éµã b. [. . . ] å¨ã顯示ï¦çµ¡äººæ¸
å®ä¸(Show Messenger Lists)ãæï¤é¼ å·¦éµï¼ç¶å¾ é¸ææ¨è¦éå§è¦è¨äº¤è«çæåã d. éææ¨çæåææ¶å°éè«è¨æ¯ã ç¶æ¨çæå確å®å¯ä»¥äº¤è«æï¼è¦è¨ 交è«å°±æéå§ã e. è¦ï¦ºè§£ï¤å¤è³è¨ï¼è«è³ http://messenger. msn. comã
注æ
  å¨é²ï¨è¦è¨æè°æè¦è¨äº¤è«ç¨å¼åï¼è«ç¢ºå®æ¨å·²å°ç¶²ï¤·æå½±æ©èé»è
¦ï¦ æ¥ã å¨é²ï¨è¦è¨æè°æè¦è¨äº¤è«ç¨å¼åï¼è«ç¢ºå®æ¨å·²éé了å
¶ä»ç¶²ï¤·æå½±æ© ç¨å¼ã
-17-
ç¹é«ä¸æ
CrazyTalk Avatar Creator ç°¡ä»
æ¦è¦
CrazyTalk Avatar Creator æ¯å¥åµæ°å¥½ç¨çå·¥å
·è»é«ï¼è®æ¨å¯ä»¥å¾ç¸çæï¥©ä½ å½±åèªåµåç«äº¤è«è§è²åè¦è¨æªæ¡ä»¥åæ¡è¿å¡ç數ä½äººç©ãCrazyTalk Avatar Creator æ¹ï¥¥å¥½ç¨çå°æ¥ç·¨è¼¯å·¥å
·è®ææ人ç©ãåç©ææç«ï¨¦åè®å¾æçå½ä¼¼ çæ´»èºã éé CrazyTalk Avatar Creator çå°ï§ Facetrix èé¨å½±å漸è®æè¡ï¼æ¨çç¸ç å°è®å¾æ ©æ ©å¦çã CrazyTalk Avatar Creator éå¯çºæ¨çç¸çæ·»å èªé³ï¼ä»¥ç¨å®¶ç Expressix èª è¨ä»¿çæè¡ï¤¿è£½çé³è¨åå£ï¥¯çæåè¨æ¯ï¼è®ç¸çåç¾åæ¥åèªçåä½ã ç¶æ¨çå°æ¡å®æå¾ï¼CrazyTalk Avatar Creator éæä¾å
¨æ°çè¦è¨ç·¨è¼¯ååå å¡çæåæ¡è¿çåè½ã æ¨å¯ä»¥å¤ç¨®æ ¼å¼ï¼å
æ¬. cabã. mht æªæ. AVI å½±ççæ ¼å¼å³éæ¨ç交è«å³è¨è
æåçå½±åã
-18-
ç¹é«ä¸æ
éå§ä½¿ç¨
ä½æ¥ç³»çµ± â¢
Windows Vista/2000/XP
CrazyTalk Avatar Creator å¯è®æ¨å¯å
¥ä»»ä½ï¥©ä½ç¸çãå½±åæï§ä¼¼èé¨çå çï¼ä¸¦ä»¥åµæ°çå³æå½±åæ¼¸è® NaturalVoice æè¡å/æ TTS (ç人ç¼é³)åè½è® æ¨ææçç¸çæ了çå½ï¼
-19-
ç¹é«ä¸æ
CrazyTalk Avatar çå°è©±è§è²å¯å°ä¸åè¨æ¯èæ¨ç交è«å½±åçµåï¼ä¸¦éé不å ç輸åºé¸é
å³é給æ¨çæåååäºãæ¨å¯ä»¥å³éåç«çè³å¡ï¼æçè³éé CrazyTalk Avatar Creator å¯åºå¤ç¨®æ ¼å¼çé»å½±æªæ¡ã
éå§ä½¿ç¨ â建立 CrazyTalk Avatar Creator 模å
æ¨å¯ä½¿ç¨ä»»ä½ï¥©ä½å½±åèªåµæ¨å°å±¬ç CrazyTalk Avatar Creator 模åã æä¸ ã編輯/模åã(Edit/Model)éå§å»ºï§· CrazyTalk Avatar Creator 模åã
-20-
ç¹é«ä¸æ
建立 CrazyTalk Avatar Creator 模åï¼
1.
æä¸å¯å
¥å½±å
ï¼ãéåã(Open)å°è©±æ¡æåºç¾ãé¸ææ³è¦ç
å½±åå¾æä¸ãéåã è¼å
¥å½±åã 2. 系統æèªåéåå½±åè理(Image Processing)å·¥å
·ã
 Â
è£ï¨å½±å é æéæè½
ï¼é¸ææ¨æ³è¦çå½±åååã /éæéæè½ ï¼ä»¥é æéæéæé
æ¹åæè½å½±å 90 ï¨ã
 Â
é¡ååè½ æºæ
§è²é
ï¼ä»¥é¡é¢åå°çæ¹å¼æ°´å¹³ç¿»è½å½±åã ï¼èªå調æ´å½±åçè²éã
-21-
ç¹é«ä¸æ
Â
è²å½© ï¨ã
ï¼æå調æ´å½±åç亮ï¨ãå°æ¯ï¨ãè²èª¿å飽å
Â
è²å½©å¹³è¡¡
ï¼æå調æ´è²å½©å¹³è¡¡ã
3.
æä¸ãä¸ä¸æ¥ã(Next)å¾æå½åºãèªåå°é½é¨é»ãå°è©±æ¡ãéµå¾ªå³ éç¯ï¦µå½±åçæ示ï¼æ¾ç½®ååé»ä»¥é²ï¨å°æºæ¥é©ã
4.
èæ¯é®ç½©ç·¨è¼¯ åã
ï¼ä¿®æ¹å½±åé®ç½©ä»¥æå®å½±åä¸ï¥§å¢å ææçé¨
-22-
ç¹é«ä¸æ
o
çå·å·¥å
·ï¼ å¢å æ¸å° ï¼æ¾å¤§å½±åçèæ¯ååã ï¼åªå»é¨åçèæ¯é®ç½©ã
o
çå·å°ºå¯¸ï¼ç§»åï¤æ¡¿èª¿æ´çå·å·¥å
·ç尺寸ã é²éèé¨è¨å®(Advanced Facial Settings)ï¼æä¸å¾æéåæååé 籤çå°è©±æ¡ã
-23-
ç¹é«ä¸æ
ç¼ç(Eyes)ï¼å¢å èæ¬çç¼ç並調æ´ç¼çæ¯åé¨åçé¡è²ã
-24-
ç¹é«ä¸æ
çé½(Teeth)ï¼å¢å èæ¬ççé½ä¸¦èª¿æ´çé½ã
-25-
ç¹é«ä¸æ
å´(Mouth)ï¼èª¿æ´å£å
§çè²éã
-26-
ç¹é«ä¸æ
å´å(Lips)ï¼è®å½±åä¸æéçå´éä¸ä¸¦è¨å®å´åçä½ç½®ã
-27-
ç¹é«ä¸æ
éå§ä½¿ç¨ â建立 CrazyTalk Avatar Creator è
³æ¬
ãè
³æ¬ã(Script) é é¢æ¯å¨ CrazyTalk 建立æ表æ
ãèé¨åä½åç¹æçäº¤è« æ¨¡åéç¨ä¸çä¸åéè¦é段ã é¸æã編輯/è
³æ¬ã(Edit/Script)ï¼
建立交è«è¨æ¯ï¼
1. æè½æ¨¡å 移å模å ï¼æè½äº¤è«å½±åã ï¼å°å½±åæ¾ç½®æ¼å¡çç¸æ¡ä¸ã
éæ°è¨å®æ¨¡å ï¼æ¨æ£å°æ¨¡åçææè®ï¤ï¼éæ°éå§ã ç¨æå編輯工å
·ï¼ä»¥æå®çæå樣å¼åå¥å°æå輸å
¥å°å¡çç輸å
¥ æ¶ ä»¶ è
å§ å (Enter Receiver) ã 輸 å
¥ æ¨ ç è¨ æ¯ (Type Your Message)ã輸å
¥æ¨çå§å(Enter Your Name)ååï¤ä½ä¸ã éæ°è¨å®æåï¼æ¨æ£æåçææè®ï¤ã
10. å¡çè¨å®(Card Settings)ï¼
 Â
å½±åææï¼é¸æ JavaScript ç¹æå¥ç¨å°å¡çä¸ã èªåææ¾(Auto Play)ï¼ç¶å¡ç被éåæèªåææ¾å
§å®¹ã
11. å½±åå質(Image Quality)ï¼ç§»åï¤æ¡¿æå¨ç·¨è¼¯æ¡ä¸è¼¸å
¥ï¥©åä»¥èª¿æ´ å½±åå質ã 12. é³è³ª(Sound Quality)ï¼ç§»åï¤æ¡¿ä»¥èª¿æ´é³è³ªã 13. é 覽(Preview)ï¼æä¸ä»¥é 覽並ææ¾å¡ç(å·²å¾é¸ãèªåææ¾ï¼»Auto Playï¼½ã)ã 14. 建立(Create)ï¼æä¸ä»¥éåãå¦åæ°æª(Save As)}å°è©±æ¡ãæå®å¡ ççå稱ãå²åä½ç½®ãæªæ¡ï§å ( å¯æå
¥å°æ¨çé»åéµä»¶æ網é ç. MHT 以åå£ç¸®ç. CAB ç)ï¼ç¶å¾æä¸ãå²å(Save)ã建立å¡çã
-33-
ç¹é«ä¸æ
éå§ä½¿ç¨-å¯åºé»å½±æª
CrazyTalk Avatar Creator æ¯æ´çé»å½±æªæ¡æ ¼å¼ï¼AVIãReal Media (RM)ã WAVãSequence BMP/TGAãåç« GIF 以å Windows Media (WMV) çæª æ¡ã
注æ
 è«å° Microsoft 網ç«å®è£ WMVEncoder 9 以å¯åº WMV æªæ¡æ ¼å¼ã
-34-
ç¹é«ä¸æ
è¦å¯åºé»å½±ï¼è«å·ï¨ä»¥ä¸æ¥é©ï¼ 1. é¸ æ å
· æ æ å® ç è é¨ ç¹ å¾µ ã å ä½ å 表 æ
ç CrazyTalk Avatar Creator 模åã 建立ä¸å CrazyTalk Avatar Creator è
³æ¬ï¼æå®åç«å說話æ¹å¼ã æä¸ã輸åº/é»å½±ã(Output/Movie)é 籤ã ç«é¢ä¸æåºç¾ä¸åè£ï¨æ¡ã移åå°è¦å¯åºçå½±åä¸æ³è¦çä½ç½®ä¸¦é æ°èª¿æ´è£ï¨æ¡çå¤§å° (拉æ³æ¡ç·æ編輯ã輸åºå¤§å°ï¼»Output Sizï¼½ã çé¸é
)ã 5. æä¸æ ¼å¼ä¸ï¤¥æ¸
å®æ¡ï¼é¸æåªé«æ ¼å¼ã å¾é¸ãåå§è§£æï¨(Original Resolution)ãï¼ç¶æèï¤æºæªä¸æ¨£ç 解æï¨ã å¾é¸ãç®æ¨(Target)ãï¼æå®èåªé«æ ¼å¼å°æç解æï¨ã å¾é¸ã使ç¨å
¨å½±å (Use Full Image)ãï¼ä»¥å®æ´çå½±åå¯åºåªé«ã å¦ææ¨æ³è¦è£ï¨äº¤è«å½±åç兩éï¼è«å¾é¸ãè£ï¨(Crop)ãã
10. æä¸ãèæ¯é¡è²(Background Color)ãæ¡ï¼é¸æè²ç¤ä¸çèæ¯è²ã 11. å¨ã輸åºå°ºå¯¸(Output Size)ãä¸è¼¸å
¥é«ï¨è寬ï¨çç«ç´ ï¼æå®è¼¸åº çå½±æ ¼å°ºå¯¸ã 12. å¨ãç«é¢ï¤æ°ï¥¡(Frame Rate) ãæ¡ä¸æå®æ¯ç§çå½±æ ¼ï¥©ã 13. å¦ææ¨å¨åªé«æ ¼å¼ä¸é¸æ RM æ WMV æªæ¡ï¼HTML é¸é
æå¯ä»¥ 使ç¨ã
⢠â¢
å¾é¸ãç¢ç HTML é é¢(Produce HTML Page)ãï¼ä»¥å
§ å´çåªé«å
§å®¹å»ºï§· HTML é é¢ (å²åä½ç½®ååªé«æªæ¡ç¸ å)ã å¾é¸ãé 覽 HTML é é¢(Preview HTML Page)ãï¼å¨å¯ åºåå
é 覽 HTML é é¢ã
14. [. . . ] 4.
5.
éé¡
使ç¨èé¨æ¼¸è®
æ¨å¯ä»¥ééãèé¨æ¼¸è®(Face Morph)ãæè¡çæ¹å¼å¢å 不åç表æ
以å å¼·è é¨å°è±¡ãæ¤åè½å¯ä»¥è®æ¨çèçèµ·ï¤ï¤ç¦ãï¤ï¦è¼ï¼æ以å¤æ人ãå
¬çæçç¸ ç表æ
è®æ¨çèè®å¾ï¤æ趣ã
使ç¨èé¨æ¼¸è®çåè½ï¼ ⢠â¢
å°ãå¥ç¨è¡¨æ
(Apply Expression)ãå¾é¸æ¡æå¾ï¼å°è¡¨æ
å¥ç¨å°æ¨ çèä¸ãåæ¶å¾é¸å°æ¨æ£æ¤è¡¨æ
ã é»é¸å
¶ä¸ä¸é
æ¨è¦ç表æ
ã
-54-
ç¹é«ä¸æ
â¢
å°ãå¼·ï¨(Strength)ãï¤æ¡¿å¾å³ï¤¥å以強å表æ
ï¼å¾å·¦ï¤¥ä»¥ï¨ä½è¡¨ æ
çå¼·ï¨ã
â¢
æä¸ãé 覽(Preview)ãæéå¼å«é 覽è¦çªã
⢠⢠⢠â¢
å·¦çªæ ¼çã網路æå½±æ©(Web Camera)ã顯示æ¨çèåï¤ç樣åã å³éççªæ ¼é¡¯ç¤ºå¥ç¨è¡¨æ
çèã ãéé¡( MagicMirror)ãçªæ ¼å¯åæ顯示表æ
å漫ç«ææã å¾é¸ãæ°´å¹³åè½é¡ãï¼æ°´å¹³åè½ï¥¸åçªæ ¼å
§çå½±åãé樣æ¨å Cam Suite çäºåå°±ï¤åå¨ç
§é¡å了ã
-55-
ç¹é«ä¸æ
åå¾ï¤å¤è¡¨æ
ãéé¡ãå¯è®æ¨èª¿æ´è¡¨æ
ç¯æ¬çï¥©ï¥¾ï¼ æ¤å¤æ¨ä¹å¯ä»¥æ°å¢ãåªé¤æ購買表æ
ï¤ä¿®æ¹è¡¨æ
æææªæ¡åº«ã
â¢
è«æä¸
以åå¾ï¤å¤è¡¨æ
ã
o
å¨å°è©±æ¡ä¸ï¼æ¨æçå°ãé è¨è¡¨æ
(Default Expressions)ãããæ ç表æ
(My Expressions)ãåãç·ä¸å
§å®¹(Online Content)ãçé 籤ãå¨ãé è¨è¡¨æ
ãçé 籤ä¸ï¼æ¨æçï¨ CrazyTalk Cam Suite æ ä¾çé è¨è¡¨æ
å
§å®¹ãé»ä¸ ãæç表æ
ã ï¼æ¨æçï¨æ¨å¾ Reallusion 網 ç«è³¼è²·ç表æ
å
§å®¹ãå¨ãç·ä¸å
§å®¹ãçé 籤裡ï¼æ¨å¯ä»¥ææ¾åé 覽 表æ
ï¼æï¦çµå°å
§å®¹ç·ä¸ååºè³¼è²·ï¤å¤å
§å®¹ã
o
å¨ãï¤å¤è¡¨æ
(More Expressions) ãå°è©±æ¡ï§¨çä»»ä½è¡¨æ
ä¸æ兩 ä¸ï¼æ¨çèæ立å»é¡¯ç¤ºè©²è¡¨æ
ã -56-
ç¹é«ä¸æ
o o o
é»ä¸ãç·ä¸å
§å®¹ãï¼ç«é¢ä¸æåºç¾å
§å®¹ç·ä¸ååºãæ¨å¯ä»¥æ¥ç並購 è²·ææ°ãæç±éãææç¹è²çå
§å®¹ã è¦åªé¤è¡¨æ
ï¼é»é¸å¾åæä¸ãåªé¤(Delete)ãã é¸æ表æ
å¾åæä¸ãå å°ææ(To Favorite)ãï¼è©²è¡¨æ
æ被æ°å¢å° ãææå
§å®¹(Favorite Content)ã ï¼ ãææå
§å®¹ã æé¡¯ç¤ºå¨ CrazyTalk Cam Suite 主ä»é¢ä¸ï¼æ¹ï¥¥æ¨ä¹å¾çé¸æ使ç¨ã
o
å¨ãææå
§å®¹ãä¸é¸æ表æ
å¾æä¸ãæ¸
é¤(Clear)ã ï¼å°æ¤è¡¨æ
å¾ãæ æå
§å®¹ãä¸ç§»é¤ã注æï¼æ¨ï¥§æåªé¤è©²è¡¨æ
å
§å®¹ï¼èåªæ¯å°è©²è¡¨æ
移åºãææå
§å®¹ãã
é¸æ漫ç«ææ
æ¨å¯ä»¥é¸ææ趣ç漫ç«ææï¤å¨ï¤æ¨åæ¨ç交è«å¤¥ä¼´ãæ¨ä¹å¯ä»¥ä½¿ç¨æ¤ï§ææ ï¤è¡¨ç¤ºæ¨çå¿æ
ãæ
ç·ãæ覺ï¼æçè³å¨èä¸å¢å ä¸äºé
件ã
使ç¨æ¼«ç«ææåè½ï¼ ⢠â¢
å°ãå¥ç¨æ¼«ç«ææ(Apply Comic )ãå¾é¸æ¡æå¾ï¼å°æ¼«ç«ææå¥ç¨ å°æ¨çèä¸ãåæ¶å¾é¸å°æ¨æ£æ¤ææã é»é¸å
¶ä¸ä¸é
æ¨è¦çææç¯æ¬ã
-57-
ç¹é«ä¸æ
â¢
æä¸ãé 覽(Preview) ãæéå¼å«é 覽è¦çªã
⢠⢠⢠â¢
å·¦çªæ ¼çã網路æå½±æ©(Web Camera)ã顯示æ¨çèåï¤ç樣åã å³éçãéé¡(MagicMirror)ãçªæ ¼é¡¯ç¤ºå¥ç¨æ¼«ç«ææçèã ãéé¡( MagicMirror)ãçªæ ¼å¯åæ顯示表æ
å漫ç«ææã å¾é¸ãæ°´å¹³åè½é¡ãï¼æ°´å¹³åè½ï¥¸åçªæ ¼å
§çå½±åãé樣æ¨å Cam Suite çäºåå°±ï¤åå¨ç
§é¡å了ã
-58-
ç¹é«ä¸æ
åå¾ï¤å¤æ¼«ç«ææ
ãéé¡ãå¯è®æ¨èª¿æ´æ¼«ç«ææç¯æ¬ç數量ï¼æ¤å¤æ¨ä¹å¯ä»¥æ°å¢ãåªé¤æ購買漫 ç«ææï¤ä¿®æ¹æ¼«ç«æææææªæ¡åº«ã
â¢
è«æä¸
以åå¾ï¤å¤æ¼«ç«ææã
o
å¨å°è©±æ¡ä¸ï¼æ¨æçå°ãé è¨æ¼«ç«ææ(Default Comics)ãããæ ç漫ç«ææ(My Comics)ãåãç·ä¸å
§å®¹(Online Content)ãçé 籤ãå¨ ãé è¨æ¼«ç«ææã çé 籤ä¸ï¼æ¨æçï¨ CrazyTalk Cam Suite æä¾çé è¨æ¼«ç«ææå
§å®¹ãé»ä¸ãæç漫ç«ææãï¼æ¨æçï¨æ¨å¾ Reallusion 網ç«è³¼è²·çå
§å®¹ã
-59-
ç¹é«ä¸æ
å¨ãç·ä¸å
§å®¹ãçé 籤裡ï¼æ¨å¯ä»¥ææ¾åé 覽ææ°ç漫ç«ææï¼æ ï¦çµå°å
§å®¹ç·ä¸ååºè³¼è²·ï¤å¤æ¼«ç«ææã
o o o o
å¨ãï¤å¤æ¼«ç«ææ(More Comics)ãå°è©±æ¡ï§¨çä»»ä½æ¼«ç«ææä¸æ 兩ä¸ï¼æ¨çèæ立å»é¡¯ç¤ºè©²ææã é»ä¸ãç·ä¸å
§å®¹ãï¼ç«é¢ä¸æåºç¾å
§å®¹ç·ä¸ååºãæ¨å¯ä»¥æ¥ç並購 è²·ææ°ãæç±éãææç¹è²çå
§å®¹ã è¦åªé¤æ¼«ç«ææï¼é»é¸å¾åæä¸ãåªé¤(Delete)ãã é¸æ漫ç«ææå¾åæä¸ãå å°ææ(To Favorite)ãï¼è©²æææè¢«æ° å¢å°ãææå
§å®¹ (Favorite Content) ãï¼ãææå
§å®¹ãæé¡¯ç¤ºå¨ CrazyTalk Cam Suite 主ä»é¢ä¸ï¼æ¹ï¥¥æ¨ä¹å¾çé¸æ使ç¨ã
o
å¨ãææå
§å®¹ãä¸é¸æ漫ç«ææå¾æä¸ãæ¸
é¤(Clear)ãï¼å°æ¤ææ å¾ãææå
§å®¹ãä¸ç§»é¤ã注æï¼æ¨ï¥§æåªé¤è©²å
§å®¹ï¼èåªæ¯å°è©²æ æ移åºãææå
§å®¹ãã
é³è¨æ§å¶
é³è¨æ§å¶å¯è®æ¨å¨é話ä¸å³ææ§å¶è²é³ã
-60-
ç¹é«ä¸æ
⢠⢠⢠⢠â¢
ãé³ï¥¾(Volume)ãï¤æ¡¿å¯å¨äº¤è«ææ§å¶é³ï¥¾ã
æä¸
å¯ééææè²é³ï¼æä¸
éåè²é³ã
ãæ··é³å¨(Mixer)ãæ§å¶é³ï¤/é³æå麥å
風ä¹éçé³éã
æä¸
å¢å é³ï¤/é³æ並ï¨ä½éº¥å
風é³ï¥¾ã
æä¸
ï¨ä½é³ï¤/é³æ並æé«éº¥å
風é³ï¥¾ã
èé¨è¿½è¹¤
æ¬ç¯ï¥¯æèèé¨è¿½è¹¤ç¸éçé
ç®ã
åç¨èé¨è¿½è¹¤ï¼
1. æä¸ ãåç¨èé¨è¿½è¹¤(Enable Facial Tracking)ã èé¨è¿½è¹¤åè½ã 2. 移åæ¨çé é¨/ï¤é¼ 以觸ç¼èæ¬å身é²ï¨è¿½è¹¤ã æ示ï¼éæ¼è¿½è¹¤ç®æ¨ï¼è«ï¥«èãè¨å®ãã æé以éåæéé
-61-
ç¹é«ä¸æ
æä¸ ãé 覽(Preview)ã æéå¼å«å°è©±æ¡ï¼æ¨æåæçï¨ ã網路æå½±æ©(Web Camera)ãåãèæ¬å身(Avatars)ãççªæ ¼ã
å¾é¸ ãæ°´å¹³åè½é¡ã ï¼è®ï¥¸åçªæ ¼å
§çå½±åæ°´å¹³åè½ãé樣ä¸ï¤å¨æ¨ç§»åæï¼ æ¨æçï¨æåä¸æ¨£çæ¹å移åã
è¨å®
CrazyTalk Cam Suite å¯è®æ¨è¨å®é è¨ï§ºæ
ï¼ â¢
æä¸ ä¸è¬è¨å®ã
ãè¨å®å¼ãæéï¼å¼å«è¨å®è¦çªï¼ æ¨å¯ä»¥å¨æ¤å°è©±æ¡ä¸è®ï¤
-62-
ç¹é«ä¸æ
-63-
ç¹é«ä¸æ
ä¸è¬è¨å®(General) ⢠â¢
ãè®ï¤èªè¨(Change Language)ãå¯è®æ¨å°ä½¿ç¨è
ä»é¢è®ï¤çºæ¨é¸æç èªè¨ã åå¦æ¨çä½æ¥ç³»çµ±ä¸å·²å®è£ï¦ºå³æå³è¨ç¨å¼ ï¼ è«æåè®ï¤é³è¨/è¦è¨è£ç½®ã 以 Skype 3. 0 çºï¦µï¼å¨ãå·¥å
·/é¸é
(Tools/Options)ãåºä¸å¼å«å°è©±æ¡ã å° ãé³è¨è¼¸å
¥(Audio In)ã å ãè¦è¨/é¸æ網路æå½±æ©ã è¨å®çº Reallusion Virtual Audio å Reallusion Virtual Cameraã
èé¨è¿½è¹¤ ⢠⢠â¢
å¾é¸ãèé¨/ï¤é¼ 追蹤以觸ç¼é é¨åä½(Face/Mouse tracking to trigger head movement)ãåéï¼æ¨èæ¬å身çé åç¼çæ追蹤æ¨çé æï¤é¼ çåä½èè·è移åã ãé¸ææå½±æ©(Select Camera)ãå¯è®æ¨é¸ææ¨é è¨çæå½±æ©ãåå¦æ¨å¨ é»è
¦ä¸å®è£ï¦ºï¥©é¨æå½±æ©ï¼æ¨å¿
é å¾ä¸é¸æä¸é¨ã å¾é¸ãè®ï¤æ¨çèæ¬å½±åæå½åºç¢ºèªå°è©±è¦çª(Popup confirm dialog when change your avatar)ãå¾é¸æ¡ï¼ç¶æ¨è®ï¤æ¨çèæ¬å身ææå½åº ä¸å確èªå°è©±è¦çªã
-64-
ç¹é«ä¸æ
è¨å®è£ç½®
è¦ä½¿æ¨çå³è¨ç¨å¼ï¦æ¥ CrazyTalk Cam Suiteï¼æ¨å¿
é æåè¨å®é³è¨/è¦è¨è£ ç½®ã以 Skype çºï¦µï¼ 1. [. . . ]
放棄下載這份使用手冊 GENIUS ISLIM 1300AF
Lastmanuals提供軟硬體的使用指南,手冊,快速上手指南,技術資訊的分享,儲存,與搜尋
在任何的情況下, Lastmanuals都沒有任何的責任: 如果您所搜尋的文件結果是不存在的,不完整的,不是您的母語的, 或是型號或語言與描述不符. Lastmanuals不提供翻譯的服務
如果您接受這份合約內容, 請在閱讀完此約後,按下“下載這份使用手冊”, 下載GENIUS ISLIM 1300AF手冊的過程馬上開始.
