說明書 GENIUS ISLIM 1300
Lastmanuals提供軟硬體的使用指南,手冊,快速上手指南,技術資訊的分享,儲存,與搜尋 別忘了:總是先閱讀過這份使用指南後,再去買它!!!
如果這份文件符合您所要尋找的使用指南, 說明書或使用手冊,特色說明,與圖解,請下載它. Lastmanuals讓您快速和容易的使用這份GENIUS ISLIM 1300產品使用手冊 我們希望GENIUS ISLIM 1300的使用手冊能對您有幫助
Lastmanuals幫助您下載此使用指南GENIUS ISLIM 1300

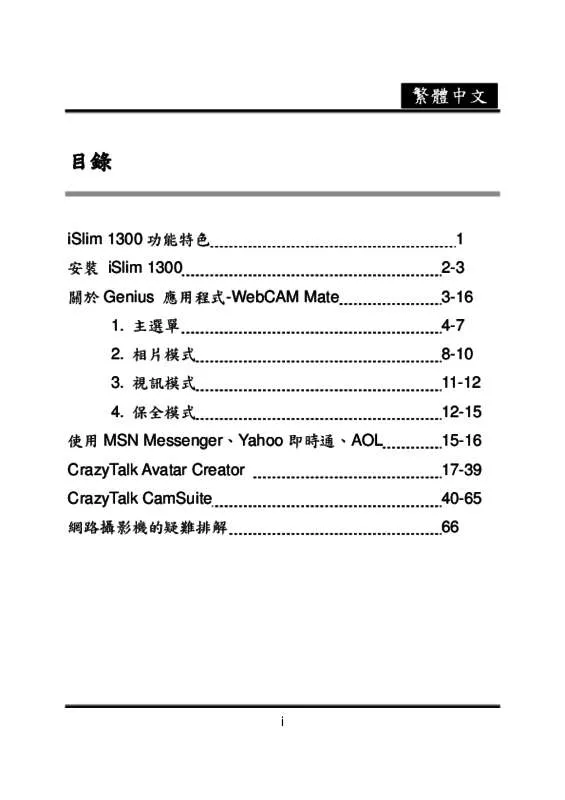
您也可以下載以下與您要搜尋的產品相關的手冊
 GENIUS ISLIM 1300 (3968 ko)
GENIUS ISLIM 1300 (3968 ko)
 GENIUS ISLIM 1300 V2 (1285 ko)
GENIUS ISLIM 1300 V2 (1285 ko)
 GENIUS ISLIM 1300 BROCHURE (174 ko)
GENIUS ISLIM 1300 BROCHURE (174 ko)
手冊摘要: 使用說明書 GENIUS ISLIM 1300
在使用指南中有清楚的使用說明
[. . . ] 2.
è«ç¢ºå®æ¨ç PC ä½¿ç¨ Windows XP SP2ã Vista æ以ä¸çä½æ¥ç³»çµ±ã æºå¥½ç¶²ï¤·æå½±æ©å¾ï¼å° USB çºç·æå
¥æ¨é»è
¦å¯ç¨ç USB ï¦æ¥å ã Windows æèªååµæ¸¬å°æ¬è£ç½®ã
3. 4.
ç¾å¨ iSlim 1300 å·²æºå好å·ï¨ä»»ä½æç¨ç¨å¼ï¦ºã 網路æå½±æ©å¨ä»»ä½æ¯ æ´è¦è¨åè½çè¦è¨äº¤è«è»é«ä¸åè½éä½æ£å¸¸ã å¨ Windows Vista ä¸ï¼ æ¨å¯ä½¿ç¨ Genius æç¨ç¨å¼è»é«ï¤æ·åå³æå½±åã錄影æå·ï¨ç°¡å®çå®å
¨ åè½ã Genius æç¨ç¨å¼è»é«å¯ä½¿ç¨ãå¿«ç
§ãåè½ã
5.
å¨ Windows XP SP2 ä¸ï¼ a. å¨ãæçé»è
¦ãå示ä¸æ兩ä¸ï¤é¼ å·¦éµã ææ¯åå¥å¨ç³»çµ±ï¦å³ä¸è§çãéå§ã âãæçé»è
¦ãåæä¸æ¬¡ï¤é¼ å·¦éµã b. [. . . ] ç»å
¥ AOL å³æéã c. å¨ã顯示ï¦çµ¡äººæ¸
å®ä¸(Show Messenger Lists)ãæï¤é¼ å·¦éµï¼ç¶å¾ é¸ææ¨è¦éå§è¦è¨äº¤è«çæåã d. éææ¨çæåææ¶å°éè«è¨æ¯ã ç¶æ¨çæå確å®å¯ä»¥äº¤è«æï¼è¦è¨ 交è«å°±æéå§ã e. è¦ï¦ºè§£ï¤å¤è³è¨ï¼è«è³ http://messenger. msn. comã
注æ
  å¨é²ï¨è¦è¨æè°æè¦è¨äº¤è«ç¨å¼åï¼è«ç¢ºå®æ¨å·²å°ç¶²ï¤·æå½±æ©èé»è
¦ï¦ æ¥ã å¨é²ï¨è¦è¨æè°æè¦è¨äº¤è«ç¨å¼åï¼è«ç¢ºå®æ¨å·²éé了å
¶ä»ç¶²ï¤·æå½±æ© ç¨å¼ã
-16-
ç¹é«ä¸æ
CrazyTalk Avatar Creator ç°¡ä»
æ¦è¦
CrazyTalk Avatar Creator æ¯å¥åµæ°å¥½ç¨çå·¥å
·è»é«ï¼è®æ¨å¯ä»¥å¾ç¸çæï¥©ä½ å½±åèªåµåç«äº¤è«è§è²åè¦è¨æªæ¡ä»¥åæ¡è¿å¡ç數ä½äººç©ãCrazyTalk Avatar Creator æ¹ï¥¥å¥½ç¨çå°æ¥ç·¨è¼¯å·¥å
·è®ææ人ç©ãåç©ææç«ï¨¦åè®å¾æçå½ä¼¼ çæ´»èºã éé CrazyTalk Avatar Creator çå°ï§ Facetrix èé¨å½±å漸è®æè¡ï¼æ¨çç¸ç å°è®å¾æ ©æ ©å¦çã CrazyTalk Avatar Creator éå¯çºæ¨çç¸çæ·»å èªé³ï¼ä»¥ç¨å®¶ç Expressix èª è¨ä»¿çæè¡ï¤¿è£½çé³è¨åå£ï¥¯çæåè¨æ¯ï¼è®ç¸çåç¾åæ¥åèªçåä½ã ç¶æ¨çå°æ¡å®æå¾ï¼CrazyTalk Avatar Creator éæä¾å
¨æ°çè¦è¨ç·¨è¼¯ååå å¡çæåæ¡è¿çåè½ã æ¨å¯ä»¥å¤ç¨®æ ¼å¼ï¼å
æ¬. cabã. mht æªæ. AVI å½±ççæ ¼å¼å³éæ¨ç交è«å³è¨è
æåçå½±åã
-17-
ç¹é«ä¸æ
éå§ä½¿ç¨
ä½æ¥ç³»çµ± â¢
Windows Vista/2000/XP
CrazyTalk Avatar Creator å¯è®æ¨å¯å
¥ä»»ä½ï¥©ä½ç¸çãå½±åæï§ä¼¼èé¨çå çï¼ä¸¦ä»¥åµæ°çå³æå½±åæ¼¸è® NaturalVoice æè¡å/æ TTS (ç人ç¼é³)åè½è® æ¨ææçç¸çæ了çå½ï¼
-18-
ç¹é«ä¸æ
CrazyTalk Avatar çå°è©±è§è²å¯å°ä¸åè¨æ¯èæ¨ç交è«å½±åçµåï¼ä¸¦éé不å ç輸åºé¸é
å³é給æ¨çæåååäºãæ¨å¯ä»¥å³éåç«çè³å¡ï¼æçè³éé CrazyTalk Avatar Creator å¯åºå¤ç¨®æ ¼å¼çé»å½±æªæ¡ã
éå§ä½¿ç¨ â建立 CrazyTalk Avatar Creator 模å
æ¨å¯ä½¿ç¨ä»»ä½ï¥©ä½å½±åèªåµæ¨å°å±¬ç CrazyTalk Avatar Creator 模åã æä¸ ã編輯/模åã(Edit/Model)éå§å»ºï§· CrazyTalk Avatar Creator 模åã
-19-
ç¹é«ä¸æ
建立 CrazyTalk Avatar Creator 模åï¼
1.
æä¸å¯å
¥å½±å
ï¼ãéåã(Open)å°è©±æ¡æåºç¾ãé¸ææ³è¦ç
å½±åå¾æä¸ãéåã è¼å
¥å½±åã 2. 系統æèªåéåå½±åè理(Image Processing)å·¥å
·ã
 Â
è£ï¨å½±å é æéæè½
ï¼é¸ææ¨æ³è¦çå½±åååã /éæéæè½ ï¼ä»¥é æéæéæé
æ¹åæè½å½±å 90 ï¨ã
 Â
é¡ååè½ æºæ
§è²é
ï¼ä»¥é¡é¢åå°çæ¹å¼æ°´å¹³ç¿»è½å½±åã ï¼èªå調æ´å½±åçè²éã
-20-
ç¹é«ä¸æ
Â
è²å½© ï¨ã
ï¼æå調æ´å½±åç亮ï¨ãå°æ¯ï¨ãè²èª¿å飽å
Â
è²å½©å¹³è¡¡
ï¼æå調æ´è²å½©å¹³è¡¡ã
3.
æä¸ãä¸ä¸æ¥ã(Next)å¾æå½åºãèªåå°é½é¨é»ãå°è©±æ¡ãéµå¾ªå³ éç¯ï¦µå½±åçæ示ï¼æ¾ç½®ååé»ä»¥é²ï¨å°æºæ¥é©ã
4.
èæ¯é®ç½©ç·¨è¼¯ åã
ï¼ä¿®æ¹å½±åé®ç½©ä»¥æå®å½±åä¸ï¥§å¢å ææçé¨
-21-
ç¹é«ä¸æ
o
çå·å·¥å
·ï¼ å¢å æ¸å° ï¼æ¾å¤§å½±åçèæ¯ååã ï¼åªå»é¨åçèæ¯é®ç½©ã
o
çå·å°ºå¯¸ï¼ç§»åï¤æ¡¿èª¿æ´çå·å·¥å
·ç尺寸ã é²éèé¨è¨å®(Advanced Facial Settings)ï¼æä¸å¾æéåæååé 籤çå°è©±æ¡ã
-22-
ç¹é«ä¸æ
ç¼ç(Eyes)ï¼å¢å èæ¬çç¼ç並調æ´ç¼çæ¯åé¨åçé¡è²ã
-23-
ç¹é«ä¸æ
çé½(Teeth)ï¼å¢å èæ¬ççé½ä¸¦èª¿æ´çé½ã
-24-
ç¹é«ä¸æ
å´(Mouth)ï¼èª¿æ´å£å
§çè²éã
-25-
ç¹é«ä¸æ
å´å(Lips)ï¼è®å½±åä¸æéçå´éä¸ä¸¦è¨å®å´åçä½ç½®ã
-26-
ç¹é«ä¸æ
éå§ä½¿ç¨ â建立 CrazyTalk Avatar Creator è
³æ¬
ãè
³æ¬ã(Script) é é¢æ¯å¨ CrazyTalk 建立æ表æ
ãèé¨åä½åç¹æçäº¤è« æ¨¡åéç¨ä¸çä¸åéè¦é段ã é¸æã編輯/è
³æ¬ã(Edit/Script)ï¼
建立交è«è¨æ¯ï¼
1. å¡çè¨å®(Card Settings)ï¼
 Â
å½±åææï¼é¸æ JavaScript ç¹æå¥ç¨å°å¡çä¸ã èªåææ¾(Auto Play)ï¼ç¶å¡ç被éåæèªåææ¾å
§å®¹ã
11. å½±åå質(Image Quality)ï¼ç§»åï¤æ¡¿æå¨ç·¨è¼¯æ¡ä¸è¼¸å
¥ï¥©åä»¥èª¿æ´ å½±åå質ã 12. é³è³ª(Sound Quality)ï¼ç§»åï¤æ¡¿ä»¥èª¿æ´é³è³ªã 13. é 覽(Preview)ï¼æä¸ä»¥é 覽並ææ¾å¡ç(å·²å¾é¸ãèªåææ¾ï¼»Auto Playï¼½ã)ã 14. 建立(Create)ï¼æä¸ä»¥éåãå¦åæ°æª(Save As)}å°è©±æ¡ãæå®å¡ ççå稱ãå²åä½ç½®ãæªæ¡ï§å ( å¯æå
¥å°æ¨çé»åéµä»¶æ網é ç. MHT 以åå£ç¸®ç. CAB ç)ï¼ç¶å¾æä¸ãå²å(Save)ã建立å¡çã
-32-
ç¹é«ä¸æ
éå§ä½¿ç¨-å¯åºé»å½±æª
CrazyTalk Avatar Creator æ¯æ´çé»å½±æªæ¡æ ¼å¼ï¼AVIãReal Media (RM)ã WAVãSequence BMP/TGAãåç« GIF 以å Windows Media (WMV) çæª æ¡ã
注æ
 è«å° Microsoft 網ç«å®è£ WMVEncoder 9 以å¯åº WMV æªæ¡æ ¼å¼ã
-33-
ç¹é«ä¸æ
è¦å¯åºé»å½±ï¼è«å·ï¨ä»¥ä¸æ¥é©ï¼ 1. é¸ æ å
· æ æ å® ç è é¨ ç¹ å¾µ ã å ä½ å 表 æ
ç CrazyTalk Avatar Creator 模åã 建立ä¸å CrazyTalk Avatar Creator è
³æ¬ï¼æå®åç«å說話æ¹å¼ã æä¸ã輸åº/é»å½±ã(Output/Movie)é 籤ã ç«é¢ä¸æåºç¾ä¸åè£ï¨æ¡ã移åå°è¦å¯åºçå½±åä¸æ³è¦çä½ç½®ä¸¦é æ°èª¿æ´è£ï¨æ¡çå¤§å° (拉æ³æ¡ç·æ編輯ã輸åºå¤§å°ï¼»Output Sizï¼½ã çé¸é
)ã 5. æä¸æ ¼å¼ä¸ï¤¥æ¸
å®æ¡ï¼é¸æåªé«æ ¼å¼ã å¾é¸ãåå§è§£æï¨(Original Resolution)ãï¼ç¶æèï¤æºæªä¸æ¨£ç 解æï¨ã å¾é¸ãç®æ¨(Target)ãï¼æå®èåªé«æ ¼å¼å°æç解æï¨ã å¾é¸ã使ç¨å
¨å½±å (Use Full Image)ãï¼ä»¥å®æ´çå½±åå¯åºåªé«ã å¦ææ¨æ³è¦è£ï¨äº¤è«å½±åç兩éï¼è«å¾é¸ãè£ï¨(Crop)ãã
10. æä¸ãèæ¯é¡è²(Background Color)ãæ¡ï¼é¸æè²ç¤ä¸çèæ¯è²ã 11. å¨ã輸åºå°ºå¯¸(Output Size)ãä¸è¼¸å
¥é«ï¨è寬ï¨çç«ç´ ï¼æå®è¼¸åº çå½±æ ¼å°ºå¯¸ã 12. å¨ãç«é¢ï¤æ°ï¥¡(Frame Rate) ãæ¡ä¸æå®æ¯ç§çå½±æ ¼ï¥©ã 13. å¦ææ¨å¨åªé«æ ¼å¼ä¸é¸æ RM æ WMV æªæ¡ï¼HTML é¸é
æå¯ä»¥ 使ç¨ã
⢠â¢
å¾é¸ãç¢ç HTML é é¢(Produce HTML Page)ãï¼ä»¥å
§ å´çåªé«å
§å®¹å»ºï§· HTML é é¢ (å²åä½ç½®ååªé«æªæ¡ç¸ å)ã å¾é¸ãé 覽 HTML é é¢(Preview HTML Page)ãï¼å¨å¯ åºåå
é 覽 HTML é é¢ã
14. [. . . ] 4.
5.
éé¡
使ç¨èé¨æ¼¸è®
æ¨å¯ä»¥ééãèé¨æ¼¸è®(Face Morph)ãæè¡çæ¹å¼å¢å 不åç表æ
以å å¼·è é¨å°è±¡ãæ¤åè½å¯ä»¥è®æ¨çèçèµ·ï¤ï¤ç¦ãï¤ï¦è¼ï¼æ以å¤æ人ãå
¬çæçç¸ ç表æ
è®æ¨çèè®å¾ï¤æ趣ã
使ç¨èé¨æ¼¸è®çåè½ï¼ ⢠â¢
å°ãå¥ç¨è¡¨æ
(Apply Expression)ãå¾é¸æ¡æå¾ï¼å°è¡¨æ
å¥ç¨å°æ¨ çèä¸ãåæ¶å¾é¸å°æ¨æ£æ¤è¡¨æ
ã é»é¸å
¶ä¸ä¸é
æ¨è¦ç表æ
ã
-53-
ç¹é«ä¸æ
â¢
å°ãå¼·ï¨(Strength)ãï¤æ¡¿å¾å³ï¤¥å以強å表æ
ï¼å¾å·¦ï¤¥ä»¥ï¨ä½è¡¨ æ
çå¼·ï¨ã
â¢
æä¸ãé 覽(Preview)ãæéå¼å«é 覽è¦çªã
⢠⢠⢠â¢
å·¦çªæ ¼çã網路æå½±æ©(Web Camera)ã顯示æ¨çèåï¤ç樣åã å³éççªæ ¼é¡¯ç¤ºå¥ç¨è¡¨æ
çèã ãéé¡( MagicMirror)ãçªæ ¼å¯åæ顯示表æ
å漫ç«ææã å¾é¸ãæ°´å¹³åè½é¡ãï¼æ°´å¹³åè½ï¥¸åçªæ ¼å
§çå½±åãé樣æ¨å Cam Suite çäºåå°±ï¤åå¨ç
§é¡å了ã
-54-
ç¹é«ä¸æ
åå¾ï¤å¤è¡¨æ
ãéé¡ãå¯è®æ¨èª¿æ´è¡¨æ
ç¯æ¬çï¥©ï¥¾ï¼ æ¤å¤æ¨ä¹å¯ä»¥æ°å¢ãåªé¤æ購買表æ
ï¤ä¿®æ¹è¡¨æ
æææªæ¡åº«ã
â¢
è«æä¸
以åå¾ï¤å¤è¡¨æ
ã
o
å¨å°è©±æ¡ä¸ï¼æ¨æçå°ãé è¨è¡¨æ
(Default Expressions)ãããæ ç表æ
(My Expressions)ãåãç·ä¸å
§å®¹(Online Content)ãçé 籤ãå¨ãé è¨è¡¨æ
ãçé 籤ä¸ï¼æ¨æçï¨ CrazyTalk Cam Suite æ ä¾çé è¨è¡¨æ
å
§å®¹ãé»ä¸ ãæç表æ
ã ï¼æ¨æçï¨æ¨å¾ Reallusion 網 ç«è³¼è²·ç表æ
å
§å®¹ãå¨ãç·ä¸å
§å®¹ãçé 籤裡ï¼æ¨å¯ä»¥ææ¾åé 覽 表æ
ï¼æï¦çµå°å
§å®¹ç·ä¸ååºè³¼è²·ï¤å¤å
§å®¹ã
o
å¨ãï¤å¤è¡¨æ
(More Expressions) ãå°è©±æ¡ï§¨çä»»ä½è¡¨æ
ä¸æ兩 ä¸ï¼æ¨çèæ立å»é¡¯ç¤ºè©²è¡¨æ
ã -55-
ç¹é«ä¸æ
o o o
é»ä¸ãç·ä¸å
§å®¹ãï¼ç«é¢ä¸æåºç¾å
§å®¹ç·ä¸ååºãæ¨å¯ä»¥æ¥ç並購 è²·ææ°ãæç±éãææç¹è²çå
§å®¹ã è¦åªé¤è¡¨æ
ï¼é»é¸å¾åæä¸ãåªé¤(Delete)ãã é¸æ表æ
å¾åæä¸ãå å°ææ(To Favorite)ãï¼è©²è¡¨æ
æ被æ°å¢å° ãææå
§å®¹(Favorite Content)ã ï¼ ãææå
§å®¹ã æé¡¯ç¤ºå¨ CrazyTalk Cam Suite 主ä»é¢ä¸ï¼æ¹ï¥¥æ¨ä¹å¾çé¸æ使ç¨ã
o
å¨ãææå
§å®¹ãä¸é¸æ表æ
å¾æä¸ãæ¸
é¤(Clear)ã ï¼å°æ¤è¡¨æ
å¾ãæ æå
§å®¹ãä¸ç§»é¤ã注æï¼æ¨ï¥§æåªé¤è©²è¡¨æ
å
§å®¹ï¼èåªæ¯å°è©²è¡¨æ
移åºãææå
§å®¹ãã
é¸æ漫ç«ææ
æ¨å¯ä»¥é¸ææ趣ç漫ç«ææï¤å¨ï¤æ¨åæ¨ç交è«å¤¥ä¼´ãæ¨ä¹å¯ä»¥ä½¿ç¨æ¤ï§ææ ï¤è¡¨ç¤ºæ¨çå¿æ
ãæ
ç·ãæ覺ï¼æçè³å¨èä¸å¢å ä¸äºé
件ã
使ç¨æ¼«ç«ææåè½ï¼ ⢠â¢
å°ãå¥ç¨æ¼«ç«ææ(Apply Comic )ãå¾é¸æ¡æå¾ï¼å°æ¼«ç«ææå¥ç¨ å°æ¨çèä¸ãåæ¶å¾é¸å°æ¨æ£æ¤ææã é»é¸å
¶ä¸ä¸é
æ¨è¦çææç¯æ¬ã
-56-
ç¹é«ä¸æ
â¢
æä¸ãé 覽(Preview) ãæéå¼å«é 覽è¦çªã
⢠⢠⢠â¢
å·¦çªæ ¼çã網路æå½±æ©(Web Camera)ã顯示æ¨çèåï¤ç樣åã å³éçãéé¡(MagicMirror)ãçªæ ¼é¡¯ç¤ºå¥ç¨æ¼«ç«ææçèã ãéé¡( MagicMirror)ãçªæ ¼å¯åæ顯示表æ
å漫ç«ææã å¾é¸ãæ°´å¹³åè½é¡ãï¼æ°´å¹³åè½ï¥¸åçªæ ¼å
§çå½±åãé樣æ¨å Cam Suite çäºåå°±ï¤åå¨ç
§é¡å了ã
-57-
ç¹é«ä¸æ
åå¾ï¤å¤æ¼«ç«ææ
ãéé¡ãå¯è®æ¨èª¿æ´æ¼«ç«ææç¯æ¬ç數量ï¼æ¤å¤æ¨ä¹å¯ä»¥æ°å¢ãåªé¤æ購買漫 ç«ææï¤ä¿®æ¹æ¼«ç«æææææªæ¡åº«ã
â¢
è«æä¸
以åå¾ï¤å¤æ¼«ç«ææã
o
å¨å°è©±æ¡ä¸ï¼æ¨æçå°ãé è¨æ¼«ç«ææ(Default Comics)ãããæ ç漫ç«ææ(My Comics)ãåãç·ä¸å
§å®¹(Online Content)ãçé 籤ãå¨ ãé è¨æ¼«ç«ææã çé 籤ä¸ï¼æ¨æçï¨ CrazyTalk Cam Suite æä¾çé è¨æ¼«ç«ææå
§å®¹ãé»ä¸ãæç漫ç«ææãï¼æ¨æçï¨æ¨å¾ Reallusion 網ç«è³¼è²·çå
§å®¹ã
-58-
ç¹é«ä¸æ
å¨ãç·ä¸å
§å®¹ãçé 籤裡ï¼æ¨å¯ä»¥ææ¾åé 覽ææ°ç漫ç«ææï¼æ ï¦çµå°å
§å®¹ç·ä¸ååºè³¼è²·ï¤å¤æ¼«ç«ææã
o o o o
å¨ãï¤å¤æ¼«ç«ææ(More Comics)ãå°è©±æ¡ï§¨çä»»ä½æ¼«ç«ææä¸æ 兩ä¸ï¼æ¨çèæ立å»é¡¯ç¤ºè©²ææã é»ä¸ãç·ä¸å
§å®¹ãï¼ç«é¢ä¸æåºç¾å
§å®¹ç·ä¸ååºãæ¨å¯ä»¥æ¥ç並購 è²·ææ°ãæç±éãææç¹è²çå
§å®¹ã è¦åªé¤æ¼«ç«ææï¼é»é¸å¾åæä¸ãåªé¤(Delete)ãã é¸æ漫ç«ææå¾åæä¸ãå å°ææ(To Favorite)ãï¼è©²æææè¢«æ° å¢å°ãææå
§å®¹ (Favorite Content) ãï¼ãææå
§å®¹ãæé¡¯ç¤ºå¨ CrazyTalk Cam Suite 主ä»é¢ä¸ï¼æ¹ï¥¥æ¨ä¹å¾çé¸æ使ç¨ã
o
å¨ãææå
§å®¹ãä¸é¸æ漫ç«ææå¾æä¸ãæ¸
é¤(Clear)ãï¼å°æ¤ææ å¾ãææå
§å®¹ãä¸ç§»é¤ã注æï¼æ¨ï¥§æåªé¤è©²å
§å®¹ï¼èåªæ¯å°è©²æ æ移åºãææå
§å®¹ãã
é³è¨æ§å¶
é³è¨æ§å¶å¯è®æ¨å¨é話ä¸å³ææ§å¶è²é³ã
-59-
ç¹é«ä¸æ
⢠⢠⢠⢠â¢
ãé³ï¥¾(Volume)ãï¤æ¡¿å¯å¨äº¤è«ææ§å¶é³ï¥¾ã
æä¸
å¯ééææè²é³ï¼æä¸
éåè²é³ã
ãæ··é³å¨(Mixer)ãæ§å¶é³ï¤/é³æå麥å
風ä¹éçé³éã
æä¸
å¢å é³ï¤/é³æ並ï¨ä½éº¥å
風é³ï¥¾ã
æä¸
ï¨ä½é³ï¤/é³æ並æé«éº¥å
風é³ï¥¾ã
èé¨è¿½è¹¤
æ¬ç¯ï¥¯æèèé¨è¿½è¹¤ç¸éçé
ç®ã
åç¨èé¨è¿½è¹¤ï¼
1. æä¸ ãåç¨èé¨è¿½è¹¤(Enable Facial Tracking)ã èé¨è¿½è¹¤åè½ã 2. 移åæ¨çé é¨/ï¤é¼ 以觸ç¼èæ¬å身é²ï¨è¿½è¹¤ã æ示ï¼éæ¼è¿½è¹¤ç®æ¨ï¼è«ï¥«èãè¨å®ãã æé以éåæéé
-60-
ç¹é«ä¸æ
æä¸ ãé 覽(Preview)ã æéå¼å«å°è©±æ¡ï¼æ¨æåæçï¨ ã網路æå½±æ©(Web Camera)ãåãèæ¬å身(Avatars)ãççªæ ¼ã
å¾é¸ ãæ°´å¹³åè½é¡ã ï¼è®ï¥¸åçªæ ¼å
§çå½±åæ°´å¹³åè½ãé樣ä¸ï¤å¨æ¨ç§»åæï¼ æ¨æçï¨æåä¸æ¨£çæ¹å移åã
è¨å®
CrazyTalk Cam Suite å¯è®æ¨è¨å®é è¨ï§ºæ
ï¼ â¢
æä¸ ä¸è¬è¨å®ã
ãè¨å®å¼ãæéï¼å¼å«è¨å®è¦çªï¼ æ¨å¯ä»¥å¨æ¤å°è©±æ¡ä¸è®ï¤
-61-
ç¹é«ä¸æ
-62-
ç¹é«ä¸æ
ä¸è¬è¨å®(General) ⢠â¢
ãè®ï¤èªè¨(Change Language)ãå¯è®æ¨å°ä½¿ç¨è
ä»é¢è®ï¤çºæ¨é¸æç èªè¨ã åå¦æ¨çä½æ¥ç³»çµ±ä¸å·²å®è£ï¦ºå³æå³è¨ç¨å¼ ï¼ è«æåè®ï¤é³è¨/è¦è¨è£ç½®ã 以 Skype 3. 0 çºï¦µï¼å¨ãå·¥å
·/é¸é
(Tools/Options)ãåºä¸å¼å«å°è©±æ¡ã å° ãé³è¨è¼¸å
¥(Audio In)ã å ãè¦è¨/é¸æ網路æå½±æ©ã è¨å®çº Reallusion Virtual Audio å Reallusion Virtual Cameraã
èé¨è¿½è¹¤ ⢠⢠â¢
å¾é¸ãèé¨/ï¤é¼ 追蹤以觸ç¼é é¨åä½(Face/Mouse tracking to trigger head movement)ãåéï¼æ¨èæ¬å身çé åç¼çæ追蹤æ¨çé æï¤é¼ çåä½èè·è移åã ãé¸ææå½±æ©(Select Camera)ãå¯è®æ¨é¸ææ¨é è¨çæå½±æ©ãåå¦æ¨å¨ é»è
¦ä¸å®è£ï¦ºï¥©é¨æå½±æ©ï¼æ¨å¿
é å¾ä¸é¸æä¸é¨ã å¾é¸ãè®ï¤æ¨çèæ¬å½±åæå½åºç¢ºèªå°è©±è¦çª(Popup confirm dialog when change your avatar)ãå¾é¸æ¡ï¼ç¶æ¨è®ï¤æ¨çèæ¬å身ææå½åº ä¸å確èªå°è©±è¦çªã
-63-
ç¹é«ä¸æ
è¨å®è£ç½®
è¦ä½¿æ¨çå³è¨ç¨å¼ï¦æ¥ CrazyTalk Cam Suiteï¼æ¨å¿
é æåè¨å®é³è¨/è¦è¨è£ ç½®ã以 Skype çºï¦µï¼ 1. [. . . ]
放棄下載這份使用手冊 GENIUS ISLIM 1300
Lastmanuals提供軟硬體的使用指南,手冊,快速上手指南,技術資訊的分享,儲存,與搜尋
在任何的情況下, Lastmanuals都沒有任何的責任: 如果您所搜尋的文件結果是不存在的,不完整的,不是您的母語的, 或是型號或語言與描述不符. Lastmanuals不提供翻譯的服務
如果您接受這份合約內容, 請在閱讀完此約後,按下“下載這份使用手冊”, 下載GENIUS ISLIM 1300手冊的過程馬上開始.
