說明書 GENIUS HR6XSLIM
Lastmanuals提供軟硬體的使用指南,手冊,快速上手指南,技術資訊的分享,儲存,與搜尋 別忘了:總是先閱讀過這份使用指南後,再去買它!!!
如果這份文件符合您所要尋找的使用指南, 說明書或使用手冊,特色說明,與圖解,請下載它. Lastmanuals讓您快速和容易的使用這份GENIUS HR6XSLIM產品使用手冊 我們希望GENIUS HR6XSLIM的使用手冊能對您有幫助
Lastmanuals幫助您下載此使用指南GENIUS HR6XSLIM

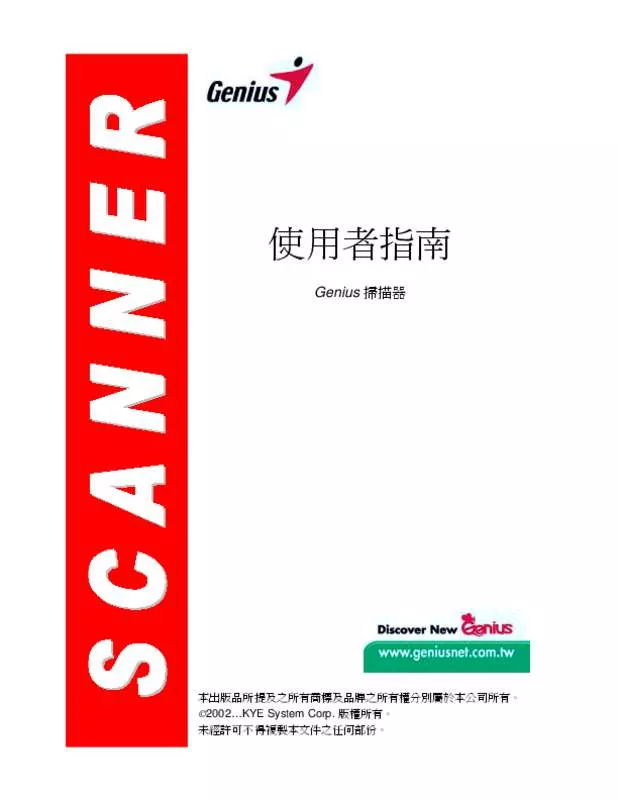
您也可以下載以下與您要搜尋的產品相關的手冊
 GENIUS HR6XSLIM (422 ko)
GENIUS HR6XSLIM (422 ko)
手冊摘要: 使用說明書 GENIUS HR6XSLIM
在使用指南中有清楚的使用說明
[. . . ] 使ç¨è
æå
Genius ææå¨
æ¬åºçåææåä¹ææåæ¨ååçä¹æææ¬åå¥å±¬æ¼æ¬å
¬å¸ææã ï2002â¦KYE System Corp. çæ¬ææã æªç¶è¨±å¯ä¸å¾è¤è£½æ¬æ件ä¹ä»»ä½é¨ä»½ã
ç®é
ç°¡ä» . . . . . . . . . . . . . . . . . . . . . . . . . . . . . . . . . . . . . . . . . . . . . . . . . . . . . . . . . . . . . . . . . . . . . . . . . . . . . . . . . . . . . . . . . . . . . . . . . . . . . . . . . . . . . . . . . . . . . . . . . . . . . . . . . . . . . . . . . . . . . . . . . . . . . . . . . . . . . 1
å¦ä½ä½¿ç¨æ¬æå . . . . . . . . . . . . . . . . . . . . . . . . . . . . . . . . . . . . . . . . . . . . . . . . . . . . . . . . . . . . . . . . . . . . . . . . . . . . . . . . . . . . . . . . . . . . . . . . . . . . . . . . . . . . . . . . . . . . . . . . . . . . . . . . . . . . . . . . 2 æ¬æåç·¨ææ
£ä¾ . . . . . . . . . . . . . . . . . . . . . . . . . . . . . . . . . . . . . . . . . . . . . . . . . . . . . . . . . . . . . . . . . . . . . . . . . . . . . . . . . . . . . . . . . . . . . . . . . . . . . . . . . . . . . . . . . . . . . . . . . . . . . . . . . . . . . . . . [. . . ] æ£è² çææè¼å©æ¡ 8. å° USB çºç·é·æ¹å½¢ç«¯ï¼A åé£æ¥å¨ï¼ æå
¥æ¨é»è
¦å¾ç«¯ç USB å ãè¥æ¨æå
¶ ä»çé»è
¦å¨éè£ç½®éè¦é£æ¥è³é»è
¦ï¼è«ä½¿ç¨ USB éç·å¨ï¼ä¸¦ç¢ºå®è©²éç·å¨æ é£æ¥è³æ¨é»è
¦ç USB å ï¼ä¸¦å°ææå¨é£ã該éç·å¨ã 注æï¼ è¥ æ¨è¨ç« ä½¿ç¨ USB éç·å¨ï¼ä¸¦ç¢ºå®è©²éç·å¨æé£æ¥è³æ¨é»è
¦ç USB å ã並å°ææå¨é£ã該éç·å¨ã
A å é£æ¥å¨
B å é£æ¥å¨ 5. å¦æ¨æ¬²å°ææå¨é£è³ USB éç·å¨ ï¼å
確èªéç·å¨å·²é£è³é»è
¦ USB å ï¼ æ¥è åå°ææå¨é£æ¥è³ USB éç·å¨ãã 注æï¼å¦ææ²æ USB å ï¼æ¨å¯è½éè¦è²·ãåã å¯è½ç話ï¼å»ºè°ä½¿ç¨é¨æ©æéç USB çºç·ã Attention
5
æ¥é©ããå®è£è»é«
1. åå¦æ¨é»è
¦ç USB é¨ä»½åè½æ£å¸¸ï¼é»è
¦æèªåå¯è¦ºå°ææ°çè¨åé£æ¥å° USB å ï¼ è¢å¹ãæ åº ç¾ã æ° å¢ ç¡¬é« ç²¾é ã ç è¦çªç« é¢ ã注æï¼å¦ æ æ¨ å¨ é»è
¦éæ© æï¼æ¥ãææå¨ï¼æéé»è
¦é²å
¥è¦çªæï¼ä¹æåºç¾ãæ°å¢ç¡¬é«ç²¾éãç«é¢ã 2. b.
åºç¾ãæ°å¢ç¡¬é«ç²¾éãçè¦çªç«é¢å¾ï¼è«æãããæ¥ãç¹¼çºã é¸æ ãæå° è£ ç½® çæ é© ç¨ç é©
åç¨å¼ - - å»ºè° ä½¿ç¨ ã ï¼ ç¶ å¾ å æ ã ã ã
5
USB éç·å¨ä¸¦éæ¬ææå¨é件ï¼è¥æ¨æéè¦ï¼è«èªè¡è³¼ç½®ã
Genius æçå¨
7
æ¥ãã
c.
ã ãåè¦çª å° è©¢åæ¨ é©
åç¨å¼çå®è£è·¯å¾ï¼å¾é¸å
ç¢æ©é¸é
ï¼åæ¶ç£çé¸ é
ã
d.
æ¥ãä¾å°é¨æ©éè´çå®è£è¨å®è»é«å
ç¢çæ¾å
¥ CD-ROM å
§ï¼ç¶å¾åæãã ãæ¥ãã
e.
ããåè¦çªé¡¯ç¤º USBSCAN. INF çè·¯å¾ï¼æãããæ¥ãç¹¼çºã
3. b.
å°é¨æ©éè´çå®è£è¨å®è»é«å
ç¢çæ¾å
¥ CD-ROM å
§ï¼ç¶å¾æãããæ¥ãã é¸æ ã æå° è£ ç½® çæ é© ç¨ç é©
åç¨å¼ - - å»ºè° ä½¿ç¨ ã ï¼ ç¶ å¾ å æ ã ã ã æ¥ãã
c.
å¨ å®è£éç¨ãï¼è¥ æ¨çä½æ¥ç³»çµ±ç¼åºç¡¬é«å®è£è¨æ¯ï¼æ示æ¨æå®è£çææ å¨å°æªéé Windows Logo é©èï¼è«æ¨ç´æ¥ç¥é該è¨æ¯ï¼ç¹¼çºå·è¡é©
åç¨ å¼å®è£ï¼ä¸¦è«ç¡é çæ
®æ¨æé¸è³¼çææå¨èªèåé¡ã
d.
ç¶ç³»çµ±å®æ硬é«å®è£ï¼æããå®æãæéµé¢éã
4. éµå¾ªè¢å¹ãçæ示ï¼å®è£ææå¨æéçææç¨å¼ã 5. çè»é«å®è£å®ç¢å¾ï¼éæææéåçç¨å¼ï¼æãå®æãæééæ°ååé»è
¦ã è«åé±åºãç« ç¯å
§å®¹ï¼ä¾æ¸¬è©¦ãè¨å®å使ç¨æ¨çæ°ææå¨ã
è»é«è¨å®çé£æ解
ä»ç´°è©³è®æ¬æåæååºçæ¥é©ï¼ä»¥åé¨æ©éãçå¿«éå®è£æåã å¦æ¨å¨å®è£ãä»æå°é£ï¼è«æª¢æ¥ï¼ ⢠⢠⢠⢠⢠æ¨é»è
¦ç硬ç¢å°æ 250MB ç空éã ææå¨å·²æ¥ãï¼é»æºå·²æéã 確å®ä½¿ç¨é¨æ©éè´ç USB è¨èç·ã USB è¨èç·çæ¹å½¢æ¥é å·²æ¥è³ææå¨ç USB å ã USB è¨èç·çé·æ¹å½¢æ¥é å·²æ¥è³é»è
¦å¾é¢ç USB å ã
Genius æçå¨
8
å¦ææ¨æªéµç
§æåæå®çå®è£ç¨åºï¼è«å
æé¤ææå¨ç USB è¨èç·ï¼åéæ°å®è£ å
ç¢ççç¨å¼ãå¦æ¬²éæ°å®è£ææå¨ç¨å¼ï¼æãéå§/å·è¡/éµå
¥ D:\Installã ï¹D 代 表æ¨å
ç¢æ©æå¨çè·¯å¾ï¹ãéµç
§è¨å®ç²¾éçå®è£æ示ãä¾ç
§æ示éæ°éæ©ï¼å¨é»è
¦ å°æªéæ©åï¼éæ°æ¥å USB è¨èç·ã åå¦æ¨ä»éè¦å¹«å¿ï¼è«æ¼ç¶ããçæéï¼è¯çµ¡ç¶å購買çç¶é·åã
å
¶ä»å½±åèçè»é«
æ¨çææå¨ç¬¦å TWAIN æ¨æºä¸å¯èææ TWAIN ç¸å®¹çå½±åèçè»é«ã起使ç¨ã è¥æ¨å·²æå½±åèçè»é«æ¬²æé
æ¨çææå¨ã起使ç¨ï¼è«ç¢ºå®å®æ¯å¦ç¬¦å TWAIN æ¨ æºã
移é¤ææå¨
Windows XP/Me/2000/98 ææä¾ã移é¤ç¨å¼ç²¾éå¯ç§»é¤æ¨çææå¨é©
åç¨å¼åæ ç¨è»é«ã å¾ãéå§åè½è¡¨ã移é¤(移é¤ç²¾é) 1. å¾ Windows XP/Me/2000/98 çéå§åè½è¡¨ï¼é¸æç¨å¼éï¼æ¾å°ä¸¦æãæ¨ææ å¨çå稱ã 2. å¾ãæåè½è¡¨ï¼é¸æ移é¤å®è£(Uninstall)ã 3. æè·³åºãåè¦çªï¼è©¢åæ¨æ¯å¦ç¢ºå®è¦åªé¤é¸å®çæç¨ç¨å¼åå
¶å
¨é¨å
件ãé»é¸ 確å®ï¼UninstallShield ç¨å¼æèªåå·è¡ä¸¦åªé¤ææå¨é©
åç¨å¼ã 4. å®æå¾ï¼éæ°åå Windowsã
Genius æçå¨
9
第 II ç« ä½¿ç¨èä¿é¤
æä½ææå¨
æ¨çææå¨å
¶ææç¯åæå°å¯æå®å¼µåçï¼æ寬å¯æéèªå°é¢å¤§å°ãä½æäºæç¨è» é«å¯è½æéå¶ææç¯åãå¦å¤é»è
¦è¨æ¶é«å¤§å°ï¼å硬ç¢å©é¤ç©ºéä¹æéå¶å¯¦éçæ æååã ææ§ææå¨æå
©ç¨®æ¹æ³ï¼ 1. ç¶ç±å½±å編輯è»é«ï¼å¾ææå¨æ·åå½±åã 2. ç¶ç±ãææ管çå¡ãï¹æ¤è»é«ä¿æ¼å®è£ææå¨å
ç¢çè»é«æãä½µå®è£è³æ¨ çé»è
¦ãï¹ã æ¨çææå¨éè¦ç±ç¹å®ç¨å¼è»é«ä¾é©
åãå çºä¸ç®¡æ件æåçï¼é»è
¦é½ææå¾ææ å¨è¼¸å
¥çè³æç¶æå½±åä¾èçï¼å¤§å¤æ¸çææåä½é½å¯å¨å½±å編輯è»é«ãå·è¡ï¼è® æ¨é 覽ã編輯ãå²åã以å輸åºææçå½±åãææå¨é¨æ©éè´çè¨å®/è»é«å
ç¢ç å
§æå½±å編輯è»é«ãæ¨å¯ä»¥ééä¸åç濾é¡ãå·¥å
·ãåç¹æä¾æ´åæä¿®æ¹è¼¸å
¥çå½± åã é£éº¼è¦å¦ä½æææå稿件並å¨ææ¸èçè»é«ã編輯å¢ï¼éå°±è¦ééå
å¸æå辨èè» é« ï¹OCRï¹ä¾éæãå
å¸æå辨èè»é«å¯å°ææ稿件æå¾çå½±åæªï¼è½çºæåæª ä¾ææ¸è»é« é²è¡ç覽ã編輯ãåå²åãé¨æ©ééçè¨å®/è»é«å
ç¢çå
§ä¹ææå辨 èè»é«ï¼å¦æ¨æ¬²ä½¿ç¨æå辨èè»é«ï¼è«å®è£éåè»é«ç¨å¼ã ãææ管çå¡ãéåç¨å¼è®æ¨è¼é¬ãç´æ¥ææå½±åèæåï¼èç¡é ç´æ¥éåå½±åç·¨ 6 7 輯è»é«ä¾å·è¡ããææ管çå¡ãä¹å
æ¬å³ç åè¤è£½ çåè½ã è«åé±ãææå¨è»é«ä½¿ç¨æåãæéãææ管çå¡ãç« ç¯ææ¯ãææ管çå¡ãçç· ã說æï¹ä»¥æ»é¼ å³éµéåãææ管çå¡ãï¼ç¶å¾é¸ååè½è¡¨åç說æ Helpï¹ï¼ç² å¾æ´å¤æééäºåè½çè³è¨ã
測試ææå¨
ãè¿°ç測試ç¨åºä¿ç¨ä¾æ¸¬è©¦é»è
¦åææç¨å¼æ¯å¦è½èææå¨é
åã測試åï¼è«å
確 å®æææ¥ç·é½å·²æ¥å¦¥ã è«éµç
§ãåæ¥é©ä»¥æ£ç¢ºã測試ææå¨ï¼
6 7
éæå³ç/æ¸ææ©åå³çè»é«æè½ç¼éå³çã éè¦å°è¡¨æ©æè½å·è¡è¤è£½åè½ã
Genius æçå¨
10
1. æéææå¨çèæ¿ï¼å°ç¸çé¢æãå¹³æ¾å¨ææå¨ç»çããæ£åæ¹å°èææå¨å¾ æ¹ã 2. è¼è¼èåèæ¿ã 3. éåææå¨çå½±å編輯ç¨å¼ãæ¼ Windows ãæãéå§ã âãç¨å¼éã â ãPresto!ImageFolioã âãPresto!ImageFolio ç¨å¼éåå¾ï¼è«æãæªæ¡ç®¡çãï¼åæãé¸æ TWAIN é©
åç¨å¼ ã ã å¨é¨ å¾åº ç¾ ç è¦çª ãï¼ é¸æã Genius Scanner ï¼ ææå¨ å 稱ï¼ãï¼ç¶å¾æãé¸åãæéçµææ¤è¦çªã 5. é¨å¾ï¼å¨æ¤å½±å編輯ç¨å¼ Presto!ImageFolio å
§ï¼æããæªæ¡ç®¡çãï¼ç¶å¾æ ãæ·åå½±åãï¼æ¥èåæãæ·åå½±åãã 6. æ¤æ Genius Scannerï¹TWAINï¹è¦çªå³éåã 7. [. . . ] æããéå§ã $ ãç¨å¼éã $ ãGenius Scannerï¼ææå¨å稱ï¼ã$ ãKYESCANãã å¨è¢å¹å³ãè§çã ãå示ãæãæ»é¼ å³éµ$ é¸æãSettingsâ¦ã$éå ãææ管çå¡ç¨å¼ãçªå£ã å¨ææ管çå¡è¨å®çªå£ãé»é¸ãTEXT/OCRãé¸å®ã é²å
¥ãTEXT/OCRã é¸å®å¾ï¼å¨ãæå辨èç¨å¼ããæå¼é¸å®ãé¸æé©ç¶ç æå辨èæç¨è»é«çºé è¨éåçæç¨ç¨å¼ã é¸ææå編輯ç¨å¼ã å¦ææ¨è¦æ±å¨ææåå
é²è¡é æåä½ï¼åéå¨ãé 覽ããå¾é¸ãååãåã確 èªãã 調æ´å
¶ä»è¨å®ã é»é¸ ãééã é¢éã
Genius æçå¨
23
ä½¿ç¨ TEXT/OCR æéµ
1. å°æ¬²ææçæ件æåçæ¾ç½®å¨æ£ç¢ºä½ç½®ã æãææå¨ãç TEXT/OCR æææéµã ã 注æï¼å¦ 注æï¼ ææ¨æ²æå¨ææ管çå¡ç¨å¼ãå¾é¸ãååã å ã確èªãï¼è«ç´æ¥æ¥ çºæ¥é© 5ã 3. éå§èªåé æåä½ã é»é¸ææ管çå¡ä½æ¥çªå£ãçãOCRã æéï¼é²è¡ææã é»é¸ãæ¯ãç¹¼çºææå
¶ä»å½±åã é»é¸ãå¦ãçµæææã æ¨æé¸å®çæå辨èæç¨è»é«å°è¢«åå並é²è¡è¾¨èï¼è¾¨èå®æçæåæ被å³é å°æé¸æçæå編輯ç¨å¼ãã
PRINT/COPY æéµ
å¨ä½¿ç¨å½±å°æéµå, è«ç¢ºèªå·²å°å°è¡¨æ©é©
åç¨å¼å®è£å®ç¢ã
è¨å®é è¨çå°è¡¨æ©
1. æããéå§ã $ ãç¨å¼éã $ ãGenius Scannerï¼ææå¨å稱ï¼ã$ ãKYESCANãã
Genius æçå¨
24
2. [. . . ]
放棄下載這份使用手冊 GENIUS HR6XSLIM
Lastmanuals提供軟硬體的使用指南,手冊,快速上手指南,技術資訊的分享,儲存,與搜尋
在任何的情況下, Lastmanuals都沒有任何的責任: 如果您所搜尋的文件結果是不存在的,不完整的,不是您的母語的, 或是型號或語言與描述不符. Lastmanuals不提供翻譯的服務
如果您接受這份合約內容, 請在閱讀完此約後,按下“下載這份使用手冊”, 下載GENIUS HR6XSLIM手冊的過程馬上開始.
