說明書 GENIUS DV611
Lastmanuals提供軟硬體的使用指南,手冊,快速上手指南,技術資訊的分享,儲存,與搜尋 別忘了:總是先閱讀過這份使用指南後,再去買它!!!
如果這份文件符合您所要尋找的使用指南, 說明書或使用手冊,特色說明,與圖解,請下載它. Lastmanuals讓您快速和容易的使用這份GENIUS DV611產品使用手冊 我們希望GENIUS DV611的使用手冊能對您有幫助
Lastmanuals幫助您下載此使用指南GENIUS DV611

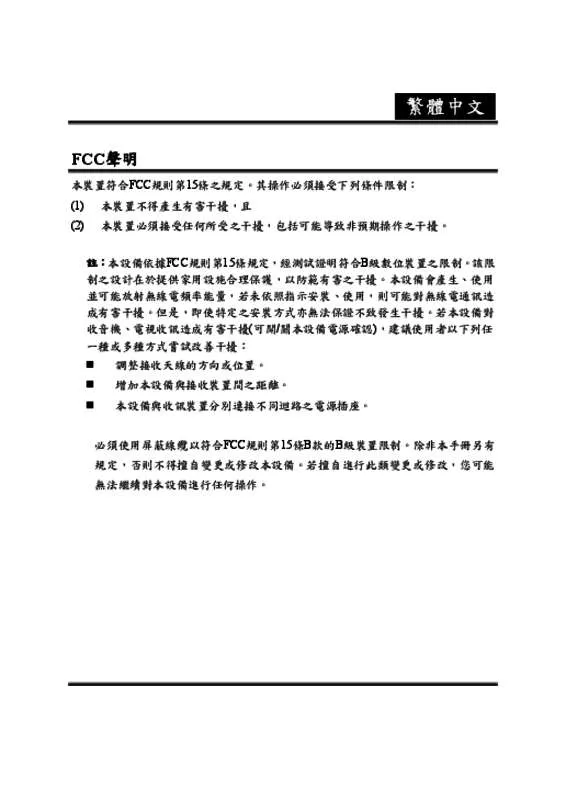
您也可以下載以下與您要搜尋的產品相關的手冊
 GENIUS DV611 (4830 ko)
GENIUS DV611 (4830 ko)
手冊摘要: 使用說明書 GENIUS DV611
在使用指南中有清楚的使用說明
[. . . ] 在影片記錄模式下,按輸入鈕切換到影片選單畫面。 2. 使用上/下鍵選取Resolution (解析度),然後按輸入/右鍵切換到解析度子選單。 3. 使用上/下鍵在三個設定之間移動。 4. 按輸入鈕確認設定並離開。
-22-
繁體中文
顯示畫面 影片解析度選項
輸入鈕
照片解析度
要變更照片解析度時: 1. [. . . ] 使用向上鍵刪除所有影片及使用 向下鍵刪除單一影片。 5. 在刪除一段影片之前,會出現一個 確 認 畫面 ; 選 取 “Yes” 會 執 行 動 作,選取“No”則會取消動作。 6. 按輸入鈕離開。
2/5
備註
如果安裝有記憶卡,您只能刪除儲存在記憶卡的影片。 影片若儲存於有防寫入保護的記憶卡,則無法予以刪除。 刪除功能將只會刪除未鎖定的影片。鎖定的影片必須先行解除鎖定才可刪除。
鎖定影片
可以鎖定一段或所有影片。這個功能可以防止影片遭到意外刪除。
操作
1. 使用方向鍵選取鎖定選項
顯示畫面
( 2.
)。
按輸入鈕進入鎖定選單。
-44-
繁體中文
3. 使用左/右鍵選取影片。 使用向上鈕可鎖定 / 解除鎖定所 有影片 ; 使用向下鍵可鎖定/解除 鎖定單一影片。 5. 在影片被鎖定/解除鎖定之前 , 會 出現一個確認畫面;選取 “Yes” 會執行動作,選取“No”則會取消 動作。 6. 按輸入鈕離開。
-45-
繁體中文 影片重播
這個功能會自動重複播放一段影片或依序重複播放所有影片。
操作
1. 使用方向鍵選取單一重複播 放選項( 選項( 2. )或全部重複播放 )。
顯示畫面
按輸入鈕可開始重複播放。
-46-
繁體中文 照片播放
操作
1. 使用上/下鍵選取照片選項。 按輸入鈕進入照片播放模式。
顯示畫面
3. 7.
使用左 / 右鍵到下一幀或回前一 幀照片。 選取照片後 , 可使用拉近/推遠鈕 加以放大。 使用方向鍵可瀏覽放大的照片。 按輸入鈕進入照片選項選單。 使用方向鍵選取6個選項: Thumbnail ( 縮 圖 ) 、 Delete ( 刪 除)、Slide (幻燈片)、DPOF (數 位沖印格式)、Lock (鎖定)、或 Exit (離開)。
-47-
繁體中文 幻燈片
這個功能會自動依序重複播放所有照片。
操作
1. 使用方向鍵選取幻燈片選項 ( 2. )。
顯示畫面
按輸入鈕可開始播放幻燈片;再 按一下即可停止。
關於DPOF
這個數位攝錄機可支援DPOF (數位沖印格式)功能。DPOF可以讓照片的沖印變得非 常容易。在記憶卡上建立DPOF後,所有選定的照片都只需要將記憶卡插入任何與 DPOF相容的沖印設備的記憶卡插槽中,即可輕鬆沖印。
操作
1. 使用方向鍵選取DPOF選項( )。
顯示畫面
-48-
繁體中文
2. 按輸入鈕進入DPOF選單。 使用左/右鍵選取照片。 使用向上鈕可設定/取消所有DPOF照 片;使用向下鍵可設定/取消單一 DPOF照片。 在照片設定/取消DPOF之前,會出現 一個確認畫面;選取 “Yes” 會執行動 作,選取“No”則會取消動作。 按輸入鈕離開。
5.
2/5
6.
鎖定照片
可以鎖定單一或所有照片。這個功能可以防止照片遭到意外刪除。
操作
顯示畫面
1.
使用方向鍵選取鎖定選項(
)。
-49-
繁體中文
操作
2. 按輸入鈕進入鎖定選單。 使用左/右鍵選取照片。 使用向上鍵可鎖定/解除鎖定所有 照片;使用向下鍵可鎖定/解除鎖 定單一照片。 在照片被鎖定/解除鎖定之前,會 出現一個確認畫面;選取“Yes”會 執行動作,選取 “No” 則會取消動 作。 按輸入鈕離開。
顯示畫面
5.
6.
聲音播放
方向鍵
在聲音播放模式下,方向鍵具有下列功能:
向上鍵
左/右鍵: 選取前一段或下一段錄音。 上/下鍵: 調整聲音播放音量。 輸入鈕: 切換到錄音選項選單。
向左鍵
向右鍵
向下鍵
輸入鍵
-50-
繁體中文
操作
1. 使用上/下鍵選取錄音選項。 按輸入鈕進入錄音播放模式。
顯示畫面
3. 6.
使用左/右鍵選取下一段或前一 段錄音。 按快門鈕可開始播放所選定的 錄音。再按一下即可停止。 使用上/下鍵調整音量。 按輸入鈕進入聲音播放選項選 單。
-51-
繁體中文
7. 使用向上鍵選取刪除選項及使 用向下鍵選取重複播放選項。
8.
按一下向上鍵可重複播放一段 錄音;按兩下可重複播放所有 錄音。
9.
再按一下即可取消重複播放功 能。
10. 選取單一重複播放選項或全部 重複播放選項時,會顯示不同 的重複播放圖示。
-52-
繁體中文
11. 要刪除錄音時,請使用左/右鍵 選取錄音。 12. 使用向上鍵可刪除所有錄音; 使用向下鍵可刪除一段錄音。 13. [. . . ] 點選Start Video (開啟視訊)按鈕可觀看即時影像。 3. 點選Place Call (設定呼叫)按鈕。 4. 輸入您要呼叫的電腦的e-mail位址或網址。 5. 點選Call (呼叫) 。您所呼叫的人員必須也正在執行Windows NetMeeting且願意接受 您的呼叫,才能開始視訊會議。
備註
視訊會議應用軟體的影像解析度通常為320 x 240。 關於視訊會議應用軟體操作方面的更多資訊,請參考其個別的說明文件。
-62-
繁體中文 安裝隨附軟體
數位攝錄機隨附的光碟內含5個軟體。
ÖUlead VideoStudio 7. 0是一個非常容易使用的應用軟體,可幫助您讀取、編輯、及
組織影像。
ÖUlead Photo Express 4. 0可用來編輯影片並且使用相當便利。 ÖUlead Cool 360是一個全景照片編輯器,可以拍攝360°及廣角全景照片。 ÖAcrobat Reader是一個常用的程式,您需要安裝有這個程式才能閱讀使用手冊。
許多電腦的使用者都會發現電腦已經安裝有這個軟體。
ÖMEPG4 Video Codec Xvid,必須安裝有這個解碼軟體才能正確的觀看您所攝錄的
影片。 更詳細的資訊請參閱所有隨附軟體的線上說明。 要安裝隨附的軟體時,請: 1. [. . . ]
放棄下載這份使用手冊 GENIUS DV611
Lastmanuals提供軟硬體的使用指南,手冊,快速上手指南,技術資訊的分享,儲存,與搜尋
在任何的情況下, Lastmanuals都沒有任何的責任: 如果您所搜尋的文件結果是不存在的,不完整的,不是您的母語的, 或是型號或語言與描述不符. Lastmanuals不提供翻譯的服務
如果您接受這份合約內容, 請在閱讀完此約後,按下“下載這份使用手冊”, 下載GENIUS DV611手冊的過程馬上開始.
