說明書 GENIUS DV601
Lastmanuals提供軟硬體的使用指南,手冊,快速上手指南,技術資訊的分享,儲存,與搜尋 別忘了:總是先閱讀過這份使用指南後,再去買它!!!
如果這份文件符合您所要尋找的使用指南, 說明書或使用手冊,特色說明,與圖解,請下載它. Lastmanuals讓您快速和容易的使用這份GENIUS DV601產品使用手冊 我們希望GENIUS DV601的使用手冊能對您有幫助
Lastmanuals幫助您下載此使用指南GENIUS DV601

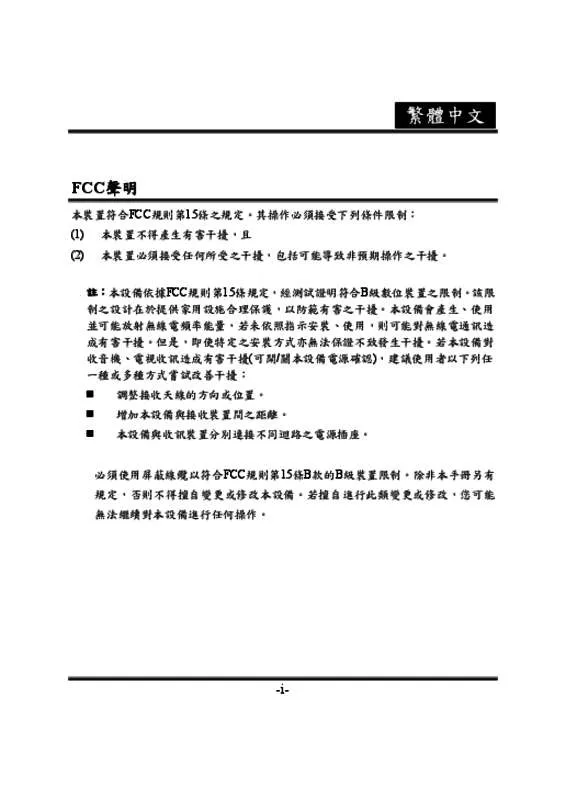
您也可以下載以下與您要搜尋的產品相關的手冊
 GENIUS DV601 (2839 ko)
GENIUS DV601 (2839 ko)
手冊摘要: 使用說明書 GENIUS DV601
在使用指南中有清楚的使用說明
[. . . ] 繁體中文
FCC聲明
本裝置符合FCC規則第15條之規定。其操作必須接受下列條件限制: (1) (2) 本裝置不得產生有害干擾,且 本裝置必須接受任何所受之干擾,包括可能導致非預期操作之干擾。 註:本設備依據FCC規則第15條規定,經測試證明符合B級數位裝置之限制。該限 制之設計在於提供家用設施合理保護,以防範有害之干擾。本設備會產生、使用 並可能放射無線電頻率能量,若未依照指示安裝、使用,則可能對無線電通訊造 成有害干擾。但是,即使特定之安裝方式亦無法保證不致發生干擾。若本設備對 收音機、電視收訊造成有害干擾(可開/關本設備電源確認),建議使用者以下列任 一種或多種方式嘗試改善干擾: 調整接收天線的方向或位置。 增加本設備與接收裝置間之距離。 本設備與收訊裝置分別連接不同迴路之電源插座。 必須使用屏蔽線纜以符合FCC規則第15條B款的B級裝置限制。除非本手冊另有 規定,否則不得擅自變更或修改本設備。若擅自進行此類變更或修改,您可能 無法繼續對本設備進行任何操作。
-i-
繁體中文 產品資訊
1. 本產品的設計與規格得經變更而不另行通知,變更內容包括主要產品規格、
軟體、軟體驅動程式和使用手冊。本使用手冊為本產品之概括參考手冊。本 產品及隨附的配件可能與本手冊中說明的部分不盡相同,這是因為各經銷商 指定內容物的產品及配件經常會稍微不同,以符合當地的市場需求、顧客數 和區域特性。不同經銷商之間的產品經常有所不同,特別是像電池、充電器、 AC 變壓器、記憶卡、纜線、攜帶盒/包和支援的語言等配件。有時經銷商會 指定特殊的產品顏色、外觀和內建記憶體容量。關於精確的產品定義和隨附 配件的內容請聯絡您的經銷商。
2. 本手冊中之圖例僅供說明之用途,且可能與您的相機之實際設計有所不同。 3. 本產品製造商對本使用手冊中之任何錯誤或不一致處不負任何責任。 4. [. . . ] 使用上/下鍵在7個設定之間移動。
顯示畫面
設定選項
個選項: 1. 預設設定
聲音設定
使用上/下鍵啟用或取消按鍵聲及操作聲,並按輸入鈕確認設定。
次選單 聲音
顯示畫面
聲音設定
-42-
繁體中文
開機畫面
可以用您喜愛的照片自訂開機畫面。請按上/下鍵選取您想要的照片,然後按輸入鈕 確認設定並離開。
次選單 開機畫面
顯示畫面
開機畫面
如果您不想要自訂開機畫面,請按上/下鍵並選取 Non Start-Up 無開機畫面。
無開機畫面
時間設定
z 使用左/右鍵在日期、時間之間移動及離開。
-43-
繁體中文
z 使用上/下鍵調整日期及時間,然後選取 SET 確認每一項變更。 z 選取 EXIT 可離開時間設定而不進行任何變更。
子選單 時間設定
顯示畫面
時間設定
記憶卡格式化
z 使用上/下鍵選取 Format Card (記憶卡格式化)。 z 使用上/下鍵選取 YES 或 NO。
子選單 記憶卡格式化選項
顯示畫面
記憶卡格式化選項
Yes:進行SD卡/內建記憶體的格式化 No (預設):不進行 SD 卡/內建記憶體的格式化
注意
如果格式化 SD 卡,所有資料都將會遭到刪除。請確保所有資料皆於格式化 SD 卡之前複製到 PC 上。
-44-
繁體中文
TV 規格
y y y y y 使用上/下鍵選取 TV System (電視規格)。 請確定選取適合於您所在地區的 TV 標準 – 可能是 NTSC 或 PAL。 錯誤的TV規格設定可能會導致影像閃爍。 NTSC標準:美國、加拿大、日本、南韓及台灣等。 PAL標準:英國、歐洲、中國、澳洲、新加坡及香港等。
子選單 TV規格選 項
顯示畫面
TV規格選項
z
選擇介面語言
顯示畫面 語言選項
子功能表
語言
英文、巴西葡萄牙文、德 文、義大利文、西班牙文、 俄文與繁體中文。
-45-
繁體中文
預設設定
要恢復原廠預設設定時,請選取這個選項。
z 使用上/下鍵選取 Default Setting (預設設定)。 z 使用上/下鍵選取 YES 或 NO。
子選單 預設設定選項
顯示畫面
預設設定選項
-46-
繁體中文
第 4章
播放模式
按下「錄製/播放」按鈕可從「錄製模式」切換到「播放模式」。 「播放模式」可用於欣賞及管理內建記憶體或選用記憶卡上的電影與相片,以及聆 聽聲音與音樂,或者閱讀電子書。
操作
按下錄/放鈕,從記錄模式切換到播放模式主選 單。
z 「播放模式」中有五個選項:電影、相片、
顯示畫面
聲音、音樂與電子書。
z 「方向按鈕」可以用來選擇特定選項。
按下「Enter按鈕」來欣賞電影/相片、聆聽聲音 /音樂,或閱讀電子書。
注意
當任何錄製的電影、相片、聲音、音樂或電子書儲存在攝錄影機中之後,資料 夾將會顯示在各自的播放模式上。
按鈕功能
「方向按鈕」在「播放電影模式」與「播放相片模式」下擁有以下功能。
-47-
繁體中文
1. 向右按鈕: 到下一個電影/ 相片。 2. 向左按鈕: 到上一個電影/ 相片。 3. Enter按鈕: 進入電影、相片、聲音或音樂選項功能表。 錄製/播放按鈕功能: 1. 在錄製與播放模式之間切換。 2. 返回到上一頁。
望遠-廣角按鈕:數位放大與縮小。
錄影快門按鈕:開始播放錄製好的電影或聲音。
LCD監視器資訊
在播放模式下,LCD畫面會出現的圖示包括:
-48-
繁體中文
(1)
模式圖示 影片播放模式 照片播放模式
錄音播放模式
音樂播放模式
播放電子書模式
-49-
繁體中文
(2) 解析度圖示 高 / 高 / 標準/ 標準/
影片: 照片: (3)
低 低
表示所選取的影片/照片已經鎖定。 表示正在重複播放單一影片/錄音/MP3 音樂。 表示正在重複播放所有影片/錄音/MP3音樂。 表示正在播放幻燈片。 (4) 目前的影片、照片、錄音或音樂編號/總數。
(5) 放大倍率圖示。
-50-
繁體中文
影片播放
操作 顯示畫面
1. 2.
使用 「方向按鈕」 來選擇 「電影」 選項。 按下「 Enter 按鈕」以進入「播 放電影模式」。
3. 5.
使用「向右/向左按鈕」來跳到下 一個或上一個電影。 按下「電影快門按鈕」來播放, 然後再次按下它來暫停。 播放電影時,按下「向右/向左按 鈕」來快進/後退,然後放開該按 鈕來停止。
6.
使用「向上/向下按鈕」來調整音 量。
-51-
繁體中文
操作
7. 按輸入鈕進入影片選項選單。 使用方向鍵選取6個選項: Thumbnail ( 縮 圖 ) 、 Delete ( 刪 除)、Lock (鎖定)、Repeat One (單 一 重 播 ) 、 Repeat All ( 全 部 重 播)、或Exit (離開)。
顯示畫面
刪除影片
操作
1. 使 用 方 向 鍵 可 選 取 刪 除 選 項 ( )。
顯示畫面
-52-
繁體中文
操作
2. 使用「向右 /向左按鈕」來選擇電 影。 4. 使用「向上按鈕」可刪除所有電 影,使用「向下按鈕」可刪除單一 電影。 5. 在刪除電影之前,確認畫面將會顯 示出來;選擇 「是」 將會執行操作, 選擇「否」可取消操作。 6. 按輸入鈕離開。
顯示畫面
備註
如果安裝有記憶卡,您只能刪除儲存在記憶卡的影片。 影片若儲存於有防寫入保護的記憶卡,則無法予以刪除。 刪除功能將只會刪除未鎖定的影片。鎖定的影片必須先行解除鎖定才可刪除。
-53-
繁體中文
縮圖功能
操作
1. 使用方向鍵選取縮圖選項( )。
顯示畫面
2. 按輸入鈕可觀看9格縮圖影片。 3. 要播放其中一段影片時,請使用方 向鍵選取影片並按輸入鈕來觀看。
-54-
繁體中文 鎖定影片
可以鎖定一段或所有影片。這個功能可以防止影片遭到意外刪除。
操作
1. )。
顯示畫面
按輸入鈕進入鎖定選單。
3. 4.
使用左/右鍵選取影片。 使用向上鈕可鎖定 / 解除鎖定所 有影片 ; 使用向下鍵可鎖定/解除 鎖定單一影片。
5.
在影片被鎖定/解除鎖定之前 ,會 出現一個確認畫面;選取 “Yes” 會執行動作,選取“No”則會取消 動作。
6.
按輸入鈕離開。
影片重播
這個功能會自動重複播放一段影片或依序重複播放所有影片。
-55-
繁體中文
操作
1. 使用方向鍵選取單一重複播 放選項 ( 放選項( 2. ) 或全部重複播 )。
顯示畫面
按輸入鈕可開始重複播放。
-56-
繁體中文
照片播放
操作
1. [. . . ] 將線組的另一端連接到電視機。 3. LCD畫面會跳出耳機/TV的選項選單。 4. 選取TV選項並按輸入鈕確認設定。 5. 在電視上觀賞儲存的照片及影片的操作步驟 與在LCD監視器觀賞的操作步驟完全相同。
備註
當數位攝錄機連接到電視機時,LCD監視器將無法操作。
-74-
繁體中文
第 9章
影像檔案轉換器
隨附的軟體光碟包含具有影像檔案轉換器功能的 Ulead VideoStudio,可以將多種影 像格式轉換為與您的攝錄影機相容的 MPEG4 Xvid 格式。使用這種方法,您可以轉 換任何格式的影像檔案,並在您的攝錄影機上播放您最喜愛的電影。 要轉換影像檔案: (1) (2) (3) (4) 安裝 Ulead VideoStudio (請參閱第 11 章)。 按一下「開始」 Æ 選擇「程式」Æ Ulead VideoStudio 8. 0。 VideoStudio 8. 0 主畫面將會顯示在您的桌面上。 按一下畫面右方的「工具」功能表,然後選擇「大量轉換」。
-75-
繁體中文
(5) 按一下「新增」新增您想要轉換的影像檔案。
-76-
繁體中文
(6)
選擇「儲存類型」選擇輸出影像格式,然後按一下「轉換」開始檔案轉換。
-77-
繁體中文
-78-
繁體中文
(7) 完成之後,「工作報告」視窗將會顯示出來。
(8)
在將已轉換的檔案傳輸到您的攝錄影機上之前,請將已轉換好的檔案重新 命名為「Clip0001. avi」。(請注意:如果攝錄影機中已經存在 Clip0001. avi, 那麼就必須將已轉換的檔案重新命名為 clip0002. avi)。
(9)
將您的攝錄影機連接到 PC 上,並將已轉換的影像傳輸到攝錄影機的「我的 電腦\卸除式磁碟\DCIM\200Movie」中。(請參閱第 10 章中的將資料傳輸到 電腦中)。
(10)
在將已轉換的影像傳輸到攝錄影機之後,按下「錄製/播放」按鈕就可以欣 賞您喜愛的電影了。
-79-
繁體中文
第10章
將錄製的短片燒錄到 DVD 中
隨附軟體光碟中包含的 Ulead VideoStudio 8. 0 SE DVD 還可以將電影短片燒錄到 DVD 中。您可以將之前的電影儲存在 DVD 中,以與您的家人及朋友分享。要建立 DVD: (1) 選擇「分享」選項,然後按一下「建立光碟」。
-80-
繁體中文
(2) 「建立光碟」視窗會顯示出來,請按一下「新增影像」新增您想要燒錄到 DVD
中的影像檔案。然後請按一下「下一步」按鈕,並按照螢幕上指示來執行。
-81-
繁體中文
(3) 按一下「輸出」圖示 (
) ,此時便會開始燒錄 DVD。
-82-
繁體中文
第11章
將資料傳輸到電腦
將資料安裝到電腦
在初次將數位攝錄機連接到電腦之前,您應在電腦上安裝驅動程式。驅動程式包含 於隨附的CD光碟中。要安裝驅動程式時,請: 1. [. . . ]
放棄下載這份使用手冊 GENIUS DV601
Lastmanuals提供軟硬體的使用指南,手冊,快速上手指南,技術資訊的分享,儲存,與搜尋
在任何的情況下, Lastmanuals都沒有任何的責任: 如果您所搜尋的文件結果是不存在的,不完整的,不是您的母語的, 或是型號或語言與描述不符. Lastmanuals不提供翻譯的服務
如果您接受這份合約內容, 請在閱讀完此約後,按下“下載這份使用手冊”, 下載GENIUS DV601手冊的過程馬上開始.
