說明書 GENIUS DV410
Lastmanuals提供軟硬體的使用指南,手冊,快速上手指南,技術資訊的分享,儲存,與搜尋 別忘了:總是先閱讀過這份使用指南後,再去買它!!!
如果這份文件符合您所要尋找的使用指南, 說明書或使用手冊,特色說明,與圖解,請下載它. Lastmanuals讓您快速和容易的使用這份GENIUS DV410產品使用手冊 我們希望GENIUS DV410的使用手冊能對您有幫助
Lastmanuals幫助您下載此使用指南GENIUS DV410

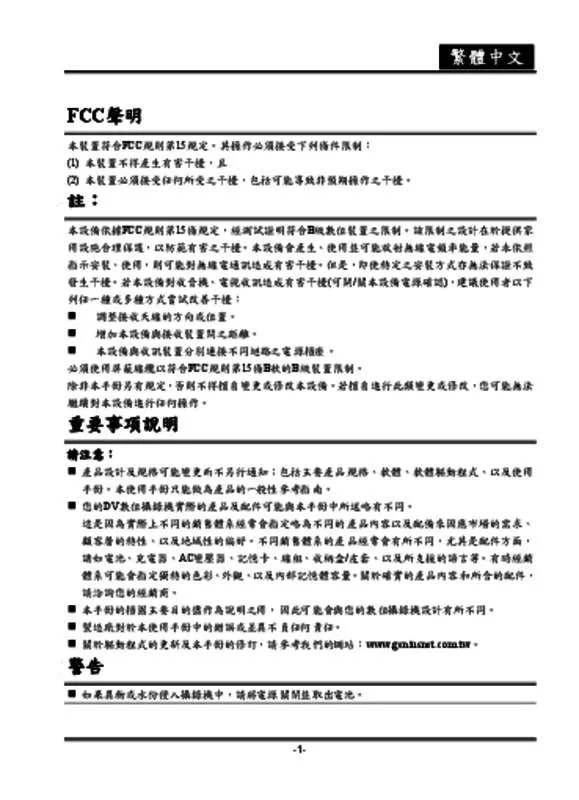
您也可以下載以下與您要搜尋的產品相關的手冊
 GENIUS DV410 (983 ko)
GENIUS DV410 (983 ko)
手冊摘要: 使用說明書 GENIUS DV410
在使用指南中有清楚的使用說明
[. . . ] 自動 陽光下 陰影下 日光燈-1 日光燈-2 燈泡 曝光補償 影像大小 4M 3M 2M 2304 x 1728像素 2048 x 1536像素 1600 x 1200像素 白平衡
½M 800 x 600像素
-10-
繁體中文
11. 可拍攝照片數 靜態影像模式 影像品質 極細緻 細緻 標準 14. 細緻 標準 影片大小 L 640 x 480 M 320 x 240 可錄影時間 影片模式
-11-
繁體中文
播放模式 – 靜態影像播放: 1. 影像大小 播放模式 – 視訊短片播放: 1. [. . . ] 將另一端連接到電視機的A/V輸入插孔。 3. 開啟電視機和數位攝錄機的電源。 4. 播放靜態影像/視訊短片。 操作方法與在數位攝錄機上播放靜態影像及視訊短片相同。
縮放播放
正在播放的影像可以以2個放大水準(2倍及4倍)來顯示。
1. 4.
按住
按鈕來開啟電源。
按兩下MODE按鈕到[Select Mode](選取模式)選單。 使用變焦撥桿選取[Image/Movie](影像/影片)並按 使用變焦撥桿來選取想要的影像。
按鈕。
要觀看前一個影像時,請將變焦撥桿往 要觀看下一個影像時,請將變焦撥桿往
/ T 側按。 / W 側按。
5.
每按一下 示。
按鈕,會依序以1x放大、2x放大、4x放大、及縮圖顯示來切換影像的顯
在縮放播放期間,外框表示整個影像,而內框則表示目前的放大區域的位置。 按鈕來選擇要放大的區域。
6.
請上下滑動變焦撥桿或按
-24-
繁體中文
縮圖顯示
這個功能可以讓您在LCD監視器上同時關看9個縮圖影像,讓 您可以快速的搜尋您所需要的影像。 1. 請遵循 “ 縮放播放 ”章節的步驟 1-5直到縮圖顯示在螢幕 上。 按 片。 3. 按 按鈕。 按鈕來選取要以正常大小播放的影像 /視訊短
備註
在縮圖顯示中會出現[ ]、[ ]、[ ]圖示。
保護靜態影像/視訊短片
將資料設定為唯讀可保護影像避免被不小心刪除。 1. 按住 按鈕來開啟電源。
按兩下 MODE 按鈕到 [Select Mode]( 選取模式 ) 選 單。
3.
使用變焦撥桿選取 [Image/Movie]( 影像 / 影片 ) 並按
-25-
繁體中文
按鈕。 4. 使用變焦撥桿來選取您要保護的靜態影像/視訊短片。 5. 您可以從縮圖顯示中選取您要保護的靜態影像/視訊短片。 按鈕。 接著會出現[Play](播放)選單。 按鈕。 按鈕。
使用變焦撥桿選取[Protect](保護),並按
使用變焦撥桿選取[One image](一個影像)或[All images](所有影像),並按 使用變焦撥桿選取[Lock](鎖定),並按 按鈕。
接著就會進行保護同時數位攝錄機會回到播放模式。 受保護的影像會出現有 會有 圖示。 按鈕。 保護圖示。若選取[All images](所有影像),則所有影像都
要取消保護時,請使用變焦撥桿選取[Unlock](解除鎖定),並按 接著就會進行影像保護移除而數位攝錄機會回到播放模式。
播放幻燈片秀
幻燈片秀功能可以讓您一次以一個影像依序自動播放靜態影像/視訊短片。 1. 按住 按鈕來開啟電源。
按兩下MODE按鈕到[Select Mode](選取模式)選單。 使用變焦撥桿選取 [Image/Movie]( 影像 /影片 )並按 按鈕。
4.
按
按鈕。 接著會出現[Play](播放)選單。 按鈕。
5. 6.
使用變焦撥桿選取[Slide show](幻燈片秀),並按 使用變焦撥桿來設定播放間隔時間,並按
按鈕。
-26-
繁體中文
接著開始播放幻燈片秀。 視訊短片只會顯示第一格的影像,但是不會完整播放。 要停止幻燈片秀時,請按 按鈕。
備註
您可以在1秒、3秒、5秒、7秒、及9秒之間調整幻燈片秀的間隔時間。
刪除靜態影像/視訊短片
1. 按住 按鈕來開啟電源。 按兩下MODE按鈕到[Select Mode](選取模式)選單。 使用變焦撥桿選取[Image/Movie](影像/影片)並按 使用變焦撥桿選取您要刪除的靜態影像/視訊短片。 5. 您可以從縮圖顯示中選取您要刪除的靜態影像/視訊短片。 按鈕。 接著會出現[Play](播放)選單。 按鈕。 按鈕。
使用變焦撥桿選取[Delete file](刪除檔案)或[Delete all](全部刪除),並按 刪除檔案:刪除目前的靜態影像/視訊短片。 全部刪除:刪除所有的靜態影像/視訊短片。 按鈕。 按鈕。
7.
使用變焦撥桿選取[Yes],並按
若不想刪除,請選取[No],並按
如果所有視訊短片/影像都已經刪除,會出現[ 如果您要回到攝影模式,請按MODE按鈕。
No images!](沒有影像!)訊息。
-27-
繁體中文
MP3模式
數位攝錄機也可以讓您播放MP3檔案。您可以將MP3檔案下 載到您的電腦上,然後再透過USB傳輸線複製到數位攝錄機 上或者將錄有MP3檔案的SD記憶卡插入數位攝錄機中。更 詳細的資訊請參考本手冊中標題為“傳輸MP3檔案”的章節。 1. 按住 按鈕來開啟電源。
按兩下MODE按鈕到[Select Mode](選取模式)選單。 使用變焦撥桿選取[MP3]並按 按鈕。
接著會在畫面上出現MP3播放清單。
按鈕操作
按鈕狀態 播放清單 電源關閉(按住) 播放中 電源關閉(按住) 音量+ 音量播放前一首MP3曲目/快速倒退播放 播放下一首MP3曲目/快速前進播放 重複播放單曲/全部重複播放/關閉 MP3
T/ W/
向上捲動 向下捲動 上一頁 下一頁
MODE
回到LCD預覽
-28-
繁體中文
進入MP3選單
播放前一首或下一首 MP3 曲目 / 快速倒退或前進 播放 停止播放MP3曲目 暫停播放MP3曲目
選取/取消選取 開始播放MP3曲目
錄音模式
數位攝錄機可以讓您隨時隨地錄製及播放錄音檔案。
錄製錄音檔案
1. 按住 按鈕來開啟電源。 如插圖所示,按MODE按鈕來選取錄音模式。 按 按鈕。 開始錄音。 要暫停錄音時,請再按一下 要停止錄音時,請按 按鈕。
按鈕。
若使用16MB內部(內建)記憶體,其最大可錄音時間為31分20秒。
播放錄音檔案
-29-
繁體中文
1. 3.
按住
按鈕來開啟電源。
按兩下MODE按鈕到[Select Mode](選取模式)選單。 使用變焦撥桿選取[Voice](錄音)並按 按鈕。
接著會在畫面上出現錄音播放清單。
按鈕操作
按鈕狀態 播放清單 電源關閉(按住) 向上捲動 向下捲動 上一頁 下一頁 MODE 回到LCD預覽 進入錄音選單 選取/取消選取 開始播放錄音檔案 播放中 電源關閉(按住) 音量+ 音量播放上一個錄音檔案/快速倒退播放 播放下一個錄音檔案/快速前進播放 重複播放單一檔案/全部重複播放/關閉 播放前一個或下一個錄音檔案 / 快速倒退或前進播 放 停止播放錄音檔案 暫停播放錄音檔案 錄音
刪除MP3/錄音檔案
1. 按住 按鈕來開啟電源。 按兩下MODE按鈕到[Select Mode](選取模式)選單。
-30-
繁體中文
3. 使用變焦撥桿選取[MP3] / [Voice](錄音)並按 接著會在畫面上出現MP3/錄音播放清單。 4. 按 按鈕。
按鈕。
接著會在畫面上出現[MP3] / [Voice](錄音)選單。 5. 使用變焦撥桿選取[Delete file](刪除檔案)或[Delete all](全部刪除)並按 刪除檔案:刪除目前的MP3/錄音檔案。 全部刪除:刪除所有的MP3/錄音檔案。 6. [. . . ] 點一下“Install PhotoVista” (安裝PhotoVista)。依照畫面上的指示來完成安裝。
備註
關於如何使用PhotoVista來創作壯觀的360°立體影像的相關資訊,請參閱程式的線上說明。 Windows 2000/XP的使用者在安裝並使用PhotoVista時,請確定以具有系統管理員權限的使用者 登入。 PhotoVista並不支援Mac系統。 Windows XP 的 使 用 者 若 沒 有 安 裝 XP Service Pack 1 , 請 確 定 先 連 結 到 http:java. sun. com/getjava/download. html 下載 Java Virtual Machine 裝置。關於 Java 的更多資訊,請參考: http://java. sun. com/getjava/help. html 的線上說明。在安裝 Java 後,您就可以安裝 iSee Media PhotoVista。 PhotoVista的系統需求為: * Windows 98、Windows NT 4 (Service Pack 3以上) * Windows 2000、Windows Me、Windows XP Service Pack 1以上
安裝WinDVD Creator SVCD
WinDVD Creator是一個使用非常方便的軟體,可以幫助您編輯所錄製的視訊短片並製作您自己的 DVD。WinDVD Creator可以讓您輕鬆的從攝錄機上轉存您所錄製的影片、加入照片、音樂、片名 標題、場景轉換、特效,或剪接您所需的長度。這個程式也包括有Automatic Scene Detection (自動 場景偵測)功能,可以自動將您所轉存的影片切割成為許多短片和場景。
安裝WinDVD Creator SVCD
1. 將隨附於攝錄機的CD-ROM光碟插入光碟機中。 點一下“Install WinDVD Creator SVCD” (安裝WinDVD Creator SVCD)。依照畫面上的指示來完 成安裝。
WinDVD Creator的系統需求:
電腦配備 處理器 最低需求 Intel Celeron 800Mhz 建議配備 Intel Pentium III 600Mhz
-45-
繁體中文
*在Direct DVD支援方面,需要P4 1. 6GHz以上以因應即時的要求 RAM 作業系統 音效卡 顯示卡 128 MB Windows 98SE / 98 / Me / 2000 / XP 機板內建的AC'97 Codec 機板內建的Graphic Windows 相容PCI圖形加速卡(建議支援 重疊) 256MB Windows 2000 / XP 支援48KHz播放的Windows相容音效 卡(建議使用PCI卡) Windows相容AGP或PCI圖形加速卡 (建議支援重疊)
硬碟
* 70 MB (安裝) * 每小時VCD品質的MEPG-1影片需要620MB * 每小時DVD品質的MPEG-2影片需要2 GB 燒錄VCD及DVD所需的CD或DVD燒錄器。匯入外部來源(如DV攝錄機及 攝錄影機)視訊所需的相關硬體。
其他
用數位攝錄機來做為網路攝影機
您的數位攝錄機也可以用來做為網路攝影機,可以讓您與業務夥伴進行視訊會議,或者與您的親友 家人進行即時交談。 要使用數位攝錄機做為網路攝影機時,請依照下列步驟進行: 步驟1:安裝網路攝影機驅動程式(與USB驅動程式相同)。 步驟2:將數位攝錄機連接到您的電腦上。 步驟3:執行您的應用軟體(例如:Windows NetMeeting)
備註
攝錄機並沒有隨附視訊會議(或視訊編輯)軟體。 Mac電腦不支援這個模式。
視訊會議的一般系統需求
要使用攝錄機來進行視訊會議時,您的電腦系統必須配備有: 麥克風
-46-
繁體中文
音效卡 喇叭或耳機 網路或網際網路連線
步驟1:安裝網路攝影機驅動程式(與USB驅動程式相同)
光碟中所附的網路攝影機驅動程式為Windows專用。Mac平台並不支援網路攝影機功能。 1. 將隨附於攝錄機的CD-ROM光碟插入您的光碟機中。接著會出現歡迎畫面。 點一下“Install USB/PC-Cam Driver”。依照畫面上的指示來完成安裝。在完成驅動程式安裝 後,請將電腦重新開機。
備註
光碟中所附的USB驅動程式採用2合1設計(USB + 網路攝影機驅動程式)。 a) 在Windows 98上,Windows作業系統會同時安裝USB與網路攝影機驅動程式。 b) 在Windows 2000/ME/XP上,則只會安裝網路攝影機驅動程式。
步驟2:將數位攝錄機連接到您的電腦上
1. [. . . ]
放棄下載這份使用手冊 GENIUS DV410
Lastmanuals提供軟硬體的使用指南,手冊,快速上手指南,技術資訊的分享,儲存,與搜尋
在任何的情況下, Lastmanuals都沒有任何的責任: 如果您所搜尋的文件結果是不存在的,不完整的,不是您的母語的, 或是型號或語言與描述不符. Lastmanuals不提供翻譯的服務
如果您接受這份合約內容, 請在閱讀完此約後,按下“下載這份使用手冊”, 下載GENIUS DV410手冊的過程馬上開始.
