說明書 COMPAQ MP3220
Lastmanuals提供軟硬體的使用指南,手冊,快速上手指南,技術資訊的分享,儲存,與搜尋 別忘了:總是先閱讀過這份使用指南後,再去買它!!!
如果這份文件符合您所要尋找的使用指南, 說明書或使用手冊,特色說明,與圖解,請下載它. Lastmanuals讓您快速和容易的使用這份COMPAQ MP3220產品使用手冊 我們希望COMPAQ MP3220的使用手冊能對您有幫助
Lastmanuals幫助您下載此使用指南COMPAQ MP3220

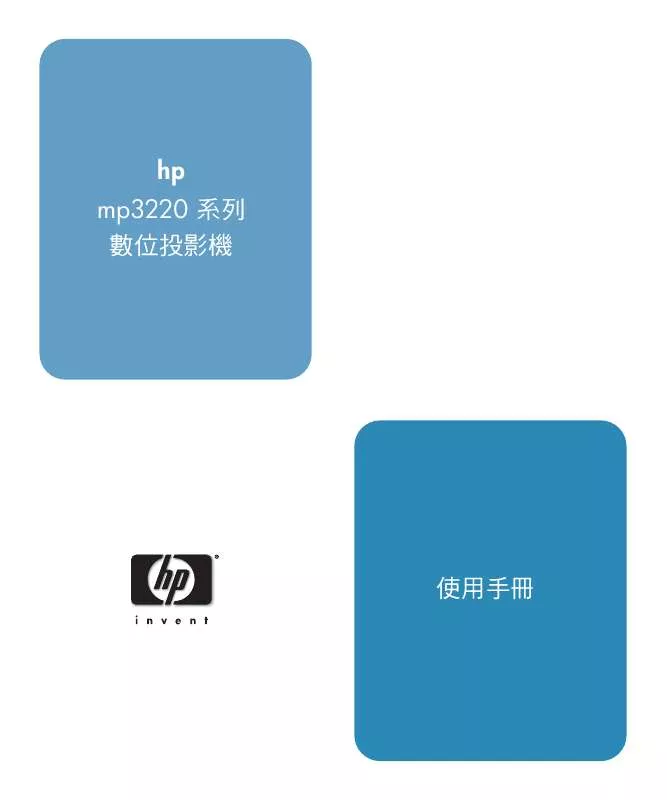
您也可以下載以下與您要搜尋的產品相關的手冊
 COMPAQ MP3220 QUICK SETUP (1480 ko)
COMPAQ MP3220 QUICK SETUP (1480 ko)
 COMPAQ MP3220 (1872 ko)
COMPAQ MP3220 (1872 ko)
 COMPAQ MP3220 5-2004 (1872 ko)
COMPAQ MP3220 5-2004 (1872 ko)
 COMPAQ MP3220 QUICK SETUP (1480 ko)
COMPAQ MP3220 QUICK SETUP (1480 ko)
手冊摘要: 使用說明書 COMPAQ MP3220
在使用指南中有清楚的使用說明
[. . . ] 將投影機放在螢幕前方,相距 1. 2 到 12 公尺 (4 到 40 英呎)的穩固平台 上。理想狀況下,該平台應低於螢幕底部。 2. 將電源線的一端連接到投影機,另一端則插在電源插座上。 3. 當您首次開啟投影機時,如果影像上下巔倒或是前後相反,則必須變更功 能表中的設定。開啟螢幕功能表 (請參閱第 37 頁 「若要使用螢幕功能表 變更設定」 ) ,並選擇設定 > 投影機位置。。接著從下拉式清單中選擇桌面 前方,這是預設設定。 如果您希望將投影機永久安裝在天花板上或螢幕後方,請參閱第 49 頁 「安裝 投影機」 。
使用手冊
17
設定
若要連接電源
■
將電源線的一端連接到投影機 1,另一端則插在電源插座上 2。
2
1
18
使用手冊
設定
若要連接電腦
1. [. . . ] 您可以使用遙控器來增強簡報的可操作性。請參閱第 29 頁 「使用遙控器」 以獲取詳細資訊。
❏ ❏
若要在簡報過程中換頁,請按上一頁
或下一頁
按鈕。
若要移動滑鼠指標,請朝著您希望指標移動的方向按滑鼠墊的邊緣。
若要進行滑鼠和上一頁 或下一頁 的操作,請在 9 公尺 (30 英呎)的 ✎ 距離 之內,將遙控器對準螢幕或投影機的正面或背面。 這些操作需要在投影機與電腦之間進行 USB 連接。
使用手冊
31
進行簡報
若要變更來源
若要變更來源,請執行下列任一方法:
■ ■
按投影機或遙控器的 source (來源)按鈕。 開啟螢幕功能表並移至選擇輸入,然後選擇輸入來源所連接的連接埠。
若要隱藏或顯示畫面
您可以隱藏畫面,讓觀眾暫時看不到畫面。
■ ■
按遙控器的 hide (隱藏)按鈕。 (如果在 5 秒鐘以內再次按 hide 按鈕,顯 示器會變成完全空白,而不再顯示如何使畫面再次出現的提示。) 開啟螢幕功能表並選擇快選 > 隱藏。
在您再次按投影機或遙控器上的 hide (隱藏)按鈕或其他按鈕之前,螢幕會保 持空白。 Microsoft PowerPoint,您也可以按 B 鍵或 W 鍵來隱藏畫面。在您再 ✎ 如果使用 次按 B 鍵或 W 鍵之前,螢幕會保持空白。
32
使用手冊
3
調整投影機
本章說明如何調整投影機。
■ ■
第 33 頁 「調整畫面和音效」 第 36 頁 「使用螢幕功能表」
調整畫面和音效
本節提供下列指示以供調整畫面和音效之用。
■ ■ ■ ■ ■
第 33 頁 「若要調整歪斜的畫面」 第 34 頁 「若要依照畫面類型調整影像」 第 34 頁 「若要調整其他影像設定」 第 34 頁 「若要調整音訊」 第 35 頁 「若要調整投影機設定」
若要調整歪斜的畫面
如果螢幕上的畫面邊緣傾斜,您可以拉直這些斜邊。藉由縮短頂部或底部,直 到各邊平直,可以達成拉直斜邊的效果。 1. 開啟螢幕功能表並選擇快選 > 梯形校正。 2. 使用投影機或遙控器上的功能表按鈕,依照所需調整梯形校正設定。
❏ ❏
如果畫面的頂部太寬或太窄,請按向左 適的寬度為止。
或向右
,直到校正到合
如果畫面的一邊太長或太短,請移動投影機,直到平直地對準螢幕而不 是歪向一邊。 按鈕以儲存設定。
3. 按 back (後退)
使用手冊
33
調整投影機
若要依照畫面類型調整影像
使用投影機或遙控器上的畫面模式按鈕以便獲得最佳的影像。
■
若要使資料簡報呈現最佳的畫面,請按投影機上的圖像 圖像按鈕會開啟。 若要使視訊影像呈現最佳的畫面,請按投影機上的視訊 視訊按鈕會開啟。 若要在這些設定之間切換,請按遙控器上的畫面模式
按鈕。 按鈕。 按鈕。
■
■
/
若要調整其他影像設定
螢幕功能表提供了許多可讓您微調畫面的設定。 1. 開啟螢幕功能表並選擇調整畫面。 2. 依照所需變更畫面調整項。 從 「調整畫面」功能表中,您可以變更基本和進階的畫面選項,例如亮 度、對比、影像比例和梯形校正。 若要取得所有可用的畫面調整項的說明,請參閱第 40 頁 「調整畫面功能表」 。
✎ 若要結束任何螢幕功能表或調整項,請按 back (後退)
若要調整音訊
1. 開啟螢幕功能表並選擇快選。 2. 設定音訊調整項。 從 「快選」功能表中,您可以調整靜音和音量。
按鈕。
34
使用手冊
調整投影機
若要調整投影機設定
1. 開啟螢幕功能表並選擇設定。 2. 依照所需設定調整項。 從 「設定」功能表中,您可以選擇各項設定,如功能表語言、投影機位置 以及燈泡延壽模式等。 若要取得所有可用的設定調整項之說明,請參閱第 42 頁 「設定功能表」 。
使用手冊
35
調整投影機
使用螢幕功能表
本節說明如何導覽螢幕功能表,還提供各種功能的定義。本節中的表格說明目 前韌體版本中螢幕功能表提供的所有功能。如果您擁有不同版本的韌體,有些 功能表可能會與下面顯示有所不同。
■ ■ ■ ■ ■ ■
第 37 頁 「若要使用螢幕功能表變更設定」 第 38 頁 「快選功能表」 第 39 頁 「選擇輸入功能表」 第 40 頁 「調整畫面功能表」 第 42 頁 「設定功能表」 第 42 頁 「說明功能表」 按鈕。
✎ 若要結束任何螢幕功能表或調整項,請按 back (後退)
36
使用手冊
調整投影機
若要使用螢幕功能表變更設定
您可以使用投影機或是遙控器上的按鈕,來變更螢幕功能表的設定。
SCREENSHOT
auto sync
1. 按投影機或遙控器上的 enter (輸入) ,開啟螢幕功能表。 2. 按向上 或向下 明的功能表。 3. 按向上 或向下 亮標明的選項。 來加亮標明所需的功能表,再按向右 來選擇加亮標
將所需的參數加亮標明,再按 enter (輸入)來選擇加
4. 按向左 或向右 來選擇所需的設定。對於特定的設定,您將會在變更時 看到不同的顯示結果。 5. 按 enter (輸入)或其他指定的按鈕,返回功能表。 6. 若要移至不同的功能表,請按向左 7. 若要關閉螢幕功能表,請按 back ,然後選擇功能表。 (後退)按鈕。
經過一段時間之後,若是完全沒有任何動作,螢幕功能表就會關閉。若要變更 螢幕功能表的關閉時間,請開啟螢幕功能表,並選擇功能表的設定 > 逾時。 當您做出某些特定的調整時,最好一併變更相關的設定。如果某個設定調整中 ✎包 括移至相關設定的提示,可以按向上 或向下 ,快速地移至另一個設定 來加以調整。
使用手冊
back
37
調整投影機
快選功能表
快選
梯形校正 重設梯形校正 下一個輸入 畫面模式 校正影像斜邊。 將梯形校正重設為零。 從輸入來源搜尋下一個有效的訊號。 根據畫面類型來調整色彩設定。您可以使電腦簡報 或視訊輸出呈現最佳的畫面。使用遙控器和投影機 上的按鈕,就可以變更畫面模式。 加亮或加深影像。 設定明暗區域之間的對比。 從螢幕上移除所有的影像。 停止音訊輸出。 調整音量。
亮度 對比 隱藏 靜音 音量
38
使用手冊
調整投影機
選擇輸入功能表
如需圖解說明,請參閱第 12 頁 「背面板」 。 選擇輸入
VGA 顯示 VGA 連接埠的輸入。這種連接埠通常與一台 電腦連接,但也可以與色差視訊裝置連接。這裡所 謂的輸入通常是指圖像輸入。 顯示黃色的複合連接埠輸入訊號 (背面板的 S 視訊 連接埠左邊的輸入) 。此連接埠通常與電視或 VCR 連接。這裡的輸入一般是指視訊輸入。 顯示 S 視訊連接埠的輸入。此連接埠通常可以連接 到視訊裝置,例如 VCR、攝錄影機或是 DVD 光碟 機。此種連接一般供視訊輸入之用。 設定投影機是否要自動搜尋輸入訊號,並顯示下一 個已找到的來源。
複合視訊
S 視訊
自動掃描來源
使用手冊
39
調整投影機
調整畫面功能表
調整畫面
畫面模式 根據畫面類型來調整色彩設定。您可以使電腦簡報 或視訊輸出呈現最佳的畫面。使用遙控器和投影機 上的按鈕,就可以變更畫面模式。 變更定義目前畫面模式的設定。 設定白色區域亮度。 精確調整畫面的色彩、明度及其他特徵。 使色彩轉為趨紅或藍。 選取沒有被投影機自動校正的影像的其中一部份。 • 若要自動調整符合大部份的輸入,請選擇最佳 比例。 • 若要拉伸畫面以覆蓋整個投影區域,請選擇全 畫面。 • 若要將畫面上的每一點顯示為投影畫面上的一 個點,請選擇 1 比 1。 如果輸入來源是寬螢幕裝置,請移至調整畫面 > 形 狀設定 > 寬螢幕輸入。 重設畫面模式 色彩設定 . . . 亮度 對比 清晰度 色彩飽和度 色調 紅 將目前的畫面模式重設為預設值。 調整畫面及色彩。 加亮或加深影像。 設定明暗區域之間的差異。 使影像清晰或柔和。 調整色彩強度。 將色彩轉為趨紅或綠。 調整畫面中紅色的量。
調整畫面模式 . . . [. . . ] 將投影機放在專為後方投影設計的半透明螢幕後面,且相距 1. 2 到 12 公尺 (4 到 40 英呎) 。 如需進一步的指示,請參閱第 17 頁 「若要安裝在桌面上」或第 50 頁 「若 要安裝在天花板上」 。 2. 開啟螢幕功能表,並選擇設定 > 投影機位置。接著從下拉式清單中選擇桌 面後方或後方天花板。
52
使用手冊
永久安裝
若要將投影機固定在三腳架上
投影機底部包含標準的三腳架底座。這可以讓投影機方便地安裝在三腳架上 (可在照相館及其他電子儀器商店中買到) 。
Ä 注意﹕ ■
■
三腳架應該至少可以承載 5 磅的重量。請參閱三腳架隨附的使用手冊以獲取詳細資訊。 請勿將三腳架上的螺絲上得太緊。上得太緊可能會使螺絲磨損,因而滑牙並導致投影機 從三腳架上跌落下來。
若要鎖定投影機
本投影機有內建的插槽,可供纜線和鎖利用以鎖住投影機 (例如 Kensington MicroSaver 鎖系統,許多電腦賣場都可找到這類產品) 。 1. 將纜線纏繞在穩固的物體上,例如桌腳。以固定物體為中心纏繞纜線打一 個活結,並須確保活結不會鬆開。 2. [. . . ]
放棄下載這份使用手冊 COMPAQ MP3220
Lastmanuals提供軟硬體的使用指南,手冊,快速上手指南,技術資訊的分享,儲存,與搜尋
在任何的情況下, Lastmanuals都沒有任何的責任: 如果您所搜尋的文件結果是不存在的,不完整的,不是您的母語的, 或是型號或語言與描述不符. Lastmanuals不提供翻譯的服務
如果您接受這份合約內容, 請在閱讀完此約後,按下“下載這份使用手冊”, 下載COMPAQ MP3220手冊的過程馬上開始.
