說明書 CANON CANOSCAN 9950F
Lastmanuals提供軟硬體的使用指南,手冊,快速上手指南,技術資訊的分享,儲存,與搜尋 別忘了:總是先閱讀過這份使用指南後,再去買它!!!
如果這份文件符合您所要尋找的使用指南, 說明書或使用手冊,特色說明,與圖解,請下載它. Lastmanuals讓您快速和容易的使用這份CANON CANOSCAN 9950F產品使用手冊 我們希望CANON CANOSCAN 9950F的使用手冊能對您有幫助
Lastmanuals幫助您下載此使用指南CANON CANOSCAN 9950F

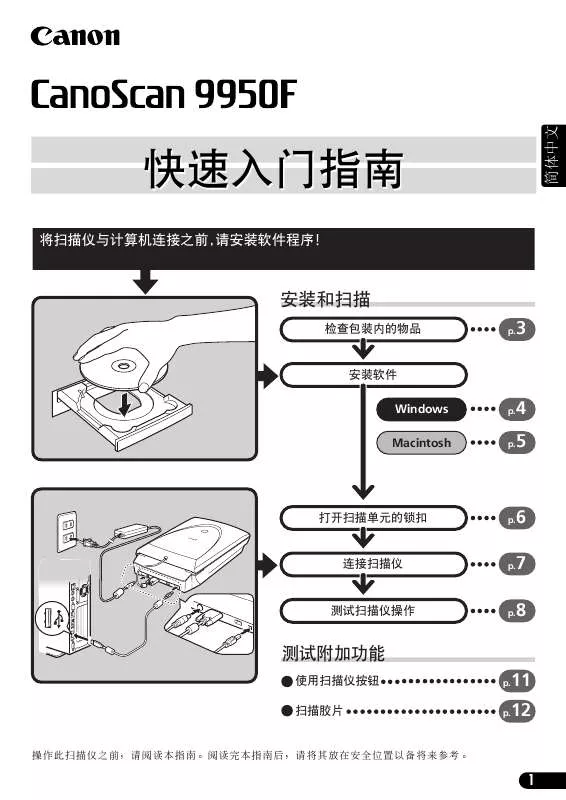
您也可以下載以下與您要搜尋的產品相關的手冊
 CANON CANOSCAN 9950F (1999 ko)
CANON CANOSCAN 9950F (1999 ko)
 CANON CANOSCAN-9950F (1999 ko)
CANON CANOSCAN-9950F (1999 ko)
 CANON CANOSCAN 9950F BROCHURE (1658 ko)
CANON CANOSCAN 9950F BROCHURE (1658 ko)
 CANON CANOSCAN 9950F CANOSCAN 9950F QUICK START GUIDE (1999 ko)
CANON CANOSCAN 9950F CANOSCAN 9950F QUICK START GUIDE (1999 ko)
手冊摘要: 使用說明書 CANON CANOSCAN 9950F
在使用指南中有清楚的使用說明
[. . . ] [. . . ] 在美国和其它国家注册的商标 ScanSoft 和 OmniPage 是 ScanSoft, Inc. 的商标 以上未提到的其它名称和产品可能是相应公司的商标或注册商标 使用 Windows XP 屏幕画面对所有操作系统都通用的说明部分进行图解
本说明书中
2
检查包装内的物品
检查包装内的物品
扫描仪和附件 简体中文
AC 适配器 35 mm 胶片条 / 幻灯片 板 USB 接口电缆 120 和 4" 5" 格式胶片的胶片固定
CanoScan 9950F
文件和软件程序
• 快速入门指南 本说明书 • 附加文件 • CanoScan 安装光盘
• 下列括号内的两个数字分别表示软件的 Windows/Macintosh 版本的大小 • 为了能安装所有的程序 要求您的计算机具有大约 300 MB/ 165 MB 对于 Windows/ Macintosh 的硬盘空间 还需有另外的可用硬盘空间以操作各种程序 ScanGear CS (25 MB/10 MB) - 扫描仪驱动程序 可使您从扫描仪扫描和载入图像 CanoScan Toolbox (25 MB/15 MB) - 扫描实用程序 此程序能使扫描图像 保存或打印 以及建立电子邮件附件或 PDF 文件变得很容易 此程序还可与 扫描仪上的按钮一起使用 ArcSoft PhotoStudio (35 MB/20 MB) - 图像编辑程序 可使您从扫描仪载入图像 对图像进行编辑和修饰 并添加一些特殊效果和增强特色 RosettaStone (30MB) (Windows)/ScanSoft OmniPage SE (80 MB) (Macintosh) - OCR ( 光学字符辨识 ) 程序 此程序可将从书籍 杂志或报纸扫描的字符转换到文本数据 以进行编辑或数码传输 Presto!PageManager 仅适用 Windows 150 MB - 数字文件管理程序 此程序能使扫描 共享和组之文件和照片变得更容易 此程序自动链接至其他通用程序 并通过建 立自可执行文件避免文件共享问题 Adobe Acrobat Reader (25 MB/30 MB) - PDF 文件查看程序 上述软件程序的电子说明书 (HTML (10 MB) 和 PDF 说明书 )
• Adobe Photoshop Elements CD-ROM
Adobe Photoshop Elements 135 MB/170 MB - 图像编辑程序 可从扫描仪载入图像 并使您能够对图像进行编辑和修饰 并添加一些特殊效果和增强特色 请阅 读 Adobe Photoshop Elements 说明单或电子 PDF 说明书
3
安装软件
Windows
安装软件
Windows
Windows
• 如果您正在使用多用户账户运行 Windows XP 或 Windows 2000 Professional 则在安装或卸载软件 程序时 您应该使用管理员用户名登录
1 打开计算机
如果出现 找到新的硬件向导 或 添加新的硬件向导 请单击 取消
2 将 CanoScan 3 单击
显示
安装光盘装入驱动器
显示 CanoScan 安装主菜单
当您选择语言后
安装软件
软件使用许可协
请阅读 SOFTWARE USER LICENSE AGREEMENT 议 如果您接受协议条款 请单击 是 安装 窗口
4 单击
开始安装
HTML 格式的说明书
您将安装 6 个软件程序和扫描指南
5 安装过程开始
请按照屏幕上的信息提示 单击 下一步 或 是 以继续安装 • 在少数情况下 您的操作系统可能要求重新启动计 算机 请按照屏幕上的信息重新启动计算机并恢复 安装
6 安装完成后
请单击
是 请从驱动器中取出光盘并将其存放
计算机将重新启动
7 Windows 重新启动后
在安全的地方
第 6 页续
4
安装软件
Macintosh
安装软件
1 打开计算机
Macintosh
Macintosh
务必以第一次创建的管理员身份登录 然后再安装软件 当您用添加的管理员账户登录时 您将无法安 装软件
2 将 CanoScan
安装光盘装入驱动器
3 双击光盘图标 4 双击
SetUp ( 安装 ) 图标
显示 CanoScan 安装主菜单 当您选择语言后
5 单击
显示
安装软件
请阅读 SOFTWARE USER LICENSE AGREEMENT 软件使用许可协 议 如果您接受协议条款 请单击 是 安装 窗口
6 单击
开始安装
HTML 格式的说明书
您将安装 5 个软件程序和扫描指南
7 安装过程开始
请按照屏幕上的信息提示 安装 以继续安装 如果出现确认对话框
单击
下一步
是
或
请输入管理员名称和密码
8 安装完成后 9 重新启动后
的地方
请单击
是
计算机将重新启动
请从驱动器中取出光盘并将其存放在安全
5
简体中文
打开扫描单元的锁扣
打开扫描单元的锁扣
• 在连接扫描仪和计算机之前 请为扫描仪开锁 如果处在锁定状态 扫描仪可能会发生故障或 其它问题 • 从水平位置抬起扫描仪进行开锁时 勿使扫描仪的倾斜超过 90 度 • 锁定扫描仪时 勿抬起后部并将前面 扫描仪按钮位置 向下倾斜 您可能无法进行锁定
1 撕下扫描仪上的各封条 2 轻轻地将扫描仪转过来
3 将锁定开关滑向开锁标志
锁定开关
一侧
开锁标志
4 重新将扫描仪水平放置
• 当搬动或运输扫描仪时 请始终将锁定开关推向锁定标志 一侧以便将扫描仪锁定
6
连接扫描仪
连接扫描仪
1 将 FAU 电缆链接至扫描仪 2 用随机提供的 USB 接口电缆将扫描仪连接至计算机
FAU 电缆 FAU 电缆
FAU 连接器
IEEE1394 接口电缆 IEEE1394 连接器
扁连接器 USB 接口电缆 方形小连接器
• 在 Macintosh 上 您无法将 USB 电缆和 IEEE 1394 接口电缆同时连接至扫描仪 • 若要用 Macintosh 计算机上的 IEEE 1394 Fire Wire 端口 请购买 Canon 建议的 IEEE 1394a
Fire Wire 400 电缆
• 请阅读随扫描仪提供的 IEEE 1394 警告单 以了解 Canon 建议的 IEEE 1394 接口和电缆的注意事项
3 将随机提供的 AC 适配器连接至扫描仪
AC 适配器
4 按扫描仪前面板上的电源开关打开电源
扫描灯将亮起
电源开关
• 只能使用随扫描仪提供的 USB 接口电缆和 AC 适配器 使用其它电缆或适配器可能导致故障 • 在 Windows XP 操作系统中将扫描仪连接至 USB 1. 1 端口时 如果出现 HI-SPEED USB Device Plugged into non-HI-SPEED USB Hub 信息 请不要担心 在此情况下 您仍可以操作扫描 仪 不会发生问题
7
简体中文
随机提供的 USB 接口电缆
IEEE1394 FireWire 适用 Macintosh
接口电缆
仅
测试扫描仪操作
测试扫描仪操作
下列步骤说明如何用 ArcSoft PhotoStudio 进行扫描
1 将照片或图片放在玻璃稿台上
缘对准对齐标志
顶部边 然后合上文件盖
底部
顶部
对齐 标志
Windows
Macintosh
2 选择
开始 程序 或 所有程序 然后选择 ArcSoft PhotoStudio 5. 5 和 PhotoStudio 5. 5
2 双击
Applications 应用程序 文件 夹 然后双击 PhotoStudio 文件夹和 PhotoStudio 图标
PhotoStudio 启动
PhotoStudio 启动
8
测试扫描仪操作
3 单击
文件
菜单并选择
选择来源
对于 Windows
选择您扫描仪的型号并单击 选定 按钮 或 确定 按钮 对于 Macintosh
4 单击获取图标
获取
ScanGear CS 启动
或单击
文件
菜单并选择
5 选择
选择来源
黑白 / 文档 灰度
可以从下列选项进行选择 照片 颜色 / 杂志 颜色 / 报纸
6 单击
预览
在校准之后 开始预览扫描并逐渐显示图像 图像被自动裁剪至原稿大小 如果您想进一步修整图像 请沿对角线方向拖动鼠标以便选 择图像区域 • 请勿在扫描过程中翻开文件盖
7 选择
目标
或 图像显示 150 dpi
您可以选择 打印 300 dpi
9
简体中文
• 第一次进行此设定后 第二次开始就不需对相 同的扫描仪进行此设定了 • 如果您选择不同的扫描仪或数码相机 则将需 要重新设定
测试扫描仪操作
8 选择
输出尺寸
可以从下列选项进行选择 • 如果您在步骤 7 中选择 [ 打印 300 dpi ] 则可以选择可 6" 横向 4" 6" 纵向 A4 和 Letter 以 变大小 4" 符合用于打印的纸张尺寸 • 如果您在步骤 7 中选择 [ 图像显示 150 dpi ] 则可以选 择可变大小 640 480 800 600 1024 768 1600 1200 和 2048 1536 以符合计算机显示器和数码 相机所使用的尺寸
9 单击
扫描
最终扫描开始
10在 ScanGear
CS 窗口中单击关闭按钮 Macintosh 以关闭窗口
Windows 或
扫描图像出现在 PhotoStudio 窗口中
11保存扫描图像
单击 文件 菜单并选择 另存为 选择您想保存图像文 件的文件夹 输入文件名 选择文件类型 建议选择 JPEG 格 式 并单击 保存
12在 PhotoStudio 窗口中单击关闭按钮
Macintosh 以关闭窗口
Windows 或
• 如果扫描仪未按上述说明运行 请阅读扫描指南 HTML 格式的说明书 的 疑难解答 部分 • 关于捆绑软件程序的详细情况 请阅读 CanoScan 安装光盘上的扫描指南或各软件程序的用户 指南 PDF 格式的说明书
10
使用扫描仪按钮
使用扫描仪按钮
您可以使用扫描仪前面的四个便捷按钮 只要简单地按一下按钮便可进行扫描和执行相关的任务 按某 个按钮之前 请在扫描仪上放置好照片或图片 • 若要使用这些按钮 应该从 CanoScan 安装光盘安装 ScanGear CS CanoScan Toolbox ArcSoft PhotoStudio 和 Presto!PageManager Windows /Adobe Acrobat Reader Macintosh
COPY 按钮
用打印机打印 复制 扫描图像
SCAN 按钮
在 PhotoStudio 窗口中打开扫描图像
1按
COPY
按钮
扫描仪扫描原稿 扫描图像被打印出来
1按
SCAN
按钮
扫描仪扫描原稿 扫描图像出现在 PhotoStudio 窗口中
• 使用该功能时 应安装打印机驱动程序且打印
机应处在联机状态
E-MAIL 按钮
将扫描图像附加至新建的电子邮件信息中
PDF 按钮
将扫描图像保存为 PDF 文件
1 按 E-MAIL 按钮 2 出现 电子邮件软件选择
表中选择一个选项并单击
1按
PDF
按钮
对话框 确定
从列
扫描仪扫描原稿 可以连续扫描多个原稿 扫描图像被保存为 PDF 文档并出现在 Presto! [. . . ] [. . . ]
放棄下載這份使用手冊 CANON CANOSCAN 9950F
Lastmanuals提供軟硬體的使用指南,手冊,快速上手指南,技術資訊的分享,儲存,與搜尋
在任何的情況下, Lastmanuals都沒有任何的責任: 如果您所搜尋的文件結果是不存在的,不完整的,不是您的母語的, 或是型號或語言與描述不符. Lastmanuals不提供翻譯的服務
如果您接受這份合約內容, 請在閱讀完此約後,按下“下載這份使用手冊”, 下載CANON CANOSCAN 9950F手冊的過程馬上開始.
