說明書 CANON CANOSCAN 8400F
Lastmanuals提供軟硬體的使用指南,手冊,快速上手指南,技術資訊的分享,儲存,與搜尋 別忘了:總是先閱讀過這份使用指南後,再去買它!!!
如果這份文件符合您所要尋找的使用指南, 說明書或使用手冊,特色說明,與圖解,請下載它. Lastmanuals讓您快速和容易的使用這份CANON CANOSCAN 8400F產品使用手冊 我們希望CANON CANOSCAN 8400F的使用手冊能對您有幫助
Lastmanuals幫助您下載此使用指南CANON CANOSCAN 8400F

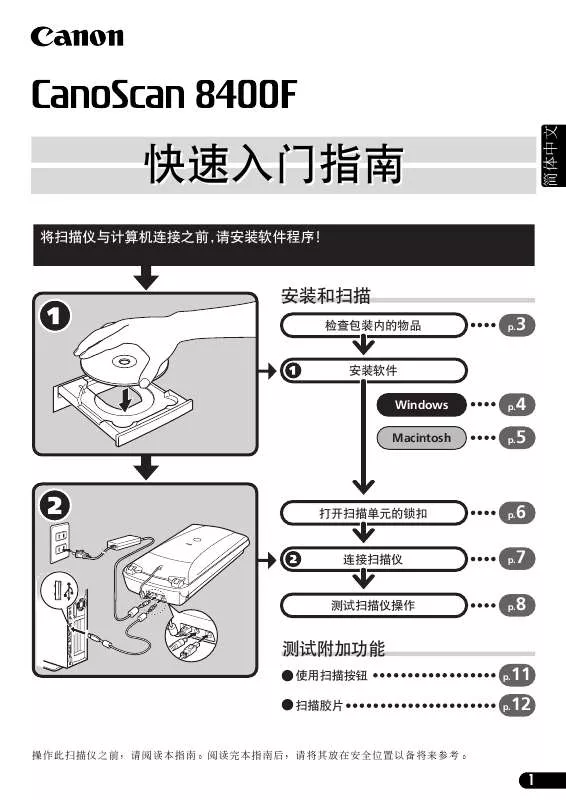
您也可以下載以下與您要搜尋的產品相關的手冊
 CANON CANOSCAN 8400F (1845 ko)
CANON CANOSCAN 8400F (1845 ko)
 CANON CANOSCAN-8400F (1845 ko)
CANON CANOSCAN-8400F (1845 ko)
 CANON CANOSCAN 8400F BROCHURE (1658 ko)
CANON CANOSCAN 8400F BROCHURE (1658 ko)
 CANON CANOSCAN 8400F CANOSCAN 8400F QUICK START GUIDE (1845 ko)
CANON CANOSCAN 8400F CANOSCAN 8400F QUICK START GUIDE (1845 ko)
手冊摘要: 使用說明書 CANON CANOSCAN 8400F
在使用指南中有清楚的使用說明
[. . . ] [. . . ] PageManager ä»
éç¨ Windows è¯·å¨ CanoScan å®è£
å
çä¸éæ© é
读çµåæ ¼å¼è¯´æ书 èå 欲é
读è¿äºè¯´æ书 å¨æ¨ç计ç®æºä¸å®è£
Adobe Acrobat Reader
æ¨å¿
é¡»
çµæºæ座åºå®è£
å¨è®¾å¤çéè¿ ä¸ºäºç¬¦å EMC Directive
并åºè¯¥æäºä½¿ç¨ çææ¯è¦æ± éè¦ä½¿ç¨éæ«æ仪æä¾çéç´ ä½è¯å±è½çµç¼
EMC æ令
è¦å
å½æ¨ä½¿ç¨æ¬äº§åæ¶ æ¨åºè¯¥æ³¨æä¸åæ³å¾æ¹é¢çäºé¡¹ ⢠对é¶è¡ç¥¨æ® é¶è¡è´¦å æ¿åºåºå¸åå
¬ç¨è¯ä¹¦çæ件çæ«æå¯è½åæ³å¾ç¦æ¢ä¸å¯è½å¼èµ·åäºå / ææ°äºè´£ä»» ⢠æç
§æ³å¾ æ¨å¯è½éè·å¾æ«ææ件ççæåå
¶å®åæ³æå©ææ人çè®¸å¯ å¦ææ¨å¯¹æ«ææ个ç¹å®é¡¹ç®çåæ³æ§ä¸çæ¸
æ¥ æ¨åºè¯¥äºå
åæ¨çæ³å¾é¡¾é®å¨è¯¢ ⢠⢠⢠⢠⢠⢠CanoScan å ScanGear æ¯ä½³è½å
¬å¸çåæ Adobe Acrobat å Photoshop æ¯ Adobe Systems Incorporated çåæ Microsoft å Windows æ¯ Microsoft Corporation å¨ç¾å½åå
¶å®å½å®¶ç注ååæ Macintosh Power Macintosh å Mac OS æ¯ Apple Computer, Inc. å¨ç¾å½åå
¶å®å½å®¶æ³¨åçåæ ScanSoft å OmniPage æ¯ ScanSoft, Inc. çåæ 以ä¸æªæå°çå
¶å®å称å产åå¯è½æ¯ç¸åºå
¬å¸çåæ æ注ååæ ä½¿ç¨ Windows XP å±å¹ç»é¢å¯¹æææä½ç³»ç»é½éç¨ç说æé¨åè¿è¡å¾è§£
æ¬è¯´æ书ä¸
2
æ£æ¥å
è£
å
çç©å
æ£æ¥å
è£
å
çç©å
æ«æ仪åé件 ç®ä½ä¸æ 3
AC éé
å¨ è¶çåºå®æ¿ ç¨äº 35 mm è¶çæ¡åå¹»ç¯ç USB æ¥å£çµç¼ è¶çåºå®æ¿ ç¨äº 120 æ ¼å¼çè¶ç
CanoScan 8400F
æ件å软件ç¨åº
⢠快éå
¥é¨æå æ¬è¯´æ书 ⢠éå æ件 ⢠CanoScan å®è£
å
ç
⢠ä¸åæ¬å·å
ç两个æ°ååå«è¡¨ç¤ºè½¯ä»¶ç Windows/Macintosh çæ¬çå¤§å° â¢ ä¸ºäºè½å®è£
ææçç¨åº è¦æ±æ¨ç计ç®æºå
·æ大约 350 MB/160 MB å¯¹äº Windows/ Macintosh ç硬çç©ºé´ è¿éæå¦å¤çå¯ç¨ç¡¬ç空é´ä»¥æä½åç§ç¨åº
ScanGear CS (25 MB/10 MB) - æ«æ仪驱å¨ç¨åº å¯ä½¿æ¨ä»æ«æ仪æ«æåè½½å
¥å¾å CanoScan Toolbox (15 MB / 10 MB) - æ«æå®ç¨ç¨åº æ¤ç¨åºè½ä½¿æ«æå¾å ä¿åææå° ä»¥å建ç«çµåé®ä»¶é件æ PDF æ件åå¾å¾å®¹æ æ¤ç¨åºè¿å¯ä¸ æ«æ仪ä¸çæé®ä¸èµ·ä½¿ç¨ ArcSoft PhotoStudio (35 MB / 20 MB) - å¾åç¼è¾ç¨åº å¯ä½¿æ¨ä»æ«æ仪载å
¥å¾å 对å¾åè¿è¡ç¼è¾å修饰 并添å ä¸äºç¹æ®ææåå¢å¼ºç¹è² RosettaStone (30 MB) (Windows) / ScanSoft OmniPage SE (80 MB) (Macintosh) - OCR ( å
å¦å ç¬¦è¾¨è¯ ) ç¨åº æ¤ç¨åºå¯å°ä»ä¹¦ç± æå¿ææ¥çº¸æ«æçå符转æ¢å°ææ¬æ°æ® 以è¿è¡ç¼è¾ææ°ç ä¼ è¾ Presto!PageManager ä»
éç¨ Windows 150 MB - æ°åæ件管çç¨åº æ¤ç¨åºè½ä½¿æ«æ å
±äº«åç»ç»æ件åç
§çåå¾æ´å®¹æ æ¤ç¨åºèªå¨é¾æ¥è³å
¶ä»éç¨ç¨åº 并éè¿å»º ç«èªå¯æ§è¡æ件é¿å
æ件å
±äº«é®é¢ Adobe Acrobat Reader (25 MB / 30 MB) - PDF æ件æ¥çç¨åº ä¸è¿°è½¯ä»¶ç¨åºççµå说æ书 HTML (10 MB) å PDF 说æ书
⢠Adobe Photoshop Elements CD-ROM
Adobe Photoshop Elements 135 MB / 170 MB - å¾åç¼è¾ç¨åº å¯ä»æ«æ仪载å
¥å¾å 并使æ¨è½å¤å¯¹å¾åè¿è¡ç¼è¾å修饰 并添å ä¸äºç¹æ®ææåå¢å¼ºç¹è² 请é
读 Adobe Photoshop Elements 说æåæçµå PDF 说æ书
å®è£
软件
Windows
å®è£
软件
Windows
Windows
⢠å¦ææ¨æ£å¨ä½¿ç¨å¤ç¨æ·å¸æ·è¿è¡ Windows XP æ Windows 2000 Professional åå¨å®è£
æå¸è½½è½¯ä»¶ ç¨åºæ¶ æ¨åºè¯¥ä½¿ç¨ç®¡çåç¨æ·åç»å½
1 æå¼è®¡ç®æº
å¦æåºç° æ¾å°æ°ç硬件å导 æ 请åå» [ åæ¶ ] æ·»å æ°ç硬件å导
2 å° CanoScan 3 åå»
æ¾ç¤º
å®è£
å
çè£
å
¥é©±å¨å¨
æ¾ç¤º CanoScan å®è£
主èå
å½æ¨éæ©è¯è¨å
å®è£
软件
请åå» [ æ¯ ] å®è£
çªå£
请é
读软件使ç¨è®¸å¯åè®®å¦ææ¨æ¥ååè®®æ¡æ¬¾
4 åå»
å¼å§å®è£
HTML æ ¼å¼ç说æ书
æ¨å°å®è£
6 个软件ç¨åºåæ«ææå
5 å®è£
è¿ç¨å¼å§
请æç
§å±å¹ä¸çä¿¡æ¯æ示 è£
åå» [ ä¸ä¸æ¥ ] æ [ æ¯ ] 以继ç»å®
⢠å¨å°æ°æ
åµä¸ æ¨çæä½ç³»ç»å¯è½è¦æ±éæ°å¯å¨è®¡ ç®æº 请æç
§å±å¹ä¸çä¿¡æ¯éæ°å¯å¨è®¡ç®æºå¹¶æ¢å¤ å®è£
6 å®è£
å®æå 7 Windows
请åå»
æ¯ è¯·ä»é©±å¨å¨ä¸ååºå
ç并å°å
¶åæ¾
计ç®æºå°éæ°å¯å¨
éæ°å¯å¨å å¨å®å
¨çå°æ¹
第 6 页ç»
4
å®è£
软件
Macintosh
å®è£
软件
1 æå¼è®¡ç®æº
Macintosh
Macintosh
ç¶ååå®è£
软件 å½æ¨ç¨æ·»å ç管çåè´¦æ·ç»å½æ¶ æ¨å°æ æ³
å¡å¿
以第ä¸æ¬¡å建ç管çå身份ç»å½ å®è£
软件
2 å° CanoScan 4 åå» 5 åå»
å®è£
å
çè£
å
¥é©±å¨å¨
3 åå»å
çå¾æ
å®è£
å¾æ
æ¾ç¤º CanoScan å®è£
主èå å½æ¨éæ©è¯è¨å
å®è£
软件
å¦ææ¨æ¥ååè®®æ¡æ¬¾ 请åå»
请é
读软件使ç¨è®¸å¯åè®® [æ¯] æ¾ç¤º [ å®è£
] çªå£
6 åå»
å¼å§å®è£
HTML æ ¼å¼ç说æ书
æ¨å°å®è£
5 个软件ç¨åºåæ«ææå
7 å®è£
è¿ç¨å¼å§
请æç
§å±å¹ä¸çä¿¡æ¯æ示 [ å®è£
] 以继ç»å®è£
å¦æåºç°ç¡®è®¤å¯¹è¯æ¡
åå» [ ä¸ä¸æ¥ ]
[æ¯]æ
请è¾å
¥ç®¡çåå称åå¯ç
8 å®è£
å®æå 9 éæ°å¯å¨å
çå°æ¹
请åå»
æ¯
计ç®æºå°éæ°å¯å¨
请ä»é©±å¨å¨ä¸ååºå
ç并å°å
¶åæ¾å¨å®å
¨
5
ç®ä½ä¸æ
æå¼æ«æåå
çéæ£
æå¼æ«æåå
çéæ£
⢠å¨è¿æ¥æ«æ仪å计ç®æºä¹å 请为æ«æ仪å¼é å¦æå¤å¨éå®ç¶æ æ«æ仪å¯è½ä¼åçæ
éæ å
¶å®é®é¢ ⢠ä»æ°´å¹³ä½ç½®æ¬èµ·æ«æ仪è¿è¡å¼éæ¶ å¿ä½¿æ«æ仪çå¾æè¶
è¿ 90 度 ⢠éå®æ«æä»ªæ¶ å¿æ¬èµ·åé¨å¹¶å°åé¢ æ«æ仪æé®ä½ç½® åä¸å¾æ æ¨å¯è½æ æ³è¿è¡éå®
1 æä¸æ«æ仪ä¸çåå°æ¡ 2 轻轻å°å°æ«æ仪转è¿æ¥
3 å°éå®å¼å
³æ¨åå¼éæ å¿
éå®å¼å
³
ä¸ä¾§
å¼éæ å¿
4 éæ°å°æ«æ仪水平æ¾ç½®
⢠å½æ¬å¨æè¿è¾æ«æ仪æ¶
请å§ç»å°éå®å¼å
³æ¨åéå®æ å¿ ä¸ä¾§ä»¥ä¾¿å°æ«æ仪éå®
6
è¿æ¥æ«æ仪
è¿æ¥æ«æ仪
⢠请确ä¿æ«æ仪已ç»å¼é
(第6页)
USB æ¥å£
æè¿æ¥å¨ æ¹å½¢å°è¿æ¥å¨
USB æ¥å£çµç¼
3 å°éæºæä¾ç AC éé
å¨è¿æ¥è³æ«æ仪 4 æ I æå¼çµæº
AC éé
å¨
⢠åªè½ä½¿ç¨éæ«æ仪æä¾ç USB æ¥å£çµç¼å AC éé
å¨ ä½¿ç¨å
¶å®çµç¼æéé
å¨å¯è½å¯¼è´æ
é â¢ å¨ Windows XP æä½ç³»ç»ä¸å°æ«æ仪è¿æ¥è³ USB 1. 1 端å£æ¶ å¦æåºç° HI-SPEED USB Device Plugged into non-HI-SPEED USB Hub ä¿¡æ¯ è¯·ä¸è¦æ
å¿ å¨æ¤æ
åµä¸ æ¨ä»å¯ä»¥æä½æ«æ 仪 ä¸ä¼åçé®é¢
7
ç®ä½ä¸æ
1 å° FAU çµç¼è¿æ¥è³æ«æ仪åé¨ç FAU æ¥å£ c 2 ç¨éæºæä¾ç USB æ¥å£çµç¼å°æ«æ仪è¿æ¥è³è®¡ç®æº d
æµè¯æ«æ仪æä½
æµè¯æ«æ仪æä½
ä¸åæ¥éª¤è¯´æå¦ä½ç¨ ArcSoft PhotoStudio è¿è¡æ«æ
顶é¨
⢠确认çµæºå¼å
³å·²æå¼
åºé¨
1 å°ç
§çæå¾çæ¾å¨ç»ç稿å°ä¸
ç¼å¯¹å对é½æ å¿
顶é¨è¾¹ ç¶ååä¸æ件ç
对é½æ å¿
Windows
Macintosh
2 éæ©
å¼å§ ç¨åº æ ææç¨åº ç¶åéæ© ArcSoft PhotoStudio 5. 5 å PhotoStudio 5. 5
2 åå»
Applications åºç¨ç¨åº æ件 夹 ç¶ååå» PhotoStudio æ件夹å PhotoStudio å¾æ
PhotoStudio å¯å¨
PhotoStudio å¯å¨
8
æµè¯æ«æ仪æä½
3 åå»
æ件 èå并éæ©
éæ©èµæº
æé® å¯¹äº Windows
éæ©æ¨æ«æ仪çåå·å¹¶åå» éå® æ [ ç¡®å® ] æé® å¯¹äº Macintosh
4 åå»è·åå¾æ
ScanGear CS å¯å¨
æåå»
æ件 èå并éæ©
è·å
5 éæ©
éæ©æ¥æº
é»ç½ / ææ¡£ ç°åº¦
å¯ä»¥ä»ä¸åé项è¿è¡éæ© ç
§ç é¢è² / æå¿ é¢è² / æ¥çº¸
6 åå»
é¢è§
å¨æ ¡åä¹å å¼å§é¢è§æ«æ并éæ¸æ¾ç¤ºå¾å å¾å被èªå¨è£åªè³åç¨¿å¤§å° å¦ææ¨æ³è¿ä¸æ¥ä¿®æ´å¾å 请沿对è§çº¿æ¹åæå¨é¼ æ 以便é æ©å¾ååºå
⢠请å¿å¨æ«æè¿ç¨ä¸ç¿»å¼æ件ç
7 éæ©
ç®æ
æ¨å¯ä»¥éæ© [ æå° 300 dpi ] æ [ å¾åæ¾ç¤º 150 dpi ] éæ© [ æå° (300 dpi)] å è¾åºå辨ç被设å®ä¸º 300 dpi éæ© [ å¾åæ¾ç¤º (150 dpi)] å å被设å®ä¸º 150 dpi æ¬ä¾ä¸éæ© [ æå° (300 dpi)]
9
ç®ä½ä¸æ
⢠第ä¸æ¬¡è¿è¡æ¤è®¾å®å 第äºæ¬¡å¼å§å°±ä¸éå¯¹ç¸ åçæ«æ仪è¿è¡æ¤è®¾å®äº ⢠å¦ææ¨éæ©ä¸åçæ«æ仪ææ°ç ç¸æº åå°é è¦éæ°è®¾å®
æµè¯æ«æ仪æä½
8 éæ©
è¾åºå°ºå¯¸
å¯ä»¥ä»ä¸åé项è¿è¡éæ© Â å¦ææ¨å¨æ¥éª¤ 7 ä¸éæ© [ æå° (300 dpi)] å¯åå¤§å° / 4" 6" / A4 / Letter / æ·»å / å é¤ Â å¦ææ¨å¨æ¥éª¤ 7 ä¸éæ© [ å¾åæ¾ç¤º (150 dpi)] å¯åå¤§å° / 640 480 / 800 600 / 1024 768 / 1600 1200 / 2048 1536 / æ·»å / å é¤
éæ© [ å¯åå¤§å° ] éé¡¹æ¶ è线 è£åªæ¡ å
å´çæ«æåºå å°ä»¥ä¸å稿ç¸åçæ¯ä¾æ«æ æ¨å¯ä»¥æ¹åè£åªæ¡ å¦æä¸éæ© [ å¯åå¤§å° ] åå¯éæ© 4" 6" A4 Letter åæ·»å / å é¤é项 请æ¾å¤§æ缩å°è£åªæ¡ä»¥éåºäºæå°çº¸å¼ ç尺寸 å¦ææ¨å¨æ¥éª¤ 7 ä¸éæ© [ å¾åæ¾ç¤º (150 dpi)] åæ¨å¯ä»¥é æ©ä»¥åç´ è¡¨ç¤ºçè¾åºå°ºå¯¸ 以符å计ç®æºæ¾ç¤ºå±åæ°ç ç¸æº 使ç¨ç尺寸
9 åå»
æ«æ
æç»æ«æå¼å§
10å¨ ScanGear
CS çªå£ä¸åå»å
³éæé® ä»¥å
³éçªå£
Windows æ
Macintosh
æ«æå¾ååºç°å¨ PhotoStudio çªå£ä¸
11ä¿åæ«æå¾å
åå» [ æ件 ] èå并éæ© [ å¦å为 ] éæ©æ¨æ³ä¿åå¾åæ 件çæ件夹 è¾å
¥æ件å éæ©æ件类å 建议éæ© JPEG æ ¼å¼ å¹¶åå» [ ä¿å ]
12å¨ PhotoStudio
Macintosh
çªå£ä¸åå»å
³éæé® ä»¥å
³éçªå£
Windows æ
⢠å¦ææ«æ仪æªæä¸è¿°è¯´æè¿è¡ 请é
读æ«ææå HTML æ ¼å¼ç说æ书 ç çé¾è§£ç é¨å ⢠å
³äºæç»è½¯ä»¶ç¨åºç详ç»æ
åµ è¯·é
读 CanoScan å®è£
å
çä¸çæ«ææåæå软件ç¨åºçç¨æ· æå PDF æ ¼å¼ç说æ书
10
使ç¨æ«æ仪æé®
使ç¨æ«æ仪æé®
æ¨å¯ä»¥ä½¿ç¨æ«æ仪åé¢çå个便æ·æé® ä¸ªæé®ä¹å 请å¨æ«æ仪ä¸æ¾ç½®å¥½å件 åªè¦ç®åå°æä¸ä¸æé®ä¾¿å¯è¿è¡æ«æåæ§è¡ç¸å
³çä»»å¡ ææ
COPY æé®
ç¨æå°æºæå° å¤å¶ æ«æå¾å
SCAN æé®
å¨ PhotoStudio çªå£ä¸æå¼æ«æå¾å
1 æ [COPY] æé®
æ«æ仪æ«æå稿 æ«æå¾å被æå°åºæ¥
1 æ [SCAN] æé®
æ«æ仪æ«æå稿 æ«æå¾ååºç°å¨ PhotoStudio çªå£ä¸
 使ç¨è¯¥åè½æ¶ åºå®è£
æå°æºé©±å¨ç¨åºä¸æå° æºåºå¤å¨èæºç¶æ
E-MAIL æé®
å°æ«æå¾åéå è³æ°å»ºççµåé®ä»¶ä¿¡æ¯ä¸
PDF æé®
å°æ«æå¾åä¿å为 PDF æ件
1 æ [E-MAIL] æé® 2 åºç° [ çµåé®ä»¶è½¯ä»¶éæ© ] 对è¯æ¡
ä¸éæ©ä¸ä¸ªé项并åå» [ ç¡®å® ]
ä»å表
1 æ [PDF] æé®
æ«æ仪æ«æå稿 å¯ä»¥è¿ç»æ«æå¤ä¸ªå稿 æ«æå¾å被ä¿å为 PDF æ档并åºç°å¨ Presto! [. . . ] [. . . ]
放棄下載這份使用手冊 CANON CANOSCAN 8400F
Lastmanuals提供軟硬體的使用指南,手冊,快速上手指南,技術資訊的分享,儲存,與搜尋
在任何的情況下, Lastmanuals都沒有任何的責任: 如果您所搜尋的文件結果是不存在的,不完整的,不是您的母語的, 或是型號或語言與描述不符. Lastmanuals不提供翻譯的服務
如果您接受這份合約內容, 請在閱讀完此約後,按下“下載這份使用手冊”, 下載CANON CANOSCAN 8400F手冊的過程馬上開始.
