說明書 BENQ DW800A
Lastmanuals提供軟硬體的使用指南,手冊,快速上手指南,技術資訊的分享,儲存,與搜尋 別忘了:總是先閱讀過這份使用指南後,再去買它!!!
如果這份文件符合您所要尋找的使用指南, 說明書或使用手冊,特色說明,與圖解,請下載它. Lastmanuals讓您快速和容易的使用這份BENQ DW800A產品使用手冊 我們希望BENQ DW800A的使用手冊能對您有幫助
Lastmanuals幫助您下載此使用指南BENQ DW800A

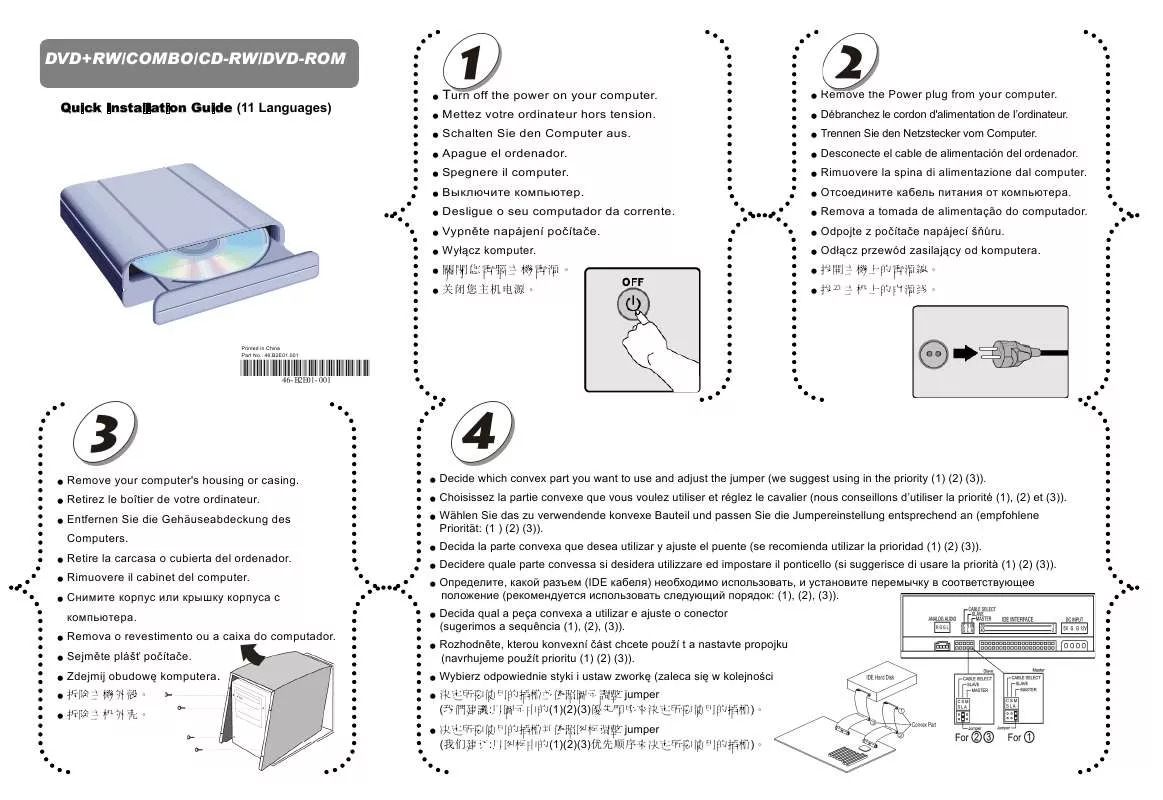
您也可以下載以下與您要搜尋的產品相關的手冊
 BENQ DW800A annexe 1 (1335 ko)
BENQ DW800A annexe 1 (1335 ko)
手冊摘要: 使用說明書 BENQ DW800A
在使用指南中有清楚的使用說明
[. . . ] 3 包裝內容 . . . . . . . . . . . . . . . . . . . . . . . . . . . . . . . . . . . . . . . . . . . . . . . . . . . . . . . . . . . . . . . . . . . . . . . . . . . . . . . . . . . . . 3 準備使用 Joybook . . . . . . . . . . . . . . . . . . . . . . . . . . . . . . . . . . . . . . . . . . . . . . . . . . . . . . . . . . . . . . . . . . . . . . 3 擴充 Joybook 的功能 . . . . . . . . . . . . . . . . . . . . . . . . . . . . . . . . . . . . . . . . . . . . . . . . . . . . . . . . . . . . . . . . . 6 認識您的 Joybook . . . . . . . . . . . . . . . . . . . . . . . . . . . . . . . . . . . . . . . . . . . . . . . . . . . . . . . . . . . . . . . . . . . . . . . . . . [. . . ] 在位於桌面右下角的通知區域內按兩下 / /
連線到無線網路:
1. 確定您位於無線網路服務區域內。
/ 圖示 (根據您的使用及設定) ,以存取 [ 無線主控台 ]。接著,請按一下 [WIRELESS LAN] (無線區域網路)或 [WIRELESS LAN + BLUETOOTH] (無線區域網路 + 藍牙)圖示,以 啟用 WLAN。
或
使用您的 Joybook
27
3. 按一下桌面右下角的通知區域中的無線區域網路圖示 以顯示彈出式功能表。 4. 在彈出式功能表中,按一下 [ 連線到網路 ]。
• 如需詳細資訊,請參閱 Windows Vista 之 [ 說明及支援 ]。 • 關於資料安全性,建議您盡可能連線到啟用安全性的無線網路。 • 搭飛機時,請務必關閉無線網路功能,以免危及飛行安全。 Joybook 有其它與網路連線的方法。 請參閱第 12 頁的 「LAN (區 域網路)埠 (RJ-45 接頭) 」與 「數據機埠 (RJ-11 接頭) 」 。
5. 按一下 [ 顯示 ] 清單中的 [ 無線 ]。顯示可用無線網路 清單。
6. 選擇所需的網路,然後按一下 [ 連線 ]。如果您所使用 的網路不需要安全性驗證,則會出現顯示您已成功連線 到網路的訊號。
• 若要連線到需要安全性驗證的網路,您必須通過另一個授權程序, 並且輸入使用者名稱和密碼。 有關詳細資訊,請向您的網路管理員 查詢。 28 使用您的 Joybook
使用藍牙功能 (配備於某些機型上)
藍牙功能允許您連接多種支援藍牙傳輸的裝置和服務。列 印文件、同步化您的個人資訊管理 (PIM)資料與個人數 位助理 (PDA)或另一台個人電腦 (PC) 、行動電話或共 同網路連線時,您可以使用無線連線的方式,不需要使用 傳輸線連線。
藍牙功能配備於某些機型上。
(藍牙)或 [WIRELESS LAN + BLUETOOTH] (無 線區域網路 + 藍牙)圖示,以啟用藍牙。
連線到藍牙裝置
1. 若要啟用藍牙,請執行下列任一步驟: a. 按下 <Fn> + <F2> 功能快速鍵數次,直到 [Bluetooth] (藍牙)顯示 [ON] (開啟) 。當藍牙 啟動時,您將會看到螢幕上顯示下列畫面。
或
或
2. 打開您的藍牙裝置的電源並啟動其藍牙功能。您也必須 使您的藍牙裝置成為 「可搜尋的」裝置。
• 如需有關如何啟動裝置的藍牙功能的詳細資訊,請參閱裝置的使用 手冊。 • 您的 Joybook 與藍牙裝置之間的最大有效連線距離為 10 公尺。
或
b. 在位於桌面右下角的通知區域內按兩下 / /
3. 在桌面右下角的通知區域中的藍牙圖示 上按一下右 鍵,然後按一下 [ 新增連線 ] 以啟動精靈。
/ 圖示 (根據您的使用及設定) ,以存取 [ 無線主控台 ]。接著,請按一下 [BLUETOOTH]
使用您的 Joybook
29
4. 在 [Monitor] (監視器)畫面中,請先按下 [Monitor Settings] (監視器設定)來檢視和更改您的設定。 4. 設定完成後,按下 [Start Monitor] (啟動監視器)開始 監視。如果有偵測到物體移動,會自動開始記錄。 5. 如果您要停止監視,請按下 [Stop Monitor] (停止監視 器) 。 6. 在 [Capture] (擷取)標籤下,按下 [Record Video] (錄 製影片) 。 根據預設,影片檔會儲存在 [Documents] (文件)下的 [WebCam Media] 資料夾中。
錄製影片的紀錄檔會儲存在 [Log Albums] (相簿記錄檔)裡。
主要功能
• [Face Tracking] (臉部追蹤) :此功能可以偵測並將 焦點放置在臉部,有效地辨識及追蹤人類臉部在畫面上 移動的情形。若要啟動此功能,請按下 [Face Tracking] (臉部追蹤)核取方塊。 • PTZ 功能。 • [Effect] (效果) :此功能提供具娛樂性的影片效果。 :此功能提供 [Pan] (平移)和 [Zoom] (縮放)
按一下每個效果類別旁的箭號即可檢視所有效果,然後 再按下您想要套用的項目。 • [Frame] (相框) :此功能可讓您在畫面上的臉部加 上相框。按一下每個相框類別旁的箭號即可檢視所有相 框,然後再將您想要套用的項目反白顯示。 • [Theme] (主題) :此功能會將您要套用的主題反白 顯示。當您的臉部移動時,程式將會自動偵測並重新調 整邊框,以符合臉部的大小。 • [Enhance] (強化) :此功能可讓您的影片看起來較
視訊交談
如要進行線上聊天,請按下以選擇首頁的 [Chat] (聊天) 模組,然後安裝隨附的免費即時傳訊軟體。請依照螢幕上 的指示完成安裝。
使用 Magic-i Visual Effects
「Magic-i Visual Effects」會自動與 「WebCam Companion 2」的 「Capture」 (擷取)和 「Chat」 (聊天)模組一起 啟動。您可以使用 「WebCam Companion 2」與 「Magic-i Visual Effects」來強化擷取和視訊交談的功能體驗。使用豐 富的特效範本,讓拍攝相片及視訊交談充滿趣味性和娛樂 性。
明亮。 • [Auto Enhance] (自動強化) :自動調整影像品 質。 • [Default] (預設值) :將 [Brightness] (亮度)和 [Contrast] (對比)值回復為預設的設定值。 • [Avatar] (虛擬人物) :此功能可讓您選取一個虛擬 人物。在視訊交談期間,虛擬人物會隨著您的每一個動 作移動。
使用您的 Joybook 41
調整解析度
當 CPU 效能不足時,畫面上將會顯示下列訊息。
若要正確地執行 「Magic-i Visual Effects」 ,請將預設的解 析度 [640 x 480 (VGA)] 變更為較低的解析度。您可以選取 [320 x 240 (QVGA)]、[176 x 144 (QCIF)] 或 [160 x 120 (SQVGA)]。
42
使用您的 Joybook
使用系統 BIOS 設定
BIOS (基本輸入 / 輸出系統)是介於 Joybook 硬體與軟體 之間的一個溝通層面,又稱為韌體,它的功能是將其它層 面的軟體指令轉譯成 Joybook 硬體所能了解的指令。 Joybook 需要系統 BIOS 的設定來辨識已安裝的裝置類型並 啟動特殊功能。
BIOS 設定針對 Joybook 的硬體而設定。 在確定需要變更的 BIOS 設 定和知道變更後的結果之前,請勿變更它。 任何錯誤的 BIOS 設定可 能使 Joybook 的效能、操作和功能降低。 如需最新的 BIOS 更新程式,請造訪 http://Support. BenQ. com。
若您要執行系統 BIOS 設定程式,請在 Joybook 開機程序 中,螢幕中央出現 BenQ 標誌時按下 <F2> 鍵。標誌只會在 螢幕上顯示幾秒鐘,因此您必須在看到時立即按下 <F2> 鍵。系統 BIOS 設定程式主畫面如下。
何時以及如何使用系統 BIOS 設定程式
您必須執行系統 BIOS 設定程式的情況有: • 開機測試發現問題,螢幕上出現錯誤訊息要求您執行系統 BIOS 設定程式。 • 您要還原至原廠預設值。 • 您要針對特定硬體來改變設定值。 • 您要改變設定值以獲得最佳系統效能。
• 本章的系統 BIOS 設定畫面僅供參考。 您 Joybook 上的實際項目或 設定可能有所差異。 • 在本手冊出版後,系統 BIOS 設定程式可能會因研發與製造時程之 不同而有更新。 • 您在作業系統中所選擇的設定值可能會取代系統 BIOS 設定程式中 類似項目的設定值。 使用系統 BIOS 設定 43
系統 BIOS 設定程式畫面可分成三塊區域: • 最上面的一行是包含可用功能表標題的功能表列。每個功 能表標題包含一個特定功能表。 • 功能表的左方中間欄位提供有關目前系統設定的資訊。若 您開啟一個下拉式功能表並選擇一個有多重選項的項目, 則左方直欄將會顯示一個子功能表讓您可以再進一步選 擇。 • 功能表的右方欄位提供: • 目前已選擇的功能表之說明資訊。功能表項目反白 顯示時,則會提供更詳細的資訊。 • 移動及進行選擇的鍵盤指示。
Esc
• 離開系統 BIOS 設定程式。 • 若處於子功能表時,可回到前一 個功能表。 • 關閉已開啟之選項視窗。
Main (主要)功能表
[Main] (主要)功能表包含系統的開機組態設定,並顯示 BIOS 版本、CPU 類型和速度以及系統記憶體等系統資訊。 • [System Time] (系統時間) :可讓您設定系統的時間。輸 入數值,然後按 <Enter> 變更下一個數值。 • [System Date] (系統日期) :可讓您設定系統的日期。輸 入數值,然後按 <Enter> 變更下一個數值。
導覽系統 BIOS 設定程式畫面
您可在螢幕的右方欄位看到鍵盤資訊。下列是鍵盤用法的 簡易說明: 按鍵 左右方向鍵 (I、J) 上下方向鍵 (K、L) Enter 功能 選擇功能表標題。 選擇項目或選項。 • 選擇附有箭頭記號 的項目時, 顯示子功能表。 • 開啟或關閉所選擇項目的選項視 窗。 從一個項目移動到另一個項目。
Advanced (進階)功能表
[Advanced] (進階)功能表包含系統的進階 I/O (Input/ Output)組態設定,例如:設定 IDE 裝置、啟用 / 停用指 向裝置,或啟用 / 停用鎖定數字鍵盤。
如果您對 [Advanced] (進階)功能表的項目並不了解時,請保持原 預設值。 設定值不正確可能會導致系統故障。
Tab
44 使用系統 BIOS 設定
Security (安全性)功能表
[Security] (安全性)功能表包含安全性設定,可保護您的 系統避免未經授權的使用。
請 「勿」在沒有記住、寫下或將 BIOS 安全密碼和 Joybook 保固文 件一起保存的情況下設定它。 如果忘記密碼或將密碼遺忘在不知何 處,將會造成後續使用 Joybook 時的極大不便。
• [Change User Password] (變更使用者員密碼) :這組密碼 控制使用者對 BIOS 設定公用程式的存取。在輸入密碼 時,請先確定 Num Lock (數字鍵鎖定)為關閉狀態,然 後再於項目欄位中輸入您的密碼並按下 <Enter>。再次輸 入密碼以確認您的密碼並按下 <Enter>。
如果您同時設定 [Supervisor Password] (管理員密碼)和 [User Password] (使用者密碼) ,則在出現提示要求您輸入密碼時,請視 需要輸入任一組密碼。 若要在系統 BIOS 設定程式中擁有完整權限, 請輸入 [Supervisor Password] (管理員密碼) 。
• [Change Supervisor Password] (變更管理員密碼) :這組 密碼控制系統管理員對整個系統 BIOS 設定公用程式的存 取。必須先設定好這組密碼才能繼續設定 [User Password] (使用者密碼) 。在輸入密碼時,請先確定 Num Lock (數字鍵鎖定)為關閉狀態,然後再於項目欄位中輸入您 的密碼並按下 <Enter>。再次輸入密碼以確認您的密碼並 按下 <Enter>。 • [User Access Level] (使用者存取層級) :此項目可讓系統 管理員控制使用者對 BIOS 設定公用程式的存取權。 • [No Access] (不允許存取) :防止使用者存取 BIOS 設定公用程式。 • [View Only] (僅供檢視) :可讓使用者存取 BIOS 設定公用程式,但無法變更欄位。 • [Limited] (受限) :可讓使用者變更有限的欄位, 例如 [System Time] (系統時間)和 [System Date] (系統日期) 。 • [Full Access] (完整存取) :可讓使用者完整地存 取 BIOS 設定公用程式。
• [Password Check] (密碼檢查) :此項目用於判斷是否需 要提供密碼才能啟動系統或進入 BIOS 設定公用程式。 • [Setup] (設定) :需要輸入密碼才可以進入 BIOS 設定公用程式。 • [Always] (每次都要檢查) :需要輸入密碼才可以 進入 BIOS 設定公用程式和啟動系統。 • [I/O Interface Security] (I/O 介面安全性) :可讓您停用輸 入 / 輸出介面,以防止系統資料被竊取。
Power (電源)功能表
[Power] (電源)功能表可讓您設定系統的電源管理設定。 • [LCD Power Saving] (LCD 省電功能) :啟用此選項時, LCD 亮度會在系統使用電源電力時變得較暗。
使用系統 BIOS 設定
45
Boot (開機)功能表
[Boot] (開機)功能表包含系統的開機組態設定。 • [Boot Settings Configuration] (BIOS 設定組態) :允許設 定在系統啟動期間套用的開機設定。 • [Quiet Boot] (安靜啟動) :控制系統啟動時的 BenQ 標誌顯示。 • 如果啟用此選項,在系統啟動時會顯示 BenQ 標誌。 • 如果停用此選項,在系統啟動時則會顯示開機 檢查之文字訊息 (POST 訊息) 。 • [Boot Device Priority] (開機裝置優先順序) :設定開機裝 置的順序。系統將會嘗試從第一個裝置開機。如果裝置無 法使用,系統將會嘗試使用下一個開機裝置。 a. 請使用 <K> 或 <L> 來選取裝置。 b. 按下 <Enter>,然後按下 <K> 或 <L>,從清單中 選取裝置。 c. 按下 <Enter> 以確認選取。 • [Hard Disk Drives] (硬碟機) :指定可用硬碟的 [Boot Device Priority] (開機裝置優先順序) 。 • [CD/DVD Drives] (CD/DVD 光碟機) :指定可用 CD/ DVD 光碟機的 [Boot Device Priority] (開機裝置優先順 序) 。 • [Onboard LAN Boot ROM] (內建 LAN 開機 ROM) :決定 是否要叫用內建 LAN 晶片的開機 ROM。
Exit (離開)功能表
[Exit] (離開)功能表列出離開系統 BIOS 設定程式的方 法。完成設定之後,必須儲存並離開系統 BIOS 設定程式, 新的設定才會生效。 • [Save Changes and Exit] (儲存變更並離開) :儲存您所做 的變更,然後離開系統 BIOS 設定程式。完成設定之後, 必須儲存並離開系統 BIOS 設定程式,新的設定才會生 效。 • [Discard Changes and Exit] (放棄變更並離開) :離開系統 BIOS 設定程式,且不儲存您所做的變更。 • [Discard Changes] (放棄變更) :取消自上次儲存後的所 有變更,且不離開系統 BIOS 設定程式。 • [Load User Defaults] (載入使用者預設值) :在 BIOS 設定 公用程式內的所有項目載入使用者預設值。 • [Load Manufacture Defaults] (載入出廠預設值) :在 BIOS 設定公用程式內的所有項目載入原廠預設值。
每次安裝新的硬體組件時,建議您進入 BIOS 來載入出廠預設值。
46
使用系統 BIOS 設定
回復您的系統
系統回復是一個對資料造成損壞的程序。 還原系統之前,您必須先備 份所有資料與應用程式。 請在繼續進行之前,先確定您的系統已連接 AC 電源。 下列系統回復方法只有在您的 Joybook 預先安裝有 Windows Vista 作業系統時才能使用。
備份您的系統
• 執行工作之前,先確定您的系統已連接 AC 電源。 • 此備份檔案將佔用大量硬碟空間,因此請先確認您的磁碟 D: 上有足 夠的可用空間。 磁碟 D: 所需的空間大小視您磁碟 C: 的已使用空間 而異。
當您的系統變得不穩定,因此您想將系統還原至原始狀態 或製作備份時,您可以透過下列方式進行: • 方法 1:使用 Joybook 的 QDataTrove 功能。如需詳細資 訊,請參閱下面的 「使用 QDataTrove」 。 • 方法 2:使用隨附的 「作業系統光碟」與 「驅動程式及 應用程式」光碟片 (視您購買的機型而使用) 。如需詳 細資訊,請參閱第 49 頁的 「使用隨附光碟片回復系 統」 。
a. 請確認您的磁碟 D: 有足夠的空間可供使用。如需 詳細資訊,請參閱上列注意事項。 b. 若要備份整個系統磁碟的檔案,請按一下 [ 備份 ] 標籤下的 [ 系統磁碟機備份 / 主要磁碟機備份 ] 來 執行作業。
使用 QDataTrove
啟動 QDataTrove
1. 在啟動程序中,當您在螢幕左上角看到 [Press Alt + F10 to enter QDataTrove2. . . ] (按下 Alt + F10 以進入 QDataTrove2. . . )時,請按下 <Alt> + <F10> 鍵。 3. 在啟動 QDataTrove 之後,請依您的需要按一下 [ 備份 ] 或 [ 復原 ] 標籤來執行作業。
c. [. . . ] 按一下 [ 開始 ],然後在 [ 電腦 ] 上按一下右鍵。 2. 按一下 [ 內容 ]。
58 常見問題與疑難排解
3. 9.
按一下 [ 裝置管理員 ]。 按兩下 [ 通用序列匯流排控制器 ] 擴展其樹狀結構。 在 [USB Root Hub] 上按一下右鍵,然後按一下 [ 內容 ]。 按一下 [ 電源管理 ]。 取消選取 [ 允許電腦關閉此裝置以節省電源 ] 選項。 在每個 USB Root hub 上重複步驟 5 到步驟 7。 按一下 [ 確定 ],然後關閉 [ 裝置管理員 ]。
為什麼鍵盤與 / 或手掌放置處溫度變熱了? 一般來說,Joybook 運作時會稍微發熱。硬碟的位置一般是 位於手掌置放位置下方,因此手掌置放位置便會變熱。處 理器的位置一般是位於鍵盤下方,因此在處理器溫度升高 時,鍵盤也會稍微變熱。由於您的 Joybook 有散熱風扇, 因此當 CPU 與 / 或 Joybook 內部溫度達到某個特定溫度 時,風扇便會自動啟動,並且會一直轉動直到溫度降到預 先定義好的溫度以下才會停止。 喇叭沒有聲音。 請檢查下列事項: • 喇叭沒有聲音。檢查桌面右下角通知區域中的音量控制 (喇叭圖示)是否設定為靜音。如果是的話,請將音量 還原。 • 喇叭可能已被關閉。請使用 <Fn> + <F10> 功能快速鍵將 喇叭打開。 • 音量設定可能太低。請使用 <Fn> + <F12> 功能快速鍵提 高音量。 • 聲音輸出插孔可能連接了耳機或外接式喇叭,這會使 Joybook 的內建喇叭自動關閉。
將 CD 或 DVD 置入光碟機時,卻沒有反應。 請檢查下列事項: • 已經開啟 Joybook,而 CD 或 DVD 光碟也已經正確地放入 光碟機。 • 置入的 CD 或 DVD 沒有彎曲或嚴重刮傷。 • 如果您在播放光碟時聽見光碟機發出雜音,這表示光碟機 已經變形,而且也必須要維修 Joybook。 為什麼作業系統顯示的硬碟容量與硬碟規格標示的容量不 同? 您可能發現 10GB 容量的硬碟從作業系統顯示出來之後變 成了 9GB,而 20GB 則變成 19GB,諸如此類。容量越大, 差異就越大。這是因為硬碟製造商與作業系統開發人員是 以不同的方式來計算硬碟容量的關係。因此,硬碟規格標 示的容量便會與作業系統顯示的實際容量不同。 硬碟製造商計算硬碟容量 的方式
1GB=1, 000MB 1MB=1, 000KB 1KB=1, 000 bytes
40GB 硬碟的範例: 硬碟製造商的計算方式
40GB=40, 000MB =40, 000, 000KB =40, 000, 000, 000 bytes
作業系統開發人員的計 算方式
40GB=40, 960MB =41, 943, 040KB =42, 949, 672, 960 bytes
40GB 硬碟在作業系統中顯示出來的實際容量: 40, 000, 000, 000 ÷ 1024 ÷ 1024 ÷ 1024=37. 2529 (GB) 。 此外,在您分割硬碟時,系統也會在硬碟上保留一些空間 來存放系統檔案。因此,作業系統所顯示的硬碟總容量便 永遠都不會跟硬碟規格標示的容量一樣。 我在連接耳機到 Joybook 時有聽到雜音。 請檢查下列事項: • 請將耳機連接至其它裝置,例如收音機,看看您是否還 是會聽到雜音。如果還是有雜音,便可能是耳機發生故 障。 • 如果您只有在插入耳機時才有聽到雜音,那麼這是高瞬 間電流通過而產生的結果。這是正常的現象。 我要如何減少打開 Joybook 上蓋時螢幕轉軸的摩擦? 請輕輕地、慢慢地用雙手打開 / 關上上蓋。雙手平均施力, 以減少轉軸的摩擦及避免因施力不平均而造成轉軸變形或 斷裂。
作業系統開發人員計算硬碟 容量的方式
1GB=1, 024MB 1MB=1, 024KB 1KB=1, 024 bytes
常見問題與疑難排解
59
如果 Windows 中的程式當機,我應該怎麼辦? 如果系統當機,請同時按下 <Ctrl> + <Alt> + <Del> 鍵,然 後按一下 [ 啟動工作管理員 ]。接著按一下 [Windows 工作 管理員 ] 下的 [ 應用程式 ] 標籤,然後按一下凍結的應用程 式和 [ 結束工作 ]。 為什麼我的 Joybook 在運作時溫度這麼高? 這是正常情況 嗎? 是的。因為所有硬碟都擠在這麼小的空間裏,所以它很容 易變燙。請勿阻擋到通風口,以免使機體過熱。例如,請 勿在床上使用 Joybook,以免不小心使毛毯蓋住通風口而阻 擋到散熱。 為什麼在一段時間不使用 Joybook 後,它會自行關閉電 源? 這是節省電池電量的 Joybook 預設值。Joybooks 的設定是 為了使用省電功能。您可以到 [ 控制台 ]、[ 攜帶型電腦 ] 和 [ 電源選項 ] 中選擇您偏好的電源計劃。 每次充電之前,我是否應該將 Joybook 的電池完全放電以 維持它的容量? 否。您的 Joybook 隨附一組鋰電池組。這是其中一種最新 的可用電池類型。它是目前市面上所銷售的最輕型的電 池,而且可以比其它主要電池類型提供更多的電量。這種 電池類型不會對記憶體有任何影響,而且它是最容易保養 的電池類型。
顯示
螢幕上什麼都看不到。 檢查電源按鈕指示燈。 • 如果指示燈沒有亮起,表示 Joybook 沒有獲得電源供應。 請連接電源變壓器並重新啟動 Joybook。 • 如果指示燈閃爍琥珀色,表示 Joybook 已進入睡眠模式以 節省電源。您可以按下電源按鈕,便可從睡眠模式中恢 復。 • 如果指示燈亮琥珀色,表示 Joybook 已獲得正常的電源供 應。造成這個問題的原因可能有兩個。 • 螢幕亮度可能設定得太低了。請使用 <Fn> + <F6> 功能快速鍵來提高亮度。 • 顯示模式可能已切換為使用連接的外接顯示裝置。 按下 <Fn> + <F8> 功能快速鍵將顯示模式切換為 使用 Joybook 自身的液晶面板來顯示,或使用同時 顯示功能。 當我將 Joybook 連接到外接顯示器時,顯示畫面便不正常。 下列說明可帶領您執行疑難排解程序。 • 請使用 <Fn> + <F8> 功能快速鍵來啟動外接影像訊號。 • 請參閱外接顯示器隨附的使用手冊來檢查設定值。
60
常見問題與疑難排解
• 將 VGA 連接線連接至 Joybook 並重新啟動系統。如果在 系統重新啟動之後,外接顯示器沒有顯示任何畫面的話, 請將 Joybook 連接至標準的 VGA 顯示器,並等到您可以 在該 VGA 顯示器上正確地看到畫面為止。然後再將目標 顯示器連接到 Joybook 一次。 我要如何判斷我的液晶顯示幕是否故障,以及如果發生故 障的話,我該怎麼做? 如果您的 Joybook 無法以預設的解析度來顯示影像的話, 請至 BenQ 網站下載並更新為最新的 Joybook 顯示器驅動 程式。 如果發生下列其中一種情況的話,請與您的 BenQ 經銷商 聯絡: 系統正常啟動時螢幕會抖動。 螢幕上顯示的字型不清楚且出現奇怪的亂碼。 硬碟正常運作時,螢幕上沒有顯示任何畫面。 螢幕上的色彩很奇怪而且偏白色。 螢幕上出現垂直或水平的線條。 使用 Windows Media Player 播放媒體檔案時,畫面播放速 度不正常。 • 玩遊戲時,遊戲音效有在改變,但螢幕畫面沒有改變。 • • • • • •
常見問題與疑難排解
61
清潔與電池維護
電池維護
1. 新電池在達到最大電容量之前,必須完全充 / 放電最多 4 次。 2. [. . . ]
放棄下載這份使用手冊 BENQ DW800A
Lastmanuals提供軟硬體的使用指南,手冊,快速上手指南,技術資訊的分享,儲存,與搜尋
在任何的情況下, Lastmanuals都沒有任何的責任: 如果您所搜尋的文件結果是不存在的,不完整的,不是您的母語的, 或是型號或語言與描述不符. Lastmanuals不提供翻譯的服務
如果您接受這份合約內容, 請在閱讀完此約後,按下“下載這份使用手冊”, 下載BENQ DW800A手冊的過程馬上開始.
