說明書 AVISION FB6280E
Lastmanuals提供軟硬體的使用指南,手冊,快速上手指南,技術資訊的分享,儲存,與搜尋 別忘了:總是先閱讀過這份使用指南後,再去買它!!!
如果這份文件符合您所要尋找的使用指南, 說明書或使用手冊,特色說明,與圖解,請下載它. Lastmanuals讓您快速和容易的使用這份AVISION FB6280E產品使用手冊 我們希望AVISION FB6280E的使用手冊能對您有幫助
Lastmanuals幫助您下載此使用指南AVISION FB6280E

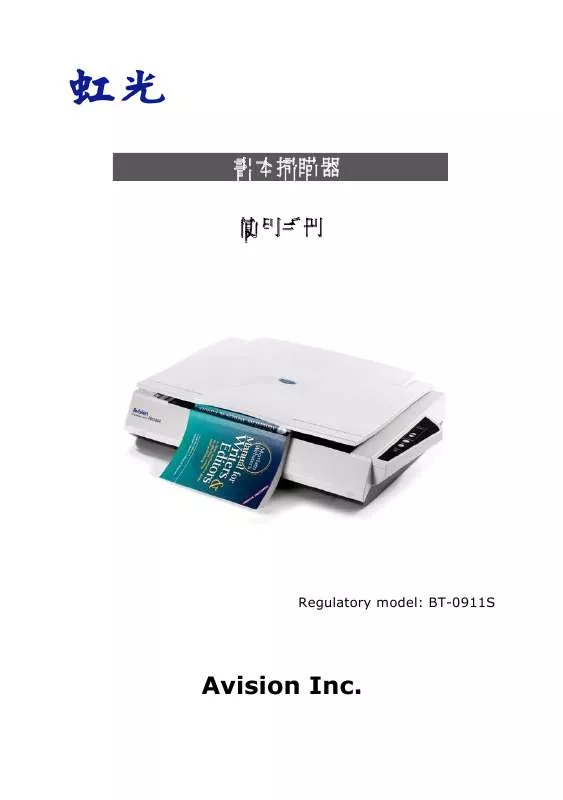
您也可以下載以下與您要搜尋的產品相關的手冊
 AVISION FB6280E (6459 ko)
AVISION FB6280E (6459 ko)
 AVISION FB6280E DATASHEET (259 ko)
AVISION FB6280E DATASHEET (259 ko)
手冊摘要: 使用說明書 AVISION FB6280E
在使用指南中有清楚的使用說明
[. . . ] 4-51 「資訊」標籤 . . . . . . . . . . . . . . . . . . . . . . . . . . . . . . . . . . . . . . . . . . . 4-53
5.
ISIS介面之操作 . . . . . . . . . . . . . . . . . . . . . . . . . . . . . . . . . . . . . . . . . . . . . . . . . . . . . 5-1
vi
使用手冊
6.
使用掃瞄器按鍵. . . . . . . . . . . . . . . . . . . . . . . . . . . . . . . . . . . . . . . . . . . . . . . . . . . . . . 6-1 6. 1 6. 2 6. 3 安装 Button Manager . . . . . . . . . . . . . . . . . . . . . . . . . . . . . . . . . . . . . 6-2 先檢查按鍵的設定 . . . . . . . . . . . . . . . . . . . . . . . . . . . . . . . . . . . . . . . . . . . 6-2 執行按鍵掃瞄. . . . . . . . . . . . . . . . . . . . . . . . . . . . . . . . . . . . . . . . . . . . . . . . . 6-4
7.
保養掃瞄器 . . . . . . . . . . . . . . . . . . . . . . . . . . . . . . . . . . . . . . . . . . . . . . . . . . . . . . . . . . . 7-1 7. 1 清理掃瞄器玻璃鏡片 . . . . . . . . . . . . . . . . . . . . . . . . . . . . . . . . . . . . . . . . 7-1
8.
排除錯誤指南 . . . . . . . . . . . . . . . . . . . . . . . . . . . . . . . . . . . . . . . . . . . . . . . . . . . . . . . . 8-1 8. 1 8. 2 8. 3 移除影像不正常直線條. . . . . . . . . . . . . . . . . . . . . . . . . . . . . . . . . . . . . . 8-1 常見問題之答復 . . . . . . . . . . . . . . . . . . . . . . . . . . . . . . . . . . . . . . . . . . . . . . 8-2 技術服務 . . . . . . . . . . . . . . . . . . . . . . . . . . . . . . . . . . . . . . . . . . . . . . . . . . . . . . 8-3
9.
使用及保養選購的自動文件進紙器 . . . . . . . . . . . . . . . . . . . . . . . . . . . . . . . 9-4 9. 1 9. 2 9. 3 9. 4 安裝自動文件進紙器 . . . . . . . . . . . . . . . . . . . . . . . . . . . . . . . . . . . . . . . . 9-4 如何放置文件. . . . . . . . . . . . . . . . . . . . . . . . . . . . . . . . . . . . . . . . . . . . . . . . . 9-6 解除卡紙 . . . . . . . . . . . . . . . . . . . . . . . . . . . . . . . . . . . . . . . . . . . . . . . . . . . . . . 9-8 保養自動文件進紙器 . . . . . . . . . . . . . . . . . . . . . . . . . . . . . . . . . . . . . . . . 9-9
10.
產品規格 . . . . . . . . . . . . . . . . . . . . . . . . . . . . . . . . . . . . . . . . . . . . . . . . . . . . . . . . . . . . 10-1
索 引 . . . . . . . . . . . . . . . . . . . . . . . . . . . . . . . . . . . . . . . . . . . . . . . . . . . . . . . . . . . . . . . . . . . . . . . . . . . . [. . . ] 首先將掃瞄設定客制化。 (例如,修改你想要的解析度、影像類 型、裁切方式、掃瞄尺寸、或其他掃瞄設定。) 在「影像」標籤頁面中,按一下“使用者設定”按鍵,螢幕會出現 “編輯使用者設定” 對話方塊。
3.
點選“增加”按鍵,輸入新的使用者設定檔名,再按 “儲存” 。
4.
新的使用者設定檔名會被儲存,且檔名會出現在 “使用者設定” 的下 拉式選單。
4-19
載入一個使用者設定, 1. 在「影像」標籤頁面中,按一下 “使用者設定” 的下拉式選單,選 擇你需要的使用者設定名稱。
2.
你選擇的使用者設定會立即被載入並顯示在「掃瞄器屬性」對話方 塊中。
刪除一個使用者設定, 1. 在「影像」標籤頁面中,按一下“使用者設定”按鍵,螢幕會出現 “編輯使用者設定” 對話方塊。 按一下 “使用者設定” 的下拉式選單,選擇你需要刪除的使用者設 定名稱。
2.
3.
按一下 “刪除” 按鍵。 一個確認對話框“確定要刪除這個使用者設 定嗎?”會出現。 按一下 “是” 來刪除或按一下“否”以離開。
4.
4-20
使用手冊
重新命名一個使用者設定名稱, 1. 在「影像」標籤頁面中,按一下“使用者設定”按鍵,螢幕會出現 “編輯使用者設定” 對話方塊。 按一下 “使用者設定” 的下拉式選單,選擇你需要重新命名的使用 者設定名稱,再按一下“變更名稱”按鍵。
2.
3.
“變更使用者設定名稱”對話框中,輸入新的使用者設定名稱。
4.
按一下 “儲存” 來儲存,或按一下“取消”以離開。 注意事項: 預設的使用者設定名稱包括平台、單面-黑白-200dpi、單面-灰階200dpi、單面-彩色-200 dpi、 雙面-黑白-200 dpi、雙面-灰階200 dpi、雙面-彩色-200 dpi。 如果你購買的是一台單面或饋紙 式掃瞄器,則雙面或平台的選項就不會顯示出來。
4-21
4. 3
「壓縮」標籤
「壓縮」標籤可以讓你有效地將檔案縮小。黑白影像通常使用 G4 (Group 4) 技術壓縮,彩色與灰階影像通常使用 JPEG 技術壓縮。 在 壓縮彩色與灰階影像時,你也可以同時調整壓縮的品質,即把「JPEG 品質」滑動軸往右移以提升 JPEG 品質但檔案壓縮程度會較小;往左移 以降低 JPEG 品質但檔案壓縮程度會較大。預設為 50%。 請注意:如果你的影像編輯應用程式不支援該壓縮檔案格式,螢幕會出 現“應用軟體不接受壓縮格式"的警告訊息,或是完成掃瞄後無法開啟 該檔案,又或者開啟該壓縮檔案後,會產生不正常的影像。 對於彩色或灰階影像掃瞄,提供以下的壓縮選項: y 無 y JPEG 對於黑白影像掃瞄,提供以下的壓縮選項: y 無 y G4 (Group 4)
4-22
使用手冊
「壓縮」標籤對話方塊
4-23
4. 4
「濾色」標籤
4. 4. 1 濾色標籤選項 濾色: 濾除影像中紅、藍、綠任一色頻。如果你的原稿的文本含有藍色 的背景或浮水印,請選擇濾除藍色色頻,則掃瞄後,藍色的背景或浮水 印即會消失。 濾色選項目的在使文字更清晰,特別是文件經過光學字元 識別(OCR)軟體轉換之後。 “自訂”選項可以讓你輸入你要濾除顏色的RGB值(紅色, 綠色, 以及藍 色)。誤差值: 指定濾除顏色的誤差值。 範圍: 1 ~ 100 數值愈高,愈大範圍的顏色會被移除。 注意: 這個功能只能在黑白影像或灰階影像模式中才能發揮作用,所以 使用濾色前,請先將影像模式改為黑白或灰階。
「濾色」對話方塊
4-24
使用手冊
4. 4. 2 其他濾色選項
選擇「進階處理」後,提供以下兩個進階選項,提高掃瞄的影像品質。
篩選閥值
此設定決定要濾除多少選取的色彩。較低的值將濾 除更多選取的色彩,而較高的值將保留更多選取的 色彩。 高於此值的像素會被改為最亮值。濾除顏色的同 時,調整背景值可使文字顯得更清晰。 你可以同 時調整「篩選閥值」與「背景」的值來得到最佳的 影像品質。
背景
例如: 背景值經微調後,文字變得更清楚。
原稿
濾除藍色, 篩選閥值: 20, 背景值:
255
4-25
濾除藍色, 篩選閥值: 20, 背景值: 210
4-26
使用手冊
4. 5
「紙張」標籤
「紙張」標籤:「紙張」標籤可讓您定義與影像輸出相關的值(例如, 裁切值、掃瞄範圍、紙張大小、重疊進紙偵測、與測量單位)。
「紙張」標籤對話方塊
4-27
4. 5. 1 裁切
裁切可讓您擷取掃瞄文件的一部分影像。 選項: 原稿尺寸、固定 尺寸、紙張盡頭偵測、自動多張影像。 原稿尺寸 固定尺寸 根據影像的邊緣,動態調整不同文件大小的裁切視 窗。此選項適用於一疊尺寸大小不同的文件上。 讓您定義固定的掃瞄區域,此選項適用於一疊尺寸 大小相同的文件。如果您選擇此選項,您可以再使 用上下箭頭鍵來改變 x 與 y 偏移量、寬度和長 度,重新調整所要掃瞄的區域。「顯示」視窗將顯 示您變更值之後的影像位置。 讓您定義固定長度的掃瞄區域,此選項適用于一疊 長度不同但寬度相同的文件。如果您選擇此選項, 您可以使用上下箭頭鍵來改變 x 與 y 偏移量、寬 度和長度,重新調整所要掃瞄的區域。「顯示」視 窗將顯示您變更值之後的影像位置。 這個選項可以讓你把多張不同尺寸的文件如照片、 身分證、或名片放在掃瞄器的平台上,並讓你在一 次掃瞄中裁切多張影像。注意事項: 要正確地裁切 多張影像,請在每張文件的周圍至少保留12mm (0. 5英吋)的間距。
紙張盡頭偵測
自動多張影像
4-28
使用手冊
以下選項僅在選取固定尺寸或紙張盡頭偵側時提供。 X 偏移量— 掃瞄器左端到掃瞄區域左緣的距離。 Y 偏移量— 文件頂端到掃瞄區域頂端的位置。 寬度— 掃瞄區域的寬度。 長度— 掃瞄區域的長度。 置中— 根據選取的文件大小自動計算中央進紙的 x 偏移量。
y y y y y
y
— 調整十字內的箭頭,掃瞄區域不會改變,而會被固定
地往左右或上下移動,可以從「顯示」視窗內,流覽 結果。
4-29
4. 5. 2 其他紙張選項 自動校正歪斜 選擇此選項以自動調正文件的傾斜度。此選項僅在選取原稿尺寸(自動 裁切)時提供。
附注:如果傾斜角度過大, 一些影像可能被裁切掉。
掃瞄範圍 從下拉式選單中選擇你想要的掃瞄範圍。 或者你也可以點選旁邊的方 框,在自訂大小對話方塊中,輸入你想要設定的長度與寬度,再按增 加,新的自訂尺寸會出現在下拉式選單中。 選項: 無, US Legal – 8. 5” x 14”, US Letter- 8. 5”x 11”, Photo 6” x 4”, Photo 4” x 6”, Photo 5” x 3”, Photo 3” x 5”, ISO A4 – 21 x 29. 7 cm, ISO A5 – 14. 8 x 21 cm, ISO A6 – 10. 5 x 14. 8cm, ISO A7 – 7. 4 x 10/5 cm, ISO B5 – 17. 6 x 25 cm, ISO B6 – 12. 5 x 17. 6 cm, ISO B7 – 8. 8 x 12. 5 cm, JIS B5 – 18. 2 x 25. 7 cm, JIS B6 – 12. 8 x 18. 2 cm, JIS B7 – 9. 1 x 12. 8 cm, 最 大掃瞄範圍, 長頁。 長頁: 當你的文件超過掃瞄器目前提供的尺寸時,請選擇 “長頁”。 但請注意 如果選擇“長頁”時,偵測多頁進紙功能無法發揮作用。 選項: 長度未知, 輸入長度 (*此項選擇應掃瞄器型號而異)
4-30
使用手冊
如果你有一疊長頁文件但不知其長度,請選擇“長度未知”。 如果你有一疊已知長度的長頁文件,請點選“輸入長度”並在下方輸入文 件的長度與寬度或是你想要掃瞄的長度與寬度。 OverScan OverScan 功能讓你可以在已選擇的掃瞄範圍之外,在上邊及下邊各多 加最大約 5 毫米,使實際掃瞄的範圍比既訂的掃瞄範圍稍為大一些,不 過「顯示」視窗不會顯示 OverScan 後的大小。這個功能是用來減少歪 斜影像邊緣的被裁切,通常用在透過自動文件進紙器來掃瞄一疊多頁文 件時,因為此時比較容易發生紙張歪斜的情形。 注意:此功能是否啟 動,會依不同的掃瞄器型號而有所不同。 預先進紙 選項: 啟用、停用。 若選擇啟用,您可以設定掃瞄器在您將紙張置入 進紙器內多久之後啟動預先進紙。 預設選項是停用。 傳輸逾時 設定第一個掃瞄工作完成後,掃瞄器會等待多久再開始自動掃瞄。 如果 您需要運用同樣的掃瞄設定掃瞄多份各自獨立的文件,此功能會非常有 幫助。 預設值是 0。值的範圍可從 0 至 30 秒。
請注意: 1. 在指定的逾時時間內,如果您將文件置入進紙器,掃瞄器就會自動 啟動掃瞄功能。 2. 如果您的掃瞄器具備平台選項,而且您將紙張置於平台上,則在逾 時時間過後,您需要按一下 TWAIN 使用者介面上的「掃瞄」按鈕 才能啟動掃瞄功能。
4-31
4. 6
「重疊進紙偵測標籤
重疊進紙偵測」讓你偵測出透過自動文件進紙器掃瞄文件時重疊的紙 張。 重疊進紙通常發生在有釘訂書針的文件、附有貼紙的文件、或是一 些帶有靜電的文件。注意:此功能是否啟動,會依不同的掃瞄器型號而 有所不同。
額外長度偵測 選擇或定義偵測重疊進紙的額外長度。 這個欄位的值指的是在你指定 的掃瞄範圍外,多餘的長度。 「顯示」視窗將顯示變更值之後的文件 大小。 這個欄位的值若為 0,表示沒有額外的長度要偵測。 額外長度 偵測適合在掃瞄相同尺寸大小的多頁文件時使用。
4-32
使用手冊
智慧型模式 (略過重疊進紙) 依超音波偵測 文件若貼有相片或標籤,很容易會被偵測為重疊進紙,但您想要略過這 些重疊進紙條件。 此時,您可以使用智慧型模式讓掃瞄器記住設定,並 略過這些重疊進紙條件。 選項包括 關閉、依長度、依位置、依長度+位 置。 依長度: 初次偵測到重疊進紙時,掃瞄器會記憶貼在文件上的紙張長 度。 當您執行下一次掃瞄時,就會略過此類重疊進紙模式。 依位置: 初次偵測到重疊進紙時,掃瞄器會記住貼在文件上的紙張位 置。 當您執行下一次掃瞄時,就會略過此類重疊進紙模式。 依長度+位置: 初次偵測到重疊進紙時,掃瞄器會記住貼在文件上的紙 張長度和位置。 當您執行下一次掃瞄時,就會略過此類重疊進紙模式。 若要使用智慧型模式, 1. 請選擇所需的多重進紙偵測略過方式。 若在掃瞄時出現多重進紙情形,就會顯示多重進紙訊息。 按下掃瞄器上的 Scan (掃瞄) 按鈕。 LED 指示燈會先轉為紅 色,然後保持綠色。 按一下 OK (確定),關閉多重進紙訊息。 開啟掃瞄應用程式中的 TWAIN 資料來源。 掃瞄器不會再將同樣 的多重進紙條件辨識為多重進紙。
請注意: 1. 若要清除原有的多重進紙條件,請按一下 Reset (重設) 按鈕。 2. 掃瞄器最多可以記憶 25 種要略過的多重進紙條件。 3. 如果您解除安裝掃瞄器驅動程式,原先設定要記憶並略過的多重進 紙條件仍然會生效。
4-33
偵測區域 此選項可讓您用超音波方式偵測重疊進紙區域。 若要指定偵測重疊進紙區域, 1. 選擇智慧型模式中的關閉。 此時將啟用偵測區域。 選擇範圍內或範圍外。顯示螢幕會將標示偵測區域反白。 將滑鼠游標拖曳到偵測區域的上方或下方,在顯示視窗中指定您的 區域。 或者,您可以使用「上方」和「下方」的上下方向鍵變更 大小。 「上方」表示偵測範圍的起點。 「下方」表示偵測範圍的 終點。 請注意,上方的值和偵測範圍至少須為 1 英吋。
偵側區域: 範圍內、方框、上方: 3”,下方: 7”
偵側區域: 範圍外、方框、上方: 3”,下方: 7”
4-34
使用手冊
超音波偵測: 超音波偵測允許你藉由偵測文件的紙張厚度來設定重疊的文件。注意: 此功能是否啟動,會依不同的掃瞄器型號而有所不同。
重疊進紙偵測提供下列兩個選項:
z
重疊進紙時,停止掃瞄 如果選取它,在偵測到重疊進紙時,掃瞄器將停止掃瞄,並且顯示 下列警告訊息。
排除方式: 1. 請依照上列警告訊息的指示移除在自動進紙器內的紙張。 2. 按“確定”來關閉上列警告訊息的對話方塊。 3. 掃瞄剩餘的紙張。
z
重疊進紙時,發出警告音效: 如果選取它,並加入一個音效檔,在偵測到重疊進紙時,掃瞄器將 會發出警告音效,但是並不會顯示警告訊息。 如果已勾選了“重疊進紙時,停止掃瞄”,掃瞄器將停止掃瞄。 如果尚未勾選“重疊進紙時,停止掃瞄”,掃瞄器將繼續掃瞄,一直 到文件全部掃完為止。
4-35
排除方式: 1. 如果已勾選了“重疊進紙時,停止掃瞄”,請依照前面“重疊進紙 時,停止掃瞄”項目的排除方式來完成您的工作。 2. 如果尚未勾選“重疊進紙時,停止掃瞄”,請重新掃瞄那些偵測 到有重疊進紙狀況的頁面。
清除重疊的紙張: 選項: 手動, 自動 如果你選擇自動,掃瞄器偵測出重疊進紙時,掃瞄會暫時中斷,重疊的 紙張會自動退出來。 如果你選擇手動,掃瞄器偵測出重疊進紙時,掃 瞄會暫時中斷,不過,你需要自己清除重疊的紙張,例如按下自動進紙 器鬆開按鈕,打開自動進紙器上蓋,然後再把重疊的紙張取出。建議你 這個時候可以將自動進紙器內剩餘的紙張,重新整理,在放入自動進紙 器內。 注意事項: 這個功能是否開啟,依掃瞄器的類別而異。
如何加入重疊進紙警告音效: 1. [. . . ] 將自動進紙鬆開按鈕掰開。 把自動進紙器前置門往外打開。 輕輕地將紙張從自動進紙匣內拿開。 把自動進紙器前置門關上。
9-8
使用手冊
9. 4
保養自動文件進紙器
9. 4. 1 清潔饋紙軸
掃瞄器的元件有可能會被墨水、墨粉、或紙上塗料所沾汙。因此,如果 您遇到以下的情況,您的掃瞄器就需要清潔: 1. 文件進紙不順暢或常發生問題。 數張文件同時饋送時,有重疊進紙的現象。
清理程式 1. 用飽和度 95% 的酒精將拭鏡紙沾濕。 按下自動進紙鬆開按鈕,打開前置門,用沾濕的拭鏡紙左右來回擦 拭饋紙軸。 轉動饋紙軸並繼續擦拭饋紙軸直到滾軸乾淨為止。儘 量避免牽扯或損害卡紙彈簧。 擦拭自動進紙墊片的橡膠部份,儘量避免鉤到卡紙彈簧。 關上前置門,您的掃瞄器已經可以使用了。
3. [. . . ]
放棄下載這份使用手冊 AVISION FB6280E
Lastmanuals提供軟硬體的使用指南,手冊,快速上手指南,技術資訊的分享,儲存,與搜尋
在任何的情況下, Lastmanuals都沒有任何的責任: 如果您所搜尋的文件結果是不存在的,不完整的,不是您的母語的, 或是型號或語言與描述不符. Lastmanuals不提供翻譯的服務
如果您接受這份合約內容, 請在閱讀完此約後,按下“下載這份使用手冊”, 下載AVISION FB6280E手冊的過程馬上開始.
