說明書 AVISION FB2080E BROCHURE
Lastmanuals提供軟硬體的使用指南,手冊,快速上手指南,技術資訊的分享,儲存,與搜尋 別忘了:總是先閱讀過這份使用指南後,再去買它!!!
如果這份文件符合您所要尋找的使用指南, 說明書或使用手冊,特色說明,與圖解,請下載它. Lastmanuals讓您快速和容易的使用這份AVISION FB2080E產品使用手冊 我們希望AVISION FB2080E的使用手冊能對您有幫助
Lastmanuals幫助您下載此使用指南AVISION FB2080E

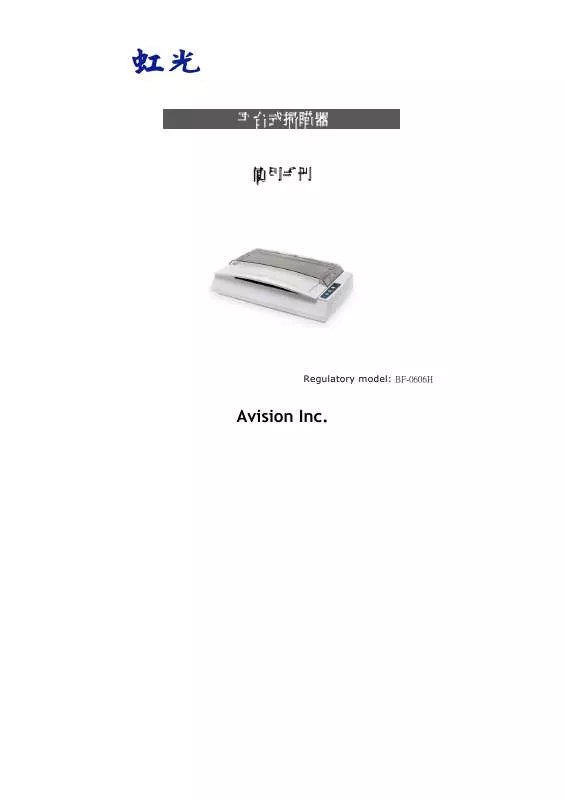
您也可以下載以下與您要搜尋的產品相關的手冊
 AVISION FB2080E (3554 ko)
AVISION FB2080E (3554 ko)
 AVISION FB2080E BROCHURE (276 ko)
AVISION FB2080E BROCHURE (276 ko)
手冊摘要: 使用說明書 AVISION FB2080EBROCHURE
在使用指南中有清楚的使用說明
[. . . ] å®è£åé ç¥ . . . . . . . . . . . . . . . . . . . . . . . . . . . . . . . . . . . . . . . . . . . . . . . . . . . 2-1 æéææå¨éå®è£ç½® . . . . . . . . . . . . . . . . . . . . . . . . . . . . . . . . . . . . . . . . 2-2 å®è£è»é«åï¦æ¥ç· . . . . . . . . . . . . . . . . . . . . . . . . . . . . . . . . . . . . . . . . . . . 2-3
å®æ第ä¸æ¬¡æç . . . . . . . . . . . . . . . . . . . . . . . . . . . . . . . . . . . . . . . . . . . . . . . . . . . . 3-1 3. 1 3. 2 3. 3 å¦ä½æ¾ç½®æ件. . . . . . . . . . . . . . . . . . . . . . . . . . . . . . . . . . . . . . . . . . . . . . . . . 3-1 檢æ¥æçå¨çå®è£æ¯å¦æ£ç¢º . . . . . . . . . . . . . . . . . . . . . . . . . . . . . . . . 3-2 ï§è¦½ä½¿ç¨è
ä»é¢ . . . . . . . . . . . . . . . . . . . . . . . . . . . . . . . . . . . . . . . . . . . . . 3-6
4.
使ç¨æçå¨å±¬æ§å°è©±æ¹å¡ . . . . . . . . . . . . . . . . . . . . . . . . . . . . . . . . . . . . . . . . . 4-1 4. 1 4. 2 4. 3 4. 4 4. 5 4. 6 4. 7 4. 8 ãæçå¨å±¬æ§ãå°è©±æ¹å¡ä¸çæéµ . . . . . . . . . . . . . . . . . . . . . . . . 4-2 ãå½±åãæ¨ç±¤. . . . . . . . . . . . . . . . . . . . . . . . . . . . . . . . . . . . . . . . . . . . . . . . . 4-4 ãå£ç¸®ãæ¨ç±¤. . . . . . . . . . . . . . . . . . . . . . . . . . . . . . . . . . . . . . . . . . . . . . . [. . . ] æéé»è
¦é»æºã
é»æºç·
2-3
2. 3. 2
æéé»æºéé
ç¶ææé»ç·é½ï¦æ¥èµ·ï¤æï¼ å°ééæâ1âæä¸é»æºã
2. 3. 3
å®è£æçå¨é©
åç¨å¼
1. å°é¨æ©éè´çå
ç¢æ¾å
¥å
ç¢é©
åå¨ä¸ã 2. 以ä¸çå®è£ç«é¢æåºç¾ãå¦ææ²æï¼è«å·ï¨å
ç¢ä¸âsetup. exeâã
3. è«æç
§è¢å¹æ示ï¼å
å®è£ Button Manager åå®è£æçå¨é©
åç¨å¼ã
2-4
使ç¨æå
2. 3. 4 1. ï¦æ¥ä¸é»è
¦ æéé»è
¦é»æºã å°USBç·çé·æ¹å½¢æ¥é 端æé²é»è
¦çUSBä»é¢ï¼å°æ£æ¹å½¢æ¥é 端æ é²æ¬æ©èé¢çUSBä»é¢ã
USB ç·
éåæå¾ï¼é»è
¦æèªååµæ¸¬åºæ°ç¡¬é«ä¸¦åºç¾âæ¾å°æ°ç¡¬é«âçè¨æ¯ã 3. å¨ Windows 9X, Windows ME, å Windows 2000 ä½æ¥ç³»çµ±ä¸ï¼ç¢ºå® â系統èªåæå°é©ç¶çé©
åç¨å¼â已被é¸åï¼åé¸æâç¹¼çº(Next)âã å¨ Windows XP ä½æ¥ç³»çµ±ä¸ï¼è«é¸æâç¹¼çºâã ç¶ XP èªèç«é¢åº ç¾æï¼ä¹è«é¸æâç¹¼çºâã ç¶å®æè¨æ¯åºç¾æï¼é¸æâå®æï¼Finishï¼âã
5.
注æäºé
: å¨ Windows XP ä½æ¥ç³»çµ±ä¸ï¼å¦æä½ è¦ç§»é¤æçå¨é©
åç¨å¼è»é«ï¼æç å¨æ¬èº«è«åå¿
èé»è
¦ä¿æï¦æ¥ï§ºæ
ã
2-5
使ç¨æå
3. å®æ第ä¸æ¬¡æç
3. 1 å¦ä½æ¾ç½®æ件
å°ç´å¼µé¢æä¸, å°æºï¥«èé», ä¸å¹³æ¾æ¼ç»çé¡çä¸ã
參èé»
3-1
3. 2
檢æ¥æçå¨çå®è£æ¯å¦æ£ç¢º
欲檢æ¥æçå¨çå®è£æ¯å¦æ£ç¢ºï¼è¹å
æä¾ä½ ä¸åå¾å¯¦ç¨ç檢測è»é« Avision Capture Toolã æ了éåè»é«ï¼ä½ å¯ä»¥å·ï¨ç°¡å®çå½±åæç 並å¨è»é«ä¸ç覽æçå¾çå½±åã å¼å¾ä¸æçæ¯ï¼Avision Capture Tool å¯ä»¥è®ä½ å¯ä»¥ç¨è¼å¿«çéï¨å®ææççå·¥ä½ã 以ä¸çç¨å¼çè¿°å¦ä½æª¢æ¥æçå¨çå®è£æ¯å¦æ£ç¢ºã å¦ææçå¨çå®è£ 不æ£ç¢ºï¼è«ç覽åä¸ç« ç¯çå
§å®¹ï¼ï¤æª¢æ¥æçå¨çï¦æ¥ç·æé©
åç¨å¼ç å®è£æ¯å¦æ£ç¢ºã éå§å·ï¨æª¢æ¸¬ä¹åï¼è«åå¿
å
å°æçå¨çé»æºéééåã 1. ä¾åºé¸æ éå§>ææç¨å¼>Avision Scanner AVxxx>Avision Capture Tool. é¸ææçå¨åèå°è©±æ¡æåºç¾ã
2.
é¸æé©
åç¨å¼ç種ï§åæçå¨çåèï¼åæâ確å®âã 以ä¸ç Avision Capture Tool å°è©±æ¡æåºç¾å¨è¢å¹ä¸ã
3-2
使ç¨æå
符å é é¢
實é 尺寸
è¨å®
æç
å²å
æªæ¡æ ¼å¼
åæªï¤·å¾
3. 4.
å¾æªæ¡æ ¼å¼ä¸ï¤¥å¼é¸å®ä¸é¸æä½ æ³è¦çæªæ¡æ ¼å¼ (é è¨çº BMPï¼å
¶ä»é¸é
å
æ¬ TIFFãGIFãå JPEG)ã 輸å
¥ä½ æ³è¦åæªçç®ï¤¿å稱åæªæ¡æ ¼å¼ã (é è¨çº C:\My Scan\Image. ) 注æäºé
: å¦æä½ ï¥§å¸æå²åæçå¾çå½±åï¼è«åé¸æâå²åâæ éµï¼å çºé è¨çºæå²åæçå¾çå½±åã å¨é種æ
æ³ä¸ï¼å·¦éç 縮å°å示è¦çªï¥§æ顯示ï¼åæï¼å¨ç覽å®æçå¾çå½±åå¾ï¼åªæ æå¾ä¸å¼µå½±åæï§å¨è¢å¹ä¸ã
5.
) æè
é¸æâæªæ¡âåè½é¸å®ä¸çâè¨ é»é¸âè¨å®âæéµ ( å®âï¼ï¤éåâæçå¨å±¬æ§âå°è©±æ¡ã
3-3
å½±åï§åé¸ ææ¹å¡
6.
å¨å½±åï§åé¸ææ¹å¡ä¸ï¼é¸æä½ éè¦çå½±åï§åã (é è¨æ¯âé»ç½ æ£é¢â) å¦æä½ è³¼è²·çæ¯éé¢æçå¨ï¼ä½ å¯ä»¥é¸ææ£é¢åèé¢ï¤å ææçæ件çæ£å兩é¢ã é¸æâ確å®âï¤ï§ªéâæçå¨å±¬æ§âå°è©±æ¡ã (欲ç解ï¤å¤éæ¼âæç å¨å±¬æ§âå°è©±æ¡çè³è¨ï¼è«ï¥«èä¸ä¸åç« ç¯ï¼ä½¿ç¨âæçå¨å±¬æ§âå° è©±æ¡. ) å¨ Avision Capture Tool å°è©±æ¡ä¸, é¸æâæçâæéµ ( ææ¯é¸æâæªæ¡âåè½é¸å®ä¸çâæçâã æçå¨éå§æçæ件ï¼å¾
æçå¾çå½±å顯示å¨è¢å¹ä¸å¾ï¼å³è¡¨ç¤º æçå¨çå®è£æ¯æ£ç¢ºçã )
7.
8. 9.
3-4
使ç¨æå
縮å°å示è¦çª
狀æ
ï¦
符åé é¢è¦çª
10.
ä½ å¯ä»¥ä½¿ç¨è¢å¹å³éçç覽工å
·ï¦ï¼é»é¸â符åé é¢âæéµ ( æ â實é尺寸âæéµ (100%) ( )ï¤ç覽影åã
)
11.
)æé¸æâæªæ¡âåè½é¸å®ä¸çâ離éâï¼ï§ªé é»é¸â離éâæéµ( Avision Capture Toolã
3-5
3. 3
ï§è¦½ä½¿ç¨è
ä»é¢
1 2
3 4 5 6 7
8 1. æ¨ç±¤é¸é
2. å½±åï§å å
å«æççå種è¨å®ãé¸é
: å½±å, å£ç¸®, ï¦è², ç´å¼µ, é¸é
, è¨å®, è³è¨ã å½±åï§åé¸ææ¹å¡å
å«å½±åï§ååæªæ£èé¢é¸é
ã é¸é
: 彩è²æ£é¢ã彩è²èé¢ãç°éæ£é¢ãç°éèé¢ã é»ç½æ£é¢ãé»ç½èé¢ã(å¦æä½ è³¼è²·ç不æ¯éé¢æç å¨ï¼åèé¢ç¡æ³é¸åã) æ亮ï¨å¼æ大ï¼å½±åæ亮ã調æ´ç¯åå¾ -100 å° +100ãé è¨å¼çº 0ã 調æ´å½±åä¸ææèæ亮äºè
ä¹éçç¯åã調æ´ç¯åå¾ 100 å° +100ãé è¨å¼çº 0ã 解æï¨æ¯ææ¯ä¸è±åææççé»ï¥©ï¼å®ä½çº dots per inch (dpi)ï¼é常é»ï¥©æé«ï¼è§£æï¨å³æé«ï¼å½±åä¹æ æ¸
æ¥ï¼ä½æªæ¡ç©ºéæè®å¤§ã é è¨å¼çº200 dpi(æ¥ç æ¨æº)ã å°å½±åä¸ä¹ï¥·ï¨åè²å½©äºä»¥é¡åï¼è使影åä¸æ¯ä¸å ç´ è®æå
¶è£è²ãé è¨å¼çºç½åºé»åã é¸é
: èªåæ件é²ç´å¨, å¹³èº, å¹³èº (æ¸æ¬), èªå(æ¬é¸ å®æå 不åçæçå¨åèèåºç¾ï¥§åçé¸é
ã) æä¸ä¸ãé è¨å¼ãæéµï¼å°æææææ¨ç±¤ä¸çå¼éè¨ çºåºå» è¨å®å¼ã 3-6
3. å°æ¯ï¨ 5. [. . . ] 4.
注æäºé
: å¦æè¦ç解ï¤å¤éæ¼ Button Manager çæä½ï¼è«ï§è¦½å
ç¢ä¸çä½¿ç¨ æåã
6-5
使ç¨æå
7. ç¶è·æ¹æ³
å°ä¸å¡æ£å¸æ²¾ä¸é
ç²¾(95%)ã å¦ä¸åæ示ï¼è«ä»¥æè»ä¹¾æ·¨çå¸å¡æ¦ææçå¨ç»çé¡ç以é¤å»å
¶ä¸ç墨 æ°´ã碳ç²æç°å¡µã
ç»çé¡ç
7-1
使ç¨æå
8. æé¤é¯èª¤æå
8. 1 常ï¨åé¡ä¹çè¦
å: ç:
å°æçå¨ééæéï¼æçå¨æç¼åºæªè²ä¸¦ä¸ï¥§æ¯å¨å°± ç·ç狀æ
(Ready)ã æ兩種å¯è½: 1) ä½ ä¹è¨±å¿ï¦ºå°æçå¨éå®è£ç½®ç§»è³â使ç¨ï§ºæ
âï¼è« 檢æ¥ççã 2) æçå¨æ²æç½®æ¼å¹³ç©©çæ¡é¢ä¸ï¼é樣æ使æçå¨ç¡ æ³æ£å¸¸éä½ã
åï¼ çï¼
æçå½±åæï¼ææçé²ï¤çå½±åä¸ç´é½å¤ªæã 1). è«èª¿æ´Gammaå¼çè¨å®ï¼ç¶æ¨ï¦å°æè«å°æ¨çå° è¡¨æ©ä¹Gammaå¼è¨çº2. 2ï¼ç¶ä½¿ç¨æç¨è»é«æï¼è« å°è¢å¹çGammaå¼è¨çº1. 8ã 2). ç¶æ¨ä½¿ç¨TWAINä»é¢æï¼è«èª¿æ´æï¥·ï¨ (Brightness)è¨å®ï¤åå¾è¼ï¥·çå½±åã æçç·æ¢èè¡(line art)ä¹å½±åæï¼ææççç·æ¢é¡¯å¾ æ¯åå§æªä¸ä¹ç·æ¢ï¤ç²ã è«èª¿æ´ï¥·ï¨ä¹è¨å®ï¼å 亮ï¨éä½æï¼ç·æ¢çéç·£æ被 è¦çºé»è²ååï¼è使å¾ç·æ¢éç²ã ç¶æé¸æå
å¸è§£æï¨è¶
é 600 dpi æï¼"ç´å¼µ"æ¨ç±¤å
§ ç"èªåè£ï¨"å"èªåæªææ ¡æ£"é¸é
ç¡æ³ç¼æ®ä½ç¨ã ç¶å
å¸è§£æï¨è¶
é 600 dpi æï¼å·ï¨"èªåè£ï¨"å"èª åæªææ ¡æ£"ææä½ç¨é»è
¦ï¥§å°çè¨æ¶é«ãçºï¦ºé¿å
é¯ èª¤è¨æ¯çç¢çï¼æå建è°æ¨ï¥´è¦å·ï¨"èªåè£ï¨"å"èª åæªææ ¡æ£"åè½ï¼è«å°å
å¸è§£æï¨è¨çº600 dpi 以 å
§ã 8-1
åï¼ çï¼
åï¼
çï¼
使ç¨æå
9. [. . . ]
放棄下載這份使用手冊 AVISION FB2080E
Lastmanuals提供軟硬體的使用指南,手冊,快速上手指南,技術資訊的分享,儲存,與搜尋
在任何的情況下, Lastmanuals都沒有任何的責任: 如果您所搜尋的文件結果是不存在的,不完整的,不是您的母語的, 或是型號或語言與描述不符. Lastmanuals不提供翻譯的服務
如果您接受這份合約內容, 請在閱讀完此約後,按下“下載這份使用手冊”, 下載AVISION FB2080E手冊的過程馬上開始.
