說明書 AVISION DS320F BROCHURE
Lastmanuals提供軟硬體的使用指南,手冊,快速上手指南,技術資訊的分享,儲存,與搜尋 別忘了:總是先閱讀過這份使用指南後,再去買它!!!
如果這份文件符合您所要尋找的使用指南, 說明書或使用手冊,特色說明,與圖解,請下載它. Lastmanuals讓您快速和容易的使用這份AVISION DS320F產品使用手冊 我們希望AVISION DS320F的使用手冊能對您有幫助
Lastmanuals幫助您下載此使用指南AVISION DS320F

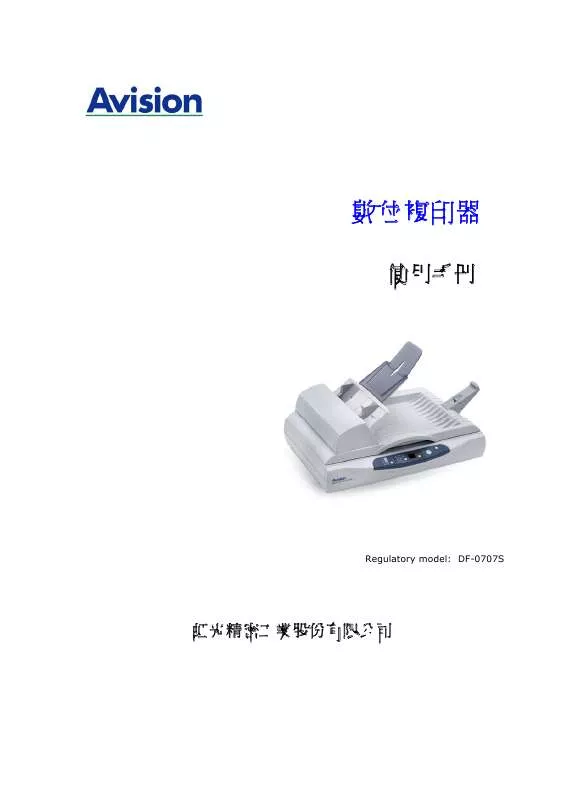
您也可以下載以下與您要搜尋的產品相關的手冊
 AVISION DS320F BROCHURE (1475 ko)
AVISION DS320F BROCHURE (1475 ko)
手冊摘要: 使用說明書 AVISION DS320FBROCHURE
在使用指南中有清楚的使用說明
[. . . ] 2. 7. 3 ï¦æ¥é»è
¦ . . . . . . . . . . . . . . . . . . . . . . . . . . . . . . . . . . . . . . . . . . . . . . . . . . . . . . . . . . . . . . . . . . . . . . . . . . . . 2-1 2-3 2-4 2-5 2-5 2-6 2-7 2-7 2-7 2-8
3.
å®æ第ä¸æ¬¡æç . . . . . . . . . . . . . . . . . . . . . . . . . . . . . . . . . . . . . . . . . . . . . . . . . . . . . . . . . . . . . . . . . . . . . 3-1
3. 1 3. 2 3. 3 3. 4 å¦ä½æ¾ç½®æ件. . . . . . . . . . . . . . . . . . . . . . . . . . . . . . . . . . . . . . . . . . . . . . . . . . . . . . . . . . . . . . . . . . . . . . . . . . . . . . . . . . 3-1 å®æ第ä¸æ¬¡æç . . . . . . . . . . . . . . . . . . . . . . . . . . . . . . . . . . . . . . . . . . . . . . . . . . . . . . . . . . . . . . . . . . . . . . . . . . . . . . . 3-2 ç覽ææå°è©±æ¡ . . . . . . . . . . . . . . . . . . . . . . . . . . . . . . . . . . . . . . . . . . . . . . . . . . . . . . . . . . . . . . . . . . . . . . . . . . . . . . . [. . . ] è«åå¿
å
å®è£æçå¨é©
åç¨å¼åï¦æ¥ USB ç·æ¼ä½ çé»è
¦ä¸ã è«ç¢ºå®æ¬ç¢åå·²æåï¦æ¥ä¸å°æ¯æ´çå°è¡¨æ©ï¼èä¸è©²å°è¡¨æ©çé»æºå·²å
éåï¼ç¶å¾æ¬ ç¢åçé»æºæ被éåã
è«æç
§ä¸ï¦æ¥é©å®æ第ä¸æ¬¡æçï¼
1. 2.
éåä½ çå½±å編輯æç¨è»é«ã å¨ [æªæ¡] åè½è¡¨ä¸ï¼é¸æ [é¸æï¤æº] ã å¦æ [æªæ¡] åè½è¡¨ä¸æ²æ [é¸æï¤æº] æ令ï¼è«ï¥«é±ä½ çæç¨è»é«ç使ç¨æåï¼ ä»¥ï¦çµ TWAIN 使ç¨è
ä»é¢ãæ¤æè¢å¹æåºç¾ä¸å[ææï¤æº]çå°è©±æ¹å¡ã
3.
é¸ææ¬ç¢ååèã é¤éæ¨è¦é¸æå
¶ä»çææå¨ï¼å¦åæ¨åªéè¦é¸åä¸æ¬¡å°±å¥½ã
4. 5.
å°è¦å¤é æ件æ¾å
¥èªåé²ç´å¨å
§ æå°å®å¼µæ件æ¾å¨ææå¨çç»çé¢æ¿ä¸ã å¨ [æªæ¡] åè½è¡¨ï¼é¸æ [åå¾]ã
3-2
æ¤æè¢å¹æåºç¾ä¸åææè¨å®å°è©±æ¹å¡ã
6. 8.
å¨ [æææ¹å¼] ä¸ï¤¥åè½è¡¨ä¸ï¼é¸ææ¨è¦ä½¿ç¨çæææ¹æ³ã å¨ [å½±åï§å] ä¸ï¤¥åè½è¡¨ä¸ï¼é¸ææ¨è¦ä½¿ç¨çææ模å¼ã å¨ [解æï¨] ä¸ï¤¥åè½è¡¨ä¸ï¼é¸ææ¨è¦ä½¿ç¨ç解æï¨ã é¸æå
¶ä»çææè¨å®ã (例å¦ï¼é³ï§åãå»é¤ç¶²é»çç)ã æä¸ä¸ [é 覽] æ [ææ] æéï¼éå§é 覽ææææ件ã
9. 10.
3-3
3. 3
ç覽ææå°è©±æ¡
7 8 9 10 11 1 2 3 4 5 6
1. æææ¹å¼ 2. å½±å模å¼
é¸é
: èªåæ件é²ç´å¨/å¤é ãå¹³å°ã é¸é
: é»ç½ãåè²èª¿ãç°éã8ä½å
è²å½©ã24ä½å
è²å½©ã48ä½å
è²å½©ã é¸é
: 50ã72ã100ã144ã150ã200ã300ã600ã1200ã 2400(dpi)ã 調æ´ç¯å â100 å° +100ã 調æ´ç¯å â100 å° +100ã å¾å·¦è³å³: å»ç¶²é»ãé³ï§åãè²èª¿èª¿æ´ãèªååéãé²éè¨å®ã å°ï¥·ï¨å彩ï¨äºä»¥åè½ã æå½±åçå·¦å³åç½®ã èªåè£åªä½ çææååã é¸é
: å¡ç 4âx2. 5â ãç
§ç5âx3â ãç
§ç6âx4â ãA5ãB5ãA4ãä¿¡ ç´ãLegalæ ææå¨æ大ç¯åãã é¸é
: å
¬åãè±åãååç´ ã
3. 解æï¨
4. å°æ¯ï¨ 6. é»ç½åç¸ 8. é¡å½± 9. èªåé¸æææååé 覽 10. ç´å¼µå¤§å° 11. å®ä½
3-4
3. 4 使ç¨æçå°è©±æ¡
3. 4. 1 é¸ææçæ¹å¼ é¸é
: å¹³å°: ç¨ï¤æçå®å¼µæ件ï¼ï¦µå¦ï¼å ±ç´åªå ±ãæ墨水çè·¡æçºæçç´å¼µã èªåæ件é²ç´å¨: å¦ææ¨ä½¿ç¨èªåé²ç´å¨ (ADF) ä¸ä¸æ¬¡ææå¤å¼µæ件ï¼è«ä½¿ç¨æ¤è¨å®ã 3. 4. 2 é¸æé©åçå½±åï§å é»ç½ åè²èª¿ 8-ä½å
ç°ï¨ 8-ä½å
è²å½© 24-ä½å
è²å½© (48-ä½è²å½©) é©åå稿å
§å«æåæéçç´ æçåæ¡ã æ¹è®ï¦å°é»ç尺寸çæ¹å¼ï¤ä»¿çç°éå½±åãå ±ç´çåæ¡æ¯é 種影å模å¼çæ好例åã ç°éå½±åæ¯å®ä¸ä¸»è²æå½¢æçå½±åï¼å
¶ä¸å
å«ï¦º256種ç°é 層次ã 8-ä½å
è²å½©å½±åå¯ä»¥ææ256種é¡è²çå½±åã ææ彩è²ç
§ççæä½³é¸æã
é»ç½
åè²èª¿
ç°ï¨
8-ä½è²å½©
24-ä½ (48-ä½)è²å½©
3-5
3. 4. 3 é¸æé©ç¶ç解æï¨ è§£æï¨ï¼ æç¶ç¨æ¬æææï¼æ¯ä¸è±åæææçé»ï¥©ï¼å®ä½çº dots per inch (dpi)ï¼é常 é»ï¥©æé«ï¼è§£æï¨å³æé«ï¼ä½ç¶å°éä¸å®ç¨ï¨æï¼è§£æï¨ï¥§ææ顯å°å¢å åèæå¢å ç¡¬ç¢ ç空éã
解æï¨: 50 dpi
解æï¨: 200 dpi
3. 4. 4 調æ´ï¥·ï¨åå°æ¯ï¨ 亮ï¨: 調æ´å½±åä¸ï¥·ï¨çææã亮ï¨å¼æ大ï¼å½±å(Brightness)æ亮ã å°æ¯ï¨: 調æ´å½±åä¸ææèæ亮äºè
ä¹éçå°æ¯å¼ãå°æ¯å¼æé«ï¼å½±åä¸é»ç½ä¹éçç°å æå¤ã
æ¸å°ï¥·ï¨
æ£å¸¸å½±å
å¢å 亮ï¨
æ¸å°å°æ¯ï¨
æ£å¸¸å½±å
å¢å å°æ¯ï¨
3-6
3. 4. 5 æ¾å¤§é 覽影å æé 覽影åæ¾å¤§è³é 覽ååçæ大æéååï¤å½±å大å°ï¼æ¹ï¥¥ä¿®æ¹å½±åã 注æï¼æ¤æ¾å¤§åè½å
ä¾é 覽使ç¨ï¼ï¥§æ¯ææççå½±åæ¾å¤§ã
3. 4. 6 é»ç½åç¸ æä¸ä¸ [é»ç½åç¸] æéå¯åè½å½±åçè²å½©ãå¦ææ¯é»ç½å½±åï¼é»è²ååæè®ç½ï¼èç½è²å åæè®é»ãå¦ææ¯å½©è²å½±åï¼åè½å½±åæ使å
¶æ¯ä¸åç´ é½è®ï¤çºå
¶äºè£è²ã é»ç½åç¸å é»ç½åç¸å¾
3. 4. 7 é¡å½±: æä¸ä¸ [é¡å½±] æéå¯æå½±åå·¦å³åç½®ã(建立é¡å)ã
é¡å½±ååå
é¡å½±ååå¾
3. 4. 8 èªåé¸ææçååé 覽 èªåé¸ææ´åå稿çºæçååã (ä½ ä¹å¯ä»¥å¨é 覽影åçååè§ï¤ï¼ä¾å°è§ç·çæ¹åèª¿æ´ æçååã)
3-7
3. 4. 9 æ¹åä½ çå½±åå質 å»ç¶²é» æä¸ä¸ [å»ç¶²é»] æéè®æ¨æ¶é¤ä¸è¬å¨å°å·åä¸ææçéç´æé»*ãæ¨å¯ä»¥æå® [å ±ç´]ã [éèª] æ [å錄]ã é³ï§å æä¸ä¸ [é³ï§å] æéè®æ¨å°ææå½±åä½ï¤æ¸
æ°çåç¾ãæ¨å¯ä»¥æå® [æ·¡]ã[å
¶ä»]ã[æ¿] æ [ææ¿] ç [æ¸
æ°] è¨å®ã*é³ï§å:âé³ï§åï¼åè½ï¼åªè½å¨æçç°éæ彩è²å½±åææ æã
å»ç¶²é»å
å»ç¶²é»å¾
é³åå
è¶
å¼·é³åå¾
*éç´æé»: *âå åè²èª¿å°å·æ不æ£ç¢ºç網é»è§ï¨èç¢çä¹ï¥§æ³è¦çæé»ã
é¡è²èª¿æ´: 調æ´å½±åçé¡è²å質使å
¶æ¥è¿å件ãæ¬åè½ä½¿ç¨é è¨ï¥«ï¥©èª¿æ´å½±åã
使ç¨é¡è²èª¿æ´å
使ç¨é¡è²èª¿æ´å¾
3-8
èªåç´å¥ 以é è¨å¼èª¿æ´å½±åæ亮ï¨èææï¨ä½¿å½±åææä½³çææã
使ç¨èªåç´å¥å
使ç¨èªåç´å¥å¾
3. 4. 10 使ç¨é²éåè½
è½æé²éåè½ 1. æä¸ä¸ [é²éè¨å®] æéå¯æª¢è¦ [æ 亮 / é°å½±]ã[æ²ç·]ã[è²å½©å¹³è¡¡]ã [è²èª¿ / 飽åï¨ /亮ï¨]ã[è²å½©æ¶é¤] å [èªè¨è¨å®] çé²éè¨å®æé (ä½ å¨ TWAIN å°è©±æ¹å¡å³éçï§åæ é )ã 2. é²éåè½é¸é
1 2
3-9
3. 4. 11 調æ´æ亮ç´å¥/ææç´å¥ æ亮é»æçæ¯å½±åä¸æ亮çååï¼ææé»æçæ¯å½±åä¸ææçååï¼æ¹è®æ亮é»èææé» çå¼æåæ調æ´å¯ä»¥æ´å¤§é¡è²çé層使影åçç´°ç¯å¯ä»¥ï¤æ¸
æ¥å°çåºã
1 2
3
4 1. Shadow: å½±åä¸ææçååã 2. Gamma: 調æ´å½±åä¸çä¸éè²èª¿ï¼ä½ä»ä¿ææé¨æé¨çç´°ç¯ã 3. Highlight: å½±åä¸æ亮çååã 4. Pointer: 移åæ¤é»ï¤æ¹è®ï¥©å¼ã
å¾ä¸åä¸å¯ä»¥çå°ç¶æ²ç·å¼æ¹è®æ, å½±å亮ï¨ä¹é¨èæ¹è®çæ
æ³(ä½æ亮é»å¼èææé»å¼ï¥§ è®)ã Gamma å¼: 1. 0 Gammaå¼: 1. 4 Gammaå¼: 2. 0
3-10
å¾ä¸åä¸å¯ä»¥çå°ç¶æ亮é»èææé»ç數å¼æ¹è®æï¼å½±åæåæ åºç不åææã æ亮é»å¼: 255/ææé»å¼: 0(é è¨å¼) æ亮é»å¼: 210/ææé»å¼:10
æ亮é»å¼: 200/ææé»å¼:0
æ亮é»å¼: 255/ææé»å¼: 50
3. 4. 12 調æ´ï¥·ï¨æ²ç· 調æ´å½±åä¸ææèæ亮äºè
ä¹éçç¯åã
æ²ç·èª¿æ´çºå¾ä¸æï¼å½±å亮ï¨å¯åå»å°æé«ã ç¸åå°ï¼ æ²ç·å¾ä¸æï¼å½±å亮ï¨åå»å°ï¨ä½ã
3-11
3. 4. 13 æ¹è®è²åè§ï¨ãé¡è²é£½åï¨ãï¥·ï¨ æ¹è®è²åè§ï¨ãé¡è²é£½åï¨ã亮ï¨ã (1) (2) (3)
(1). [. . . ] æçå¨æ²æç½®æ¼å¹³ç©©çæ¡é¢ä¸ï¼é樣æ使æçå¨ç¡æ³æ£å¸¸éä½ã åï¼ æçå½±åæï¼ææçé²ï¤çå½±åä¸ç´é½å¤ªæã çï¼ 1. è«èª¿æ´Gammaå¼çè¨å®ï¼ç¶æ¨ï¦å°æè«å°æ¨çå°è¡¨æ©ä¹Gammaå¼è¨çº 2. 2ï¼ç¶ä½¿ç¨æç¨è»é«æï¼è«å°è¢å¹çGammaå¼è¨çº1. 8ã 2. å¨ææå°è©±æ¡å
§ï¼èª¿æ´ï¥·ï¨(Brightness)è¨å®ï¤åå¾è¼ï¥·çå½±åã åï¼ æçç·æ¢ (line art)ä¹å½±åæï¼ææççç·æ¢é¡¯å¾æ¯åå§æ件ä¸ä¹ç·æ¢ï¤ç²ã çï¼ è«èª¿æ´ï¥·ï¨ä¹è¨å®ï¼å 亮ï¨éä½æï¼ç·æ¢çéç·£æ被è¦çºé»è²ååï¼è使å¾ç· æ¢éç²ã
6-1
6. 2
å¦ä½è§£é¤å¡ç´æ
æ³
éå°å¡ç´æï¼è«æç
§ä»¥ä¸æ¥é©ç§»é¤ç´å¼µ: 1. è¼è¼å°æéèªåé²ç´å¨åç½®éã 2. [. . . ]
放棄下載這份使用手冊 AVISION DS320F
Lastmanuals提供軟硬體的使用指南,手冊,快速上手指南,技術資訊的分享,儲存,與搜尋
在任何的情況下, Lastmanuals都沒有任何的責任: 如果您所搜尋的文件結果是不存在的,不完整的,不是您的母語的, 或是型號或語言與描述不符. Lastmanuals不提供翻譯的服務
如果您接受這份合約內容, 請在閱讀完此約後,按下“下載這份使用手冊”, 下載AVISION DS320F手冊的過程馬上開始.
