說明書 AVISION AVA6 PLUS BROCHURE
Lastmanuals提供軟硬體的使用指南,手冊,快速上手指南,技術資訊的分享,儲存,與搜尋 別忘了:總是先閱讀過這份使用指南後,再去買它!!!
如果這份文件符合您所要尋找的使用指南, 說明書或使用手冊,特色說明,與圖解,請下載它. Lastmanuals讓您快速和容易的使用這份AVISION AVA6 PLUS產品使用手冊 我們希望AVISION AVA6 PLUS的使用手冊能對您有幫助
Lastmanuals幫助您下載此使用指南AVISION AVA6 PLUS

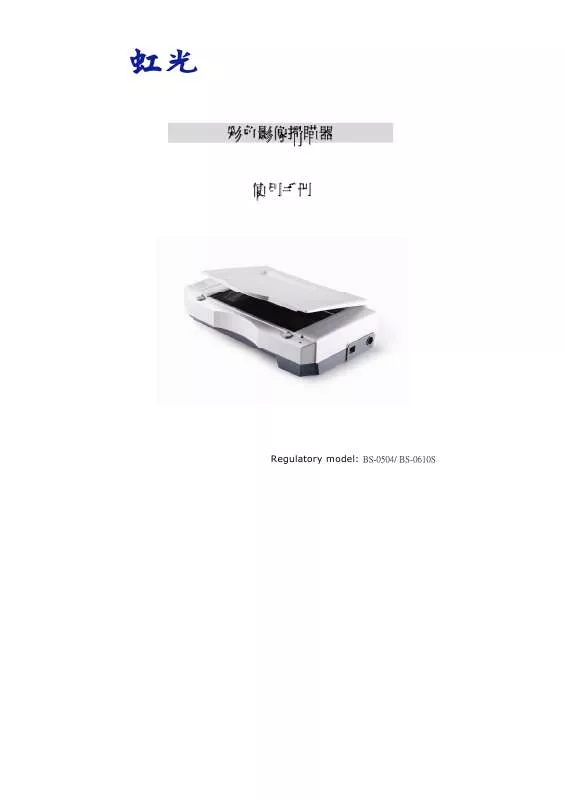
您也可以下載以下與您要搜尋的產品相關的手冊
 AVISION AVA6 PLUS (3152 ko)
AVISION AVA6 PLUS (3152 ko)
 AVISION AVA6 PLUS BROCHURE (191 ko)
AVISION AVA6 PLUS BROCHURE (191 ko)
手冊摘要: 使用說明書 AVISION AVA6 PLUSBROCHURE
在使用指南中有清楚的使用說明
[. . . ] 4-1 4. 1 4. 2 4. 3 å¦ä½æ¾ç½®æ件. . . . . . . . . . . . . . . . . . . . . . . . . . . . . . . . . . . . . . . . . . . . . . . . . . . . . . . . . . . . . . . . . . . . . . . . . . 4-1 檢æ¥æçå¨çå®è£æ¯å¦æ£ç¢º . . . . . . . . . . . . . . . . . . . . . . . . . . . . . . . . . . . . . . . . . . . . . . . . . . 4-2 ï§è¦½ä½¿ç¨è
ä»é¢. . . . . . . . . . . . . . . . . . . . . . . . . . . . . . . . . . . . . . . . . . . . . . . . . . . . . . . . . . . . . . . . . . . . . . [. . . ] 4.
3 æçå¨ä¸»é« USB ç· è®å£å¨ å¿«éå®è£æå/CD å
è£æç´°
2
1-2
2. å®è£è»é«
2. 1 éå§å®è£è»é«
1.
å°æéCDå
ç¢æ¾å
¥å
ç¢æ©ä¸, å¦ä¸åæ示, å®è£å°è©±æ¹å¡æåºç¾.
注æäºé
:若å®è£å°è©±æ¹å¡æªåºç¾, æâéå§â, é¸âRunâåéµ å
¥âD:\cdsetup. exeâ (D: CDå
ç¢æ©) 並æâOKâ.
2. è¼æâInstall Scanner Driverâ, 以便å®è£é©
åç¨å¼.
2-1
3. è¼æâ Install AVCaptureâ, 以便å®è£æéçæç¨è»é«. éµå®è¢å¹çæ示åå¥å®è£æ¬é©
åç¨å¼èæé
çæç¨è»é«. å¨å®è£å®ææçè»é«å¾, ééé»è
¦.
2-2
3.
å®è£æçå¨
3. 1 å®è£åé ç¥
⢠⢠⢠⢠⢠â¢
è«å¿å°æçå¨æ¾ç½®å¨å¤ªé½ç´æ¥ç
§å°çå°æ¹ã ç´æ¥çæ¥å
ç
§å°åéï¨ çé«æº«çå¯è½ææ害æçå¨å
件ã è«å¿å°æçå¨å®ç½®å¨æ½®æ¿æç°å¡µå¤çå°æ¹ã åå¿
使ç¨æ£ç¢ºç交ï§é»é»æºã å°æçå¨å®è£å¨å¹³ç©©çæ¡é¢ä¸ï¼å¾ææ不平穩çæ¡é¢é½å¯è½å°è´æ© 械æ使ç¨ä¸çåé¡ã çºæ¹ï¥¥å°ï¤é輸åæ¬éï¼è«ä¿ï§æçå¨ææçå
è£æ料ã åå¿
使ç¨é¨æ©éè´ç交ç´ï§ç©©å£å¨: (BS-0504: SAL124A-2410U-6(åè), Sino-American(製é è
)) (BS-0610S: PSAA15W-120 (åè), PHINONG (製é è
)) (BS-0610S: HEG42-120130-7L (åè), HITRON (製é è
))
â¢
使ç¨å
¶ä»ç交ç´ï§ç©©å£å¨å¯è½æé æ系統çæ害è使æ©å°çä¿ä¿®å¤± æã
3-1
3. 2 æéæçå¨éå®è£ç½®
å°æ©å°åºé¨éåééç§»è³ â使ç¨ä½ç½®ï¼ä»¥æéæ©å°é°åã(參ï¨å³éé/é éå)
ééä½ç½® 使ç¨ä½ç½®
é/ééå
3-2
3. 3 ï¦æ¥é»æº
1. å°é»æºç·çå°é 端æ¥ä¸æçå¨èé¢çé»æºæåï¼å°å¤§é 端æè³é©ç¶ç é»æºæ座ã
é»æºç·
3-3
3. 4 ï¦æ¥ä¸é»è
¦
1. å°USBç·çé·æ¹å½¢æ¥é 端æé²é»è
¦çUSBä»é¢ï¼å°æ£æ¹å½¢æ¥é 端 æé²æ¬æ©èé¢çUSBä»é¢ã
USB ç·
3-4
2.
éåæåï¼é»è
¦æèªååµæ¸¬åºæ°ç¡¬é«ä¸¦åºç¾âæ¾å°æ°ç¡¬é«ï¼çè¨ æ¯ã
(Windows 9X/Windows ME)
(Windows 2000/XP)
3. å¨ Windows 9X å Windows ME ä½æ¥ç³»çµ±ä¸ï¼ç¢ºå®â系統èªåæå°é©ç¶ çé©
åç¨å¼ï¼å·²è¢«é¸åï¼åé¸æâç¹¼çº(Next)ï¼ã
å¨ Windows XP ä½æ¥ç³»çµ±ä¸ï¼è«é¸æâç¹¼çºï¼ã
3-5
4.
æ¤æ XP logo èªèç«é¢æ顯示ï¼é¸æâç¹¼çºï¼(Continue Anyway) ã
5.
ç¶å®æè¨æ¯åºç¾æï¼é¸æâå®æï¼Finishï¼ï¼ ã
(Windows 9X/Windows ME)
(Windows 2000/XP)
注æäºé
: å¨ Windows XP ä½æ¥ç³»çµ±ä¸ï¼å¦æä½ è¦ç§»é¤æçå¨é©
åç¨å¼ï¼æ çå¨æ¬èº«è«åå¿
èé»è
¦ä¿æï¦æ¥ï§ºæ
ã
3-6
4. å®æ第ä¸æ¬¡æç
4. 1 å¦ä½æ¾ç½®æ件
å°ç´å¼µé¢æä¸, å°æºï¥«èé», ä¸å¹³æ¾æ¼ç»çé¡çä¸ã
參èé»
ç´å¼µ(é¢æä¸)
4-1
4. 2 檢æ¥æçå¨çå®è£æ¯å¦æ£ç¢º
欲檢æ¥æçå¨çå®è£æ¯å¦æ£ç¢ºï¼è¹å
æä¾ä½ ä¸åå¾å¯¦ç¨ç檢測è»é« Avision Capture Toolã æ了éåè»é«ï¼ä½ å¯ä»¥å·ï¨ç°¡å®çå½±åæç並 å¨è»é«ä¸ç覽æçå¾çå½±åã å¼å¾ä¸æçæ¯ï¼Avision Capture Tool å¯ä»¥è®ä½ å¯ä»¥ç¨è¼å¿«çéï¨å®ææççå·¥ä½ã 以ä¸çç¨åºçè¿°å¦ä½æª¢æ¥æçå¨çå®è£æ¯å¦æ£ç¢ºã å¦ææçå¨çå®è£ï¥§ æ£ç¢ºï¼è«ç覽åä¸ç« ç¯çå
§å®¹ï¼ï¤æª¢æ¥æçå¨çï¦æ¥ç·æé©
åç¨åºçå®è£ æ¯å¦æ£ç¢ºã éå§å·ï¨æª¢æ¸¬ä¹åï¼è«åå¿
å
å°æçå¨çé»æºéééåã 1. ä¾åºé¸æ éå§>ææç¨å¼>Avision Scanner AVxxx>Avision Capture Tool. é¸ææçå¨åèå°è©±æ¡æåºç¾ã
2.
é¸æé©
åç¨å¼ç種ï§åæçå¨çåèï¼åæâ確å®âã 以ä¸ç Avision Capture Tool å°è©±æ¡æåºç¾å¨è¢å¹ä¸ã
4-2
符å é é¢
實é 尺寸
è¨å®
æç
å²å
æªæ¡æ ¼å¼
åæªï¤·å¾
3. 4.
å¾æªæ¡æ ¼å¼ä¸ï¤¥å¼é¸å®ä¸é¸æä½ æ³è¦çæªæ¡æ ¼å¼ (é è¨çº BMPï¼ å
¶å®é¸é
å
æ¬ TIFFãGIFãå JPEG)ã 輸å
¥ä½ æ³è¦åæªçç®ï¤¿å稱åæªæ¡æ ¼å¼ã (é è¨çº C:\My Scan\Image. ) 注æäºé
: å¦æä½ ï¥§å¸æå²åæçå¾çå½±åï¼è«åé¸æâå²åâæ éµï¼å çºé è¨çºæå²åæçå¾çå½±åã å¨é種æ
æ³ä¸ï¼å·¦éç縮 å°å示è¦çªï¥§æ顯示ï¼åæï¼å¨ç覽å®æçå¾çå½±åå¾ï¼åªææ å¾ä¸å¼µå½±åæï§å¨è¢å¹ä¸ã
5.
) æè
é¸æâæªæ¡âåè½é¸å®ä¸çâè¨ é»é¸âè¨å®âæéµ ( å®âï¼ï¤éåâæçå¨å±¬æ§âå°è©±æ¡ã
4-3
å½±åï§åé¸ ææ¹å¡
6.
å¨å½±åï§åé¸ææ¹å¡ä¸ï¼é¸æä½ éè¦çå½±åï§åã (é è¨æ¯âé»ç½ æ£é¢â) å¦æä½ è³¼è²·çæ¯éé¢æçå¨ï¼ä½ å¯ä»¥é¸ææ£é¢åèé¢ï¤å ææçæ件çæ£å兩é¢ã é¸æâ確å®âï¤ï§ªéâæçå¨å±¬æ§âå°è©±æ¡ã (欲了解ï¤å¤éæ¼âæç å¨å±¬æ§âå°è©±æ¡çè³è¨ï¼è«ï¥«èä¸ä¸åç« ç¯ï¼ä½¿ç¨âæçå¨å±¬æ§âå° è©±æ¡. ) å¨ Avision Capture Tool å°è©±æ¡ä¸, é¸æâæçâæéµ ( ææ¯é¸æâæªæ¡âåè½é¸å®ä¸çâæçâã )
7.
8. 9.
æçå¨éå§æçæ件ï¼å¾
æçå¾çå½±å顯示å¨è¢å¹ä¸å¾ï¼å³è¡¨ç¤ºæ çå¨çå®è£æ¯æ£ç¢ºçã
4-4
縮å°å示è¦çª
狀æ
ï¦
符åé é¢è¦çª
10.
ä½ å¯ä»¥ä½¿ç¨è¢å¹å³éçç覽工å
·ï¦ï¼é»é¸â符åé é¢âæéµ ( æ â實é尺寸âæéµ (100%) ( )ï¤ç覽影åã
)
11.
)æé¸æâæªæ¡âåè½é¸å®ä¸çâ離éâï¼ï§ªé é»é¸â離éâæéµ( Avision Capture Toolã
4-5
4. 3 ï§è¦½ä½¿ç¨è
ä»é¢
1 2
3 4 5 6 7
8 1. [. . . ] 8.
å¾âå½±åï§åé¸æâæ¹å¡ä¸ï¼å¾é¸æ¹å¡ä¸é¸æé»ç½ï¼ç¨é»ç½ï¤æçæ´ ä»½æ件ã æä¸ä¸âæçâæéµ éå§é²ï¨ï¥¸å不åå½±åï§åå尺寸çæçã (參 è以ä¸çµæ)
å稿 (é»ç½å½±å)
å±é¨åå (彩è²å½±å)
5-33
5. 6 ãé¸é
ãæ¨ç±¤
ãé¸é
ãæ¨ç±¤å°è©±æ¹å¡æä¾æ¨è¨å®éå çå½±åè理è¨å®ã
ãé¸é
ãæ¨ç±¤å°è©±æ¹å¡
5-34
æè½éé¢æ件
éåé¸é
è®ä½ å¯ä»¥é¸æéé¢æ件çé²ç´æ¹åã å¦æ é¸æâä¸ä¸ç¿»é âï¼åé¢çæ件æ被å è½ 180 ï¨ã éååè½æç¨å¨æ該åç´(é«ï¨å¤§æ¼å¯¬ï¨)ç覽çæ 件ï¼å»æ°´å¹³(寬ï¨å¤§æ¼é«ï¨)æ¾å¨æçå¨å
§ï¼ææ¯ç¸å ç狀æ³ãéåæåï¼èé¢çå½±åæ該æè½ 180 ï¨ï¼ å½±åçæ¹åææèæ£é¢çä¸è´ã é¸é
: å·¦å³ç¿»é , ä¸ä¸ç¿»é ã å¦æé¸æâå·¦å³ç¿»é âï¼åé¢çæ件不æ被å è½ 180 ï¨ã
以ä¸çå顯示æ該åç´ç覽çæ件ï¼å»ä»¥æ°´å¹³çæ¹åæ¾å¨æçå¨ å
§
5-35
æè½å½±å
å¾ä¸ï¤¥å¼é¸å®ä¸é¸æä½ è¦æè½çè§ï¨ã é¸é
ï¼ç¡ãé æé 90 ï¨ãéæé 90 ï¨ã180ï¨ã
å稿
é æé 90 ï¨
éæé 90 ï¨
180ï¨
5-36
å»ç½é
é¸ææ¯å¦è¦å»é¤æ件ä¸ç空ç½é ï¼ä¸¦å·¦å³ç§»åï¤åæï¤é¸ æå»ç½é çé¥å¼ã é¸æå¨æççå½±åå¤ï¼è¦å ç½æ¡æé»æ¡ã 輸å
¥å éæ¡å¼ å¾ 0 å° 5 mmã é è¨å¼çº 0ã
å éæ¡
å稿
å é»æ¡: 5 mm
é¡å
å¾é¸é¡åå¯ä»¥åè½å稿çå·¦å³å½±åã
å稿
使ç¨é¡åå¾
5-37
èæ¯è¨å®
æ¤é¸é
å¯ä»¥è®ä½ æå®æçèæ¯çé¡è²ã é¸é
: ç½è²èæ¯, é»è²èæ¯ æ³¨æï¼æ¤åè½æ¯å¦ååï¼ä¾æçå¨çåå¼èå®ï¼å¦ ææï¼å
éæ¼æ£é¢ãèªåè£ï¨ãåå¾èªåæ件é²ç´ å¨å
§é²ç´æææç¼æ®ä½ç¨ãèå°æ件èé¢ï¤ï¥¯ï¼åª å¯ä»¥å·ï¨ç½è²èæ¯ã
ç½è²èæ¯
é»è²èæ¯
5-38
5. 7 ãè¨å®ãæ¨ç±¤
ãè¨å®ãæ¨ç±¤è®ä½ å¯ä»¥å·ï¨ä»¥ä¸çè¨å®ï¼
ãè¨å®ãæ¨ç±¤å°è©±æ¹å¡ åç¨ï¥é»æ¨¡ å¼ å¦ææå¾é¸æ¤é
ï¼æåç¨ï¥é»æ¨¡å¼ï¼ä¸¦è«ç§»åï¤ æï¤é¸ææ©å°åæ¢ä½¿ç¨å¤ä¹
å¾é²å
¥ï¥é»æ¨¡å¼ã é¸ é
å¾ 1 è³ 720 åéä¹éã é è¨å¼çº 15 åéã
5-39
æ´æ¹æ件æç è¨å®
⢠æ´æ¹æ件æç çºï¦ºå¢å æççéï¨ï¼æçå¨æå
æçæ件ä¸çåå¹¾ é ï¼ç¶å¾åæéäºè³ï¦¾å³éå°æç¨è»é«ã æ以ï¼å¨ æçéç¨ä¸ï¼æçå¨æ£å¨æççé 數èé»è
¦è¢å¹(å³ æç¨è»é«)ä¸æ顯示çé 數æ不ä¸è´ãå¦æä½ å¸æç¨ æå¿«çéï¨å®ææççå·¥ä½ï¼è«é¸æéå模å¼ã ⢠éé æç å¦æä½ é¸æéå模å¼ï¼å¨æçéç¨ä¸ï¼æçå¨å
æ ç第ä¸é ï¼ç¶å¾åæè³ï¦¾å³éå°æç¨è»é«ï¼æ¥èå æç第äºé ï¼ç¶å¾åæ第äºé çè³ï¦¾å³éå°æç¨è» é«ï¼åä¾æ¤ï§æ¨ã æ以ï¼å¦æä½ é¸æéå模å¼ï¼æ ççéï¨ææ¯è¼æ
¢ä¸é»ï¼ï¥§éé樣å¯ä»¥ç¢ºä¿æçç é²ï¨å¨æçå¨èé»è
¦è¢å¹ä¸æ顯示çæ¯ä¸è´çã 注æäºé
: å¦æä½ è³¼è²·çæçå¨æ²æèªåé²ç´å¨ï¼ åéååè½ç¡æ³ç¼æ®ä½ç¨ã
顯示æçé² ï¨ é¡¯ç¤ºè¦åè¨ æ¯
å¦ææå¾é¸æ¤é
ï¼æ顯示å·ï¨æççé²ï¨ã
å¦ææå¾é¸æ¤é
ï¼æ顯示éè¦çè¦åè¨æ¯ã例å¦ï¼ ééèªåæ件é²ç´å¨æçè¶
é數è¬æ¬¡å¾(不åçæç å¨åèææ不åçè³ï¦¾)ï¼æçå¨å±¬æ§å°è©±æ¹å¡æ顯 示ãè«ï¤æèªåé²ç´å¢çã滾軸並éè¨å¢çå滾軸 çé²ç´æ¬¡ï¥©ãä¹è¦åè¨æ¯ã å¦ææå¾é¸æ¤é
ï¼ï§ªéå°è©±æ¹å¡å¾ï¼æå°åææ¹é çæçè¨å®å²åèµ·ï¤ãç¶ä¸ä¸æ¬¡ä½ éåæçå¨å±¬æ§ å°è©±æ¹å¡å¾ï¼å°è©±æ¹å¡æé¡¯ç¤ºä½ ä¸æ¬¡æ¹éçè¨å®ã
離éå¾å²å è¨å®
5-40
5. 8 ãè³è¨ãæ¨ç±¤
ãè³è¨ãæ¨ç±¤é¡¯ç¤ºä»¥ä¸ç系統åæçå¨è³è¨ã
ãè³è¨ãæ¨ç±¤å°è©±æ¹å¡ ãå ±åãæéµï¼ å¦æä½ å¨ä½¿ç¨æ¬æçå¨æï¼ç¼çä»»ä½ï¥§ç解çé¯èª¤è¨æ¯èç¡æ³ä½¿ç¨ æï¼è«æä¸ä¸ãå ±åãæéµï¼å®æç¢çä¸å report. txt æª(å²åå¨ C:\AVxxx)ï¼è«å°æ¤æªæ¡å¯çµ¦æ¬å
¬å¸ç客æ人å¡ï¼æåå°çºæ¨è§£çç å並æä¾å®åçæåã
5-41
ãéè¨å¢çé²ç´æ¬¡ï¥©ãï¼ è«æ³¨ææ¬ç¢åééèªåæ件é²ç´å¨æç大ç´è¶
é 50, 000å¼µå¾(不å çæçå¨åèææ不åçè³ï¦¾)ï¼èªåé²ç´å¢çæéå§ç£¨æï¼éåæ åï¼é²ç´æå¯è½æ不é æ¢ã碰å°é種æ
æ³ï¼æå建è°æ¨ï¤æèªåé² ç´å¢çï¼ä¸¦ï¥«èæ¬æåä¸çãï¤æèªåé²ç´å¢çãç« ç¯ï¤ï¤æãå® è£å®æ°çèªåé²ç´å¢çå¾ï¼è«æä¸ä¸ãéè¨å¢çé²ç´æ¬¡ï¥©ã æéµï¼ éæ°è¨å®èªåé²ç´å¢ççé²ç´æ¬¡ï¥©ã å¦æä½ æ²æå¤é¤çèªåé²ç´ å¢çï¼è«å°±è¿åæ¨çç¶é·å洽詢è¨è³¼æ°çèªåé²ç´å¢çã ãéè¨æ»¾è»¸é²ç´æ¬¡ï¥©ãï¼ è«æ³¨ææ¬ç¢åééèªåé²ç´å¨æç大ç´è¶
é 200, 000å¼µå¾(不åçæ çå¨åèææ不åçè³ï¦¾)ï¼èªåé²ç´æ»¾è»¸æéå§ç£¨æï¼éåæåï¼ é²ç´æå¯è½æ不é æ¢ã碰å°é種æ
æ³ï¼æå建è°æ¨ï¤æèªåé²ç´æ»¾ 軸ãé常èªåé²ç´æ»¾è»¸éç±å°æ¥ç¶ä¿®äººå¡ï¤ï¤æãè«å°±è¿åæ¨çç¶ é·å洽詢å¦ä½å¯åç¶ä¿®ä¸å¿ï¤æãå®è£å®æ°çèªåé²ç´æ»¾è»¸å¾ï¼è« æä¸ä¸ãéè¨æ»¾è»¸é²ç´æ¬¡ï¥©ã æéµï¼éæ°è¨å®æ»¾è»¸é²ç´æ¬¡ï¥©ã 注æäºé
ï¼ èªåé²ç´å¢çåèªåé²ç´æ»¾è»¸ç使ç¨å£½å½åï¤ææ¹å¼æå 不åçæ çå¨åèè異ï¼è©³ç´°æ
å½¢è«æ´½è©¢ä½ çç¶é·
5-42
6. 使ç¨æçå¨æéµ
ä¸åï¦åºæçå¨ä¸ç 2 åæéåè½é¡¯ç¤ºå¹ã
ID Card
ID Photo
6. 1 å®è£
Button Manager Lite 2
è¦ä½¿ç¨æçå¨ä¸çæéµï¼ä½ å¿
é è¦å®è£é¨æ©éè´çæç¨è»é« â Button Managerã åæçºç¢ºä¿ Button Manager éä½æ£å¸¸ï¼è«å
å®è£ Button Manager æç¨è»é«ï¼åå®è£æçå¨çé©
åç¨å¼ã å®è£ Button Manager ååå®¹ï§ ã å°é¨æ©éè´çå
ç¢çæ¾æ¼å
ç¢æ© ä¸ï¼åæç
§è¢å¹æ示å³å¯å®æå®è£ã Button Manager æä¾ä½ ä¸åé常è¿
éåå®¹ï§ çæ¹æ³ï¤å®ææççå·¥ ä½ã åªè¦è¼è¼æä¸ä¸æçå¨ä¸çãæçãéµï¼æçå¨ï¥§å
æèªåæç並 å°æççååå³éå°ä½ æå®çæç¨è»é«ï¼ç°¡å了è¤éçæçå·¥ä½ã不éçº ï¦ºç¢ºä¿æççæªæ¡å³éå°ä½ æå¸æï¦çµçæç¨è»é«ï¼æå建è°æ¨å¨ä½¿ç¨æ çåè½åï¼å
è±ä¸åéçæéï¼æª¢æ¥ä¸ä¸æéµçè¨å®ã 6-1
6. 2 å
檢æ¥æéµçè¨å®
1.
å¦æ Button Manager 以å æçå¨çé©
åç¨å¼å·²ç¶å®è£å®æ 了ï¼å¦ä¸åçãæéµãå°å示åãæéµé¢çãæåºç¾å¨è¢å¹å³ä¸ è§ã æ¤è顯示æçå¨çåè
ãæéµåè½ã å°å示 (æ¤å示çç¨®ï§ ä¾æçå¨åè ç不åè異) ãæéµãå°å示 æéµé¢ç
6-2
2.
é¸æä½ è¦æª¢æ¥çãæéµåè½ãå°å示ï¼åæä¸ä¸ï¤é¼ å³éµã ãæ éµå±¬æ§ãè¦çªæåºç¾ä¸¦é¡¯ç¤ºé è¨çæçè¨å®ã
æéï§¨ä½ å¯ä»¥ å·ï¨ï¤å¤è¨å®. æéµå稱 é¸ææ¤æéµç æçè¨å®
é¸ææ件æ çå¾çåæª æ ¼å¼ (æ¤æ ¼å¼ç 種ï§ä¾æç å¨åèç不 åè異ã)
é¸æï¦çµçæç¨ è»é« (éå°±æ¯æ çå®æå¾æèªå éåçæç¨è» é«ã)
ãæéµå±¬æ§ãè¦çª
é¸å®çé
ç®ä»¥ï¤£è²åå¡ï¤è¡¨ç¤ºã å¦æä½ æ不åçéæ±èæ³è¦æ¹ è®å
¶ä¸çè¨å®ï¼è«ä½¿ç¨éåè¦çªï¤è®ï¤æªæ¡æ ¼å¼ãï¦çµçæç¨è» é«ãæå
¶ä»çæçè¨å®ã æéæéµè¨å®çç´°ç¯ï¼è«ï¥«èæ¬æä¸ ç ãè¨å®ä½ çæéµãç« ç¯ï¤è®ï¤éäºè¨å®ã 3. [. . . ]
放棄下載這份使用手冊 AVISION AVA6 PLUS
Lastmanuals提供軟硬體的使用指南,手冊,快速上手指南,技術資訊的分享,儲存,與搜尋
在任何的情況下, Lastmanuals都沒有任何的責任: 如果您所搜尋的文件結果是不存在的,不完整的,不是您的母語的, 或是型號或語言與描述不符. Lastmanuals不提供翻譯的服務
如果您接受這份合約內容, 請在閱讀完此約後,按下“下載這份使用手冊”, 下載AVISION AVA6 PLUS手冊的過程馬上開始.
