說明書 ASUS U6SG
Lastmanuals提供軟硬體的使用指南,手冊,快速上手指南,技術資訊的分享,儲存,與搜尋 別忘了:總是先閱讀過這份使用指南後,再去買它!!!
如果這份文件符合您所要尋找的使用指南, 說明書或使用手冊,特色說明,與圖解,請下載它. Lastmanuals讓您快速和容易的使用這份ASUS U6SG產品使用手冊 我們希望ASUS U6SG的使用手冊能對您有幫助
Lastmanuals幫助您下載此使用指南ASUS U6SG

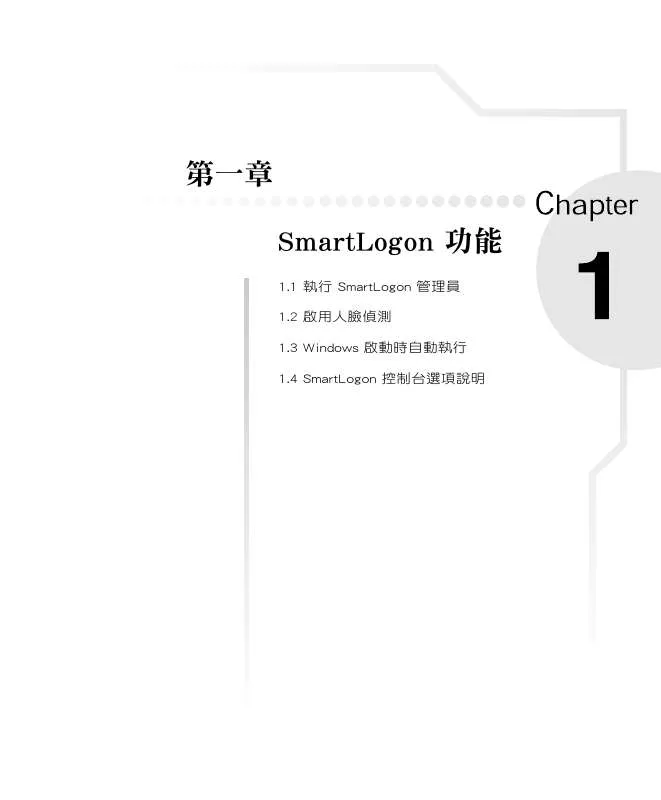
您也可以下載以下與您要搜尋的產品相關的手冊
 ASUS U6SG EXPRESS GATE QUICK START GUIDE (766 ko)
ASUS U6SG EXPRESS GATE QUICK START GUIDE (766 ko)
手冊摘要: 使用說明書 ASUS U6SG
在使用指南中有清楚的使用說明
[. . . ] [. . . ] 第一章 SmartLogon 功能
1. 1 執行 SmartLogon 管理員 1. 2 啟用人臉偵測 1. 3 Windows 啟動時自動執行 1. 4 SmartLogon 控制台選項說明
1. 1◇執行 SmartLogon 管理員
1. 1 執行 SmartLogon 管理員
人臉辨識登錄(SmartLogon)系統功能,可提供在登入電腦時的一個安全辨識用途,當第 一次使用時,需先開啟本程式以建立幾組臉部特徵記錄,以下為操作的方式。 本項目提供使用者在其電腦上設定人臉偵測相關功能,請依照以下的選擇開啟: 1. 點選桌面左下角「開始」鈕,選擇 所有程式 > ASUS Utility > SmartLogon > SmartLogon 控制台, 開啟人臉偵測設定功能。
當開啟時會顯示「程式需要您的授權才能夠繼 續」的提示訊息,請按「繼續」來開啟本項功 能並開始建立您的臉部資料。
2. 在 桌 面 右 下 方 的 工 作 列 上 , 使 用 滑 鼠 右 鍵 點 選 S m a r t L o g o n 控制台 小圖示,並選擇「執行 SmartLogon 管理員(M)」功能。
您也可以點選桌面左下角「開始」鈕,選 擇 所有程式 > ASUS Utility > SmartLogon > SmartLogon 管理員,開啟「SmartLogon 管理員」執行 以下的設定。
※ 本人同意並充分了解此軟體 ASUS SmartLogon System 乃以「現狀」方式提供,無任何明示或默示的擔保。如因此軟體之故,造成本人以外 之其他人登入、或是造成本人無法登入,華碩電腦股份有限公司對本人無須負擔任何責任。本人另同意放棄對華碩電腦股份有限公司之任何 主張或請求有關使用此軟體所致之損害。
第一章:SmartLogon 功能
點選 SmartLogon 管理員後所顯示的主畫面,介紹如下。
B
A
C D
E
F
G
H
A. 此畫面會顯示攝影機偵測到電腦面前的人臉,而由於尚未完成建立臉部圖庫,因此辨識系統的人臉上 面為顯示「????」,而在畫面的右上角,則顯示辨識到 1 張(顯示為綠色的人頭)的人臉。
注意:若臉未正對電腦,則右上角會顯示為辨 識到 0 張人臉(如右圖所示),並顯示灰色 的人頭(而若顯示為辨識到 1 張人臉,但是 為紅色人頭,則表示辨識到人臉但是角度不清楚,請 以臉部正面面對電腦螢幕),以利偵測的進行。
B. 「使用者帳戶」,提供您開啟並設定登入 Windows 系統時的帳號密碼。在您要建立密碼之前,若原 先作業系統內並未設定登入密碼,請先點這部份完成密碼建立後,再進行以下的步驟。 C. 「使用者名稱」會顯示使用者登入時的名稱(此為第一次使用作業系統時就已經建立好),在「密 碼」欄位中,輸入一組密碼(為使用者帳戶登入的密碼)。再按下拍照鍵(D),建立臉部圖庫。
1. 1◇執行 SmartLogon 管理員
E. 完 成 圖 庫 建 立 , 這 時 可 以 看 到 畫 面 ( 如 右 圖)中顯示新增 30 張照片(擷取軟體會進行 抓取 30 張您的臉部照片),存放在固定的目 錄中。 當辨識成功後,就可以在畫面上看到該使用 者名稱在臉部的位置上方顯示為 ASUS。
F. 在影像畫面下方,看到 SmartLogon 所提供的 三種登入等級設定,依使用者的喜好選擇, 在登入時執行不同等級的辨識設定,分成: 低(便利性):寬鬆、便利性導向,提供較 為寬鬆的登入辨識等級。 中:介於便利性與安全性之間的登入辨識等 級。 高(安全性):嚴格、安全性導向,提供較為嚴格的登入辨識等級。
G. 垃圾桶圖示,若您想重新更新照片檔案,請點選本圖示,刪除所有照片後再重新建立。 H. 當要啟用 SmartLogon 登入系統時,請將本項勾選(預設為已勾選)。
S m a r t L o g o n 系統必須在使用者至少建立過一次臉部圖庫,並且勾選 H 區「啟用 SmartLogon 登入系統」時,才會生效(當生效後,開機時的登入畫面會顯示如右 的圖示)。
1. 1. 1 登入系統
登入程式
當建立完成後,重新開機時進入系統登入畫面,即會啟用人臉辨識功能進行辨識(如下圖 1),待辨識正確後隨即登入。若使用者建立過圖庫,但因為在別的環境中而無法登入時,可 以按下登入程式(如下圖 2)的右方按鈕,並輸入密碼來登入。
圖 1 請將臉部移至攝影機螢幕中以使用人臉辨識 登入。假如您無法成功登入,您可以點擊右 方按鈕並輸入密碼來匯入目前的照片。
圖 2 若 密碼已變更,請重新輸入您目前的密碼。 輸入完成後,再按右方的「確定」來登入。
第一章:SmartLogon 功能
此時會將當時所偵測的臉部圖片匯入該帳號中,下次在相同環境下便可成功辨識登入(我 們稱為學習功能)。而使用者必須至少使用 SmartLogon 管理員對該帳號建立過一次臉部圖庫 後,該帳號的學習功能才會生效。
特殊情形
以下有一些特殊情形請使用者注意: a. 當使用者建立圖庫後更改密碼,登入程式會彈出輸入密碼選項,並要求使用者重新輸入目前的密碼 時,請重新輸入您所建立的新密碼。 b. 當使用者建立圖庫後清除密碼,登入程式依然會允許使用者登入,但是無法使用學習功能(即必須要 有密碼才能匯入到臉部圖庫),建議請重新建立密碼。 c. 當由帳號 A 鎖定電腦時,其他的使用者帳號 B、C、D. . . 則無法使用臉部辨識功能來登入電腦,此時需 選擇登入畫面中的「切換使用者」來登入。
登入記錄
點選在 S m a r t L o g o n 管理員中的「檢視登 入記錄」,如右圖所示,提供使用者檢視臉部 登入的歷史記錄(可檢查是否其他人嘗試用人 臉登入此電腦),登入記錄檢視器內會顯示的 結果有「成功」(人臉辨識登入)、「失敗」 (其他人嘗試使用人臉登入)、「學習」(使 用密碼登入,匯入當時的照片)。
1. 2 啟用人臉偵測
從桌面右下方的工作列上,使用滑鼠右鍵點選 SmartLogon 控制台小圖示,並選擇「啟用 人臉偵測」功能。 本項目啟用後會常駐於桌面並即時偵測使用者是否位於電腦螢幕前方,當使用者離開座位 時,會依設定的時間來關閉顯示器或是鎖定電腦,可選擇的項目有: 1. 關閉顯示器:當攝影機未偵測到螢幕前的人臉 時,顯示器會暫時關閉,按一下滑鼠或鍵盤任一 鍵則重新進入系統桌面。 2. 鎖定電腦:當攝影機未偵測到螢幕前的人臉時, 則電腦會進入鎖定狀態,要重新開啟系統,則需 進行臉部辨識後才能登入。 這兩個項目可依照您的喜好採全部或擇一 選擇,當您選擇這兩個項目時,右下角工作列 上的圖示則會顯示為 。
1. 3◇Windows 啟動時自動執行
1. 3 Windows 啟動時自動執行
在桌面右下方的工作列上,請使用滑鼠右鍵點選 S m a r t L o g o n 控制台小圖示,並選擇 「Windows 啟動時自動執行」功能。 當本項目勾選時,S m a r t L o g o n 控制台選 單在開機時會自動執行,並不會影響自動偵測 (由上頁介紹的「關閉顯示器」和「鎖定電 腦」決定),或辨識登入(由 1. 1 節之主畫面 中的 H 區勾選「啟用 SmartLogon 登入系統」決 定 )。
1. 4 SmartLogon 控制台選項說明
在桌面右下方的工作列上,使用滑鼠 右鍵點選 SmartLogon 控制台小圖示,並 選擇「選項」功能。 本項功能開啟後如右圖,提供「攝影 機裝置」與「桌面控制」兩項設定項目, 分述如下。 1. 「攝影機裝置」的設定,建議選擇使用 ASUS Virtual Camera。 2. 「桌面控制」則提供設定多久要進行「關 閉顯示器」與「鎖定電腦」的時間。完成 設定後,請按「確定」離開本畫面。
使用滑鼠右鍵點選 SmartLogon 控制台小圖示,並選擇「結束」,則結束 SmartLogon 控制台功能。
[. . . ] [. . . ]
放棄下載這份使用手冊 ASUS U6SG
Lastmanuals提供軟硬體的使用指南,手冊,快速上手指南,技術資訊的分享,儲存,與搜尋
在任何的情況下, Lastmanuals都沒有任何的責任: 如果您所搜尋的文件結果是不存在的,不完整的,不是您的母語的, 或是型號或語言與描述不符. Lastmanuals不提供翻譯的服務
如果您接受這份合約內容, 請在閱讀完此約後,按下“下載這份使用手冊”, 下載ASUS U6SG手冊的過程馬上開始.
