說明書 APPLE NIKE IPOD
Lastmanuals提供軟硬體的使用指南,手冊,快速上手指南,技術資訊的分享,儲存,與搜尋 別忘了:總是先閱讀過這份使用指南後,再去買它!!!
如果這份文件符合您所要尋找的使用指南, 說明書或使用手冊,特色說明,與圖解,請下載它. Lastmanuals讓您快速和容易的使用這份APPLE NIKE IPOD產品使用手冊 我們希望APPLE NIKE IPOD的使用手冊能對您有幫助
Lastmanuals幫助您下載此使用指南APPLE NIKE IPOD

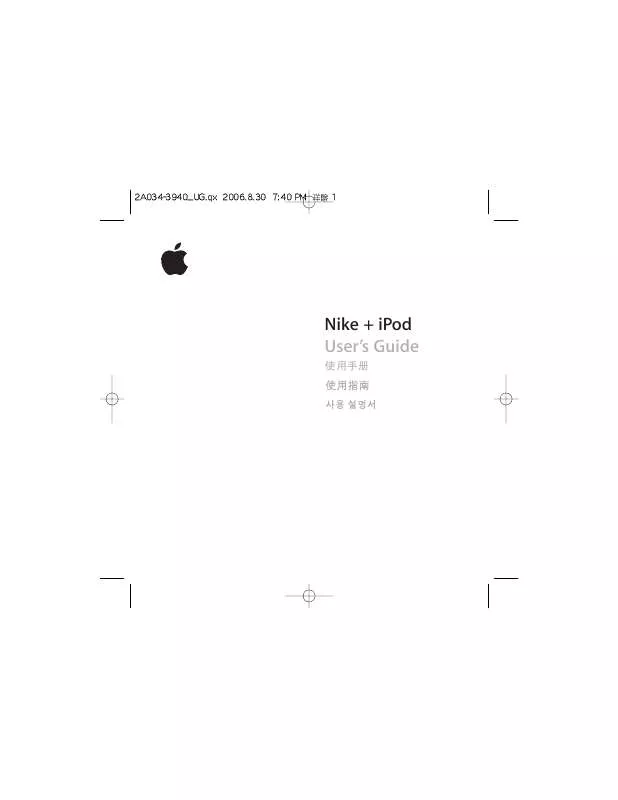
手冊摘要: 使用說明書 APPLE NIKE IPOD
在使用指南中有清楚的使用說明
[. . . ] 4 組態 . . . . . . . . . . . . . . . . . . . . . . . . . . . . . . . . . . . . . . . . . . . . . . . . . . . . . . . . . . . . . . . . . . . . . . . . . . . . . . . . . . . . . . . . . . . . . . . . . . . . . . . . . . . . . . . . . . . . . . . . . . . . . . . . . . . . . . . . . . . . . . . . . . . . . . 5 功能 . . . . . . . . . . . . . . . . . . . . . . . . . . . . . . . . . . . . . . . . . . . . . . . . . . . . . . . . . . . . . . . . . . . . . . . . . . . . . . . . . . . . . . . . . . . . . . . . . . . . . . . . . . . . . . . . . . . . . . . . . . . . . . . . . . . . . . . . . . . . . . . . . . . . . . 6 產品概觀 . . . . . . . . . . . . . . . . . . . . . . . . . . . . . . . . . . . . . . . . . . . . . . . . . . . . . . . . . . . . . . . . . . . . . . . . . . . . . . . . . . . . . . . . . . . . . . . . . . . . . . . . . . . . . . . . . . . . . . . . . . . . . . . . . . . . . . . . . . . . . . . 8 前視圖 . . . . . . . . . . . . . . . . . . . . . . . . . . . . . . . . . . . . . . . . . . . . . . . . . . . . . . . . . . . . . . . . . . . . . . . . . . . . . . . . . . . . . . . . . . . . . . . . . . . . . . . . . . . . . . . . . . . . . . . . . . . . . . . . . . [. . . ] 在裝置控制面板上,確定所有功能可按預期操作。
10. 您可以管控部分使用者對裝置的存取權,還可以限制所有使用者或部分使用者使用彩色功能。 若 要執行此操作,請使用嵌入式 Web 伺服器設定裝置安全性並限制彩色。 請參閱 49 頁的確保裝置安全。 11. 在裝置控制面板上,確定所有安全性功能可按預期操作。
4
第 1 章 簡介
ZHTW
組態
本裝置提供兩種機型。 APPLE CM8060 Color MFP with Edgeline Technology 的列印與影印速度高達每分 鐘 60 頁, APPLE CM8050 Color MFP with Edgeline Technology 的列印與影印速度高達每分鐘 50 頁。 這 兩種機型的其他所有功能均相同。 兩種機型均接受多種選購附件。 如需附件及零件號碼的完整清單,請參閱 194 頁的訂購耗材與附件。
ZHTW
組態
5
功能
功能 控制面板 說明 APPLE Easy Select 控制面板可以存取所有功能 可調背景光源 數字鍵盤 (外加五個工作控制功能鍵) 睡眠按鈕可讓裝置進入「睡眠」模式以節省能源。 控制面板上的開啟/關閉按鈕 紙張處理 標準進紙匣可容納多達 1, 580 張 75 g/m2 (20 lb bond) 的紙張。 ● ● 1 號紙匣可容納多達 80 張紙。 2 到 4 號紙匣分別可容納多達 500 張紙。
文件進紙器可容納多達 100 張 75 g/m2 (20 lb bond) 的紙張。 選購的高容量進紙匣 (5 號紙匣) 可容納多達 4, 000 張 75 g/m2 (20 lb bond) 的紙張。 單個出紙槽可容納多達 300 張 75 g/m2 (20 lb bond) 的紙張。 選購的處理裝置可容納多達 3, 700 張 75 g/m2 (20 lb bond) 的紙張。 ● ● ● 印表機驅動程式 1 到 2 號出紙槽分別可容納多達 400 張紙。 3 到 4 號出紙槽分別可容納多達 200 張紙。 5 號出紙槽可容納多達 2, 500 張紙。
APPLE PCL 6 APPLE PCL 5c APPLE postscript 第 3 級模擬 傳真驅動程式
字型 連接方式
93 種內建字型 高速 USB 2. 0 電纜介面 主機 USB LAN (RJ-45) 增強型輸入/輸出 (EIO) 插槽,可用於新增 APPLE Jetdirect 列印伺服器、平行埠或其他 附件
耗材
客戶可更換的耗材包括五個墨水匣。 裝置在控制面板及內部耗材狀態頁上提供耗材狀態資訊。
記憶體
1024 MB 標準隨機存取記憶體 (RAM), 此為裝置可容納的最大記憶體。 80 GB 嵌入式硬碟
附件
選購的高容量進紙匣 (5 號紙匣) 選購的 APPLE 多功能完稿器 選購的 APPLE 4 槽式工作分隔器
6
第 1 章 簡介
ZHTW
功能
說明 多種 EIO 附件 APPLE 類比傳真附件 附註: 如需附件及零件號碼的完整清單,請參閱 194 頁的訂購耗材與附件。
存取權限
● ● ● ● ● ●
使用單手即可完成完整的多頁列印或影印工作。 使用單手即可在所有紙匣中裝入紙張。 使用單手即可更換所有墨水匣。 使用單手即可清除大多數卡紙,少數卡紙可能需要雙手來進行清除。 控制面板文字的字型大小至少為 10. 5 點 (12 像素)。 裝置會在您按下按鈕時提供聲音回饋。
ZHTW
功能
7
產品概觀
使用本裝置之前,請先熟悉其主要元件。
前視圖
1 2 3 4 5 6 7 8 9 10 11
開啟/關閉按鈕 文件進紙器 控制面板 前側擋門 1 號紙匣 (手動送紙;可容納 80 張標準紙張) 5 號紙匣 (選購的高容量紙匣;可容納 4, 000 張標準紙張) 4 號紙匣 (可容納 500 張標準紙張) 3 號紙匣 (可容納 500 張標準紙張) 2 號紙匣 (可容納 500 張標準紙張) 墨水匣擋門 選購的完稿器
8
第 1 章 簡介
ZHTW
後視圖 (右側)
1 2
主電源開關 電源連接
警告!除非已使用控制面板上的開啟/關閉按鈕關閉裝置電源,否則請勿使用主電源開關或拔下裝置插 頭。 如果使用主電源開關關閉裝置電源,請等待琥珀色 LED 變暗後再開啟開關。
後視圖 (左側)
下圖顯示了裝置介面連接埠。
1
啟動代碼 LCD 監視器 (僅用於維修)
ZHTW
產品概觀
9
2 3 4 5 6 7 8 9 10 11 12
主機 USB (用於將附件連接至裝置) 傳真 (RJ-11) (用標籤蓋住) 嵌入式 LAN (RJ-45) (無電信連線) CAN 介面 (完稿器) 引擎介面 (PCI Express) 掃描器介面 EIO 插槽 FIH (外部介面導線) 裝置 USB (用於將裝置連接至電腦) 狀態 LED (僅用於維修) 引擎功率控制 (序列)
單出紙槽
1
單出紙槽
選購的完稿器
根據預設值,當安裝了選購的完稿器時,所有影印工件將傳送至出紙槽 1,列印工作將傳送至出紙槽 2, 傳真工作將傳送至出紙槽 3。系統管理員可以變更這些預設值。
10
第 1 章 簡介
ZHTW
選購的 APPLE 4 槽式工作分隔器
1 2 3 4
出紙槽 1 (影印工作) 出紙槽 2 (列印工作) 出紙槽 3 (傳真工作) 出紙槽 4
選購的 APPLE 多功能完稿器
1 2 3 4 5 6 7
出紙槽 1 (影印工作) 出紙槽 2 (列印工作) 出紙槽 3 (傳真工作) 出紙槽 4 出紙槽 5 (所有已裝訂的工作均將傳送至出紙槽 5) 釘書機 2 釘書機 1
ZHTW
產品概觀
11
開啟與關閉裝置電源
要開啟與關閉裝置電源,請按下裝置控制面板上的開啟/關閉按鈕。
警告!除非已使用控制面板上的開啟/關閉按鈕關閉裝置電源,否則請勿使用主電源開關或拔下裝置插 頭。
12
第 1 章 簡介
ZHTW
使用控制面板
控制面板具有全彩 VGA 觸控式螢幕,可讓您輕鬆存取所有裝置功能。 使用按鈕與數字鍵盤可控制工作 與裝置狀態。 LED 指示燈會指示整體裝置狀態。
控制面板配置
1 2 3 4 5
開啟/關閉按鈕 觸控式螢幕 數字鍵盤 中斷按鈕 睡眠按鈕
開啟與關閉裝置電源。 選擇與使用所有裝置功能。 指定份數及其他數字資訊。 暫停裝置以便將新工作插入佇列立即進行列印。 使裝置進入低耗電的睡眠模式以節省能源。 如果裝置已經處於睡眠模式,按鈕旁邊的指示燈就會呈琥珀色亮起。 按下睡眠 以返回就緒模式。
6
重設按鈕
將所有裝置設定還原為預設值,然後回到「首頁」畫面。 如果您已登入,按下 此按鈕即可登出。 停止目前工作。 工作狀態畫面將會開啟。 如果裝置正在處理列印工作,則會提 示您取消或繼續執行該工作。 如果裝置正在處理掃描工作,則會立即取消該工 作。 點選確定以繼續。 開始影印、掃描、列印儲存的工作,或繼續列印中斷的工作。 清除現有數字或文字欄位,或者將其恢復為預設值。 指示裝置發生需要注意的狀況。 範例包括紙匣已空,或觸控式螢幕上出現錯誤 訊息。 指示裝置正在接收資料。 指示裝置已準備就緒,可隨時開始處理任何工作。 控制觸控式螢幕的背景照明。
7
停止按鈕
8 9 10
開始按鈕 清除按鈕 注意指示燈
11 12 13
資料指示燈 就緒指示燈 亮度調整旋鈕
ZHTW
使用控制面板
13
首頁畫面
「首頁」畫面可讓您存取裝置功能,並且會指示裝置的目前狀態。 附註: 視系統管理員設定裝置的方式而定,「首頁」畫面上出現的功能可能會不同。 要使用某些功 能,可能需要登入。
1
2
APPLE CM8060 Color MFP with Edgeline Technology
3
4 5
8
1 裝置狀態行
7
6
提供有關整體裝置狀態的資訊。 視目前狀態而定,此區域會出現不同的按鈕。 要獲得觸控式螢幕上可能會出現的按鈕之說明,請參閱15 頁的觸控式螢幕上的 按鈕。 視系統管理員設定裝置的方式而定,此區域上出現的功能可能包括下列任何項 目: ● ● ● ● ● ● ● ● ● 影印 傳真 電子郵件 網路資料夾 工作儲存 工作狀態 耗材狀態 管理 維修
2
功能
您可能需要捲動以查看所有功能。 3 說明按鈕 開啟內建說明系統。 您可以使用「說明」功能表搜尋資訊,或按關鍵字進行搜 尋。 請參閱15 頁的控制面板說明系統。 指示為裝置設定的影印份數。 要變更影印數,請點選該方塊以開啟虛擬鍵盤, 或使用控制面板上的數字鍵盤。 點選捲軸上的向上或向下箭頭以查看可用功能的完整清單。 您可能需要登入才能使用系統管理員控制存取的功能。 這些功能的旁邊具有鎖 定符號 ( )。 視您的權限而定,如果您已登入,仍可能無法存取部分功能。
4
影印數
5 6
捲軸 登入或登出
14
第 1 章 簡介
ZHTW
附註: 在您登入後即會出現鎖定符號。 裝置管理員可以存取除「維修」功能 表之外的所有裝置功能。 點選登入以開啟虛擬鍵盤,以便鍵入使用者名稱與密碼,或鍵入存取碼。 當您 登入後,此按鈕的名稱將變更為登出。 7 8 網路位址 日期與時間 尋找資訊以將裝置連線到網路或安裝印表機驅動程式。 此處會顯示目前日期與時間。 系統管理員可以選擇裝置用於顯示日期與時間的 格式,例如: 12 小時制或 24 小時制。
觸控式螢幕上的按鈕
觸控式螢幕上可能會出現不同的按鈕。
首頁按鈕。 點選此按鈕可從任何其他畫面進入「首頁」畫面。
開始按鈕。 點選此按鈕可開始執行您所用功能之動作。 附註: 此按鈕的名稱將根據每項功能而變更。 例如,在影印功能中,此按鈕命名為開始影印。 資訊按鈕。 如果兩個或多個設定有衝突,則會出現此按鈕。 點選此按鈕可瞭解如何解決衝突。
錯誤按鈕。 只要裝置發生需要引起注意才能繼續操作的錯誤,就會出現此按鈕。 點選此按鈕可查看說明 該錯誤的訊息。 此訊息也包含解決問題的說明。
警告按鈕。 當裝置發生問題但仍可繼續運作時,則會出現此按鈕。 點選警告按鈕可查看說明該問題的訊 息。 此訊息也包含解決問題的說明。
說明按鈕。 點選此按鈕可開啟內建線上說明系統。 要取得更多資訊,請參閱15 頁的控制面板說明系統。
控制面板說明系統
本裝置具有內建說明系統,用於說明如何使用每個畫面。 要開啟說明系統,請點選畫面右上角的「說 明」按鈕 ( )。 對於部分畫面,「說明」將開啟可讓您搜尋特定主題的全域功能表。 您可以點選功能表中的按鈕以瀏覽 功能表結構。 您也可以使用關鍵字搜尋資訊。 點選索引,然後鍵入關鍵字。 對於包含個別工作之設定的畫面,「說明」將開啟至說明該畫面選項的主題。 如果裝置警示您有錯誤或警告,請點選錯誤 ( ) 或警告 ( ) 按鈕以開啟說明該問題的訊息。 此訊息還 包含協助解決該問題的說明。
ZHTW
使用控制面板
15
16
第 1 章 簡介
ZHTW
2
連接裝置
本章節包含有關下列主題的資訊: ● ● ● 介面連接埠 連接至電話線 連線至網路
ZHTW
17
介面連接埠
下圖顯示裝置的介面連接埠。
1 2 3 4 5 6 7 8 9 10 11 12
啟動代碼 LCD 監視器 (僅用於維修) 主機 USB (用於連接附件與裝置) 傳真 (RJ-11) (被標籤蓋住) 嵌入式 LAN (RJ-45) (無電信連線) CAN 介面 (完稿器) 引擎介面 (PCI Express) 掃描器介面 EIO 插槽 FIH (外部設備介面) 裝置 USB (用於連接裝置與電腦) 狀態 LED (僅用於維修) 引擎電源控制 (序列)
18
第 2 章 連接裝置
ZHTW
連接至電話線
裝置必須連接至類比電話線,才能傳送和接收傳真。 執行下列操作以將裝置連接至電話線: 1. 撕下蓋住傳真 (RJ11) 介面連接埠的標籤。
2.
將電話線的一端插入傳真 (RJ11) 介面連接埠。 警告!為防止出現過壓 (overvoltage),請使用最小 26 AWG 的電纜來連接裝置數據機模組。
ZHTW
連接至電話線
19
3.
將電話線的另一端接入電話設施。
20
第 2 章 連接裝置
ZHTW
連線至網路
APPLE 建議您使用裝置隨附的 APPLE 軟體安裝程式 CD 來設定使用網路組態的裝置。 如果使用該安裝程式, 您無需再安裝其他軟體。 有兩種可能的網路裝置與列印組態: ● ● 裝置直接連線至網路 (直接模式或對等式列印)。 每位網路使用者直接列印至裝置的網路位址或主機 名稱。 這種網路組態建議用於 10 到 20 位使用者的群組或小型公司。 裝置直接連線至網路,並在網路伺服器上設定共用列印佇列 (用戶端伺服器列印)。 透過使用網路連 接埠,此共用列印佇列直接多工緩衝處理到裝置。 這種網路組態建議用於 30 位使用者以上的大型 群組,管理員可以這種組態控制用戶端電腦上的驅動程式設定。
連線要求 軟體設定期間所需的資訊
● ● ●
需在裝置或列印伺服器內外具有網路連線。 裝置網路位址或主機名稱。 在控制面板首頁螢幕上,點選網路位址。 指定裝置共用名稱。 (選用) 硬體設定 – 使用最小 26 AWG 的網路電纜將裝置直接接入至網路。 裝入裝置隨附的 CD,為每台用戶端電腦執行安裝步驟以啟用列印。
安裝概觀
● ●
使用下列步驟,將裝置連接至網路,並設定網路列印選項。 選擇是否設定共用列印佇列,如步驟 9 和 10 所述。 安裝步驟 1. 將網路電纜的一端插入嵌入式 LAN (RJ-45) 介面連接埠,並將網路電纜的另一端接入網路。 開啟裝置電源,等待初始化程序完成,並指派網路位址或主機名稱。 在控制面板首頁螢幕上,點 選網路位址,找到網路位址或主機名稱。 點選列印,以列印資訊。 附註: 3. 要手動指派網路位址,請按步驟 7 註中的指示進行。
裝入印表機隨附的 CD。 軟體安裝程式應能自動啟動。 如果未自動啟動,請瀏覽至 CD 根目錄下 的 SETUP. EXE 檔案,然後連按兩下該檔案。 選擇安裝程式的使用語言,並接受授權合約以繼續安裝。 在印表機連線螢幕上,選擇有線網路。 在找到印表機螢幕上,選擇要安裝的裝置。
ZHTW
連線至網路
21
7.
在確認設定值螢幕上,確認裝置設定。 附註: 要手動變更裝置的網路位址,請在確認設定值螢幕上,按一下變更設定值,然後按照提示 進行。
8. 9.
在安裝類型螢幕上,選擇要執行的安裝類型。 (選用) 在印表機共用螢幕上,按一下印表機共用按鈕,然後按照提示進行。
10. (選用) 如果要與其他電腦共用裝置,但該電腦執行的作業系統與您現用的作業系統不同,請在裝置 安裝後執行下列操作,將這些驅動程式新增至用戶端驅動程式支援螢幕中: a. 在預設訊息設定區域中,提供適當的資訊。 預設值電子郵件地址為必填欄位,其他設定可選用。 下表提供了有關設定的資訊。
表格 4-3 預設訊息設定
功能 地址欄位控制 說明 如果要將預設電子郵件地址和預設顯示名稱用於由此裝置傳出的所有電子郵件 (除非使用者已登 入),請選擇限制使用者變更「寄件者:」地址欄位。 如果要僅允許使用者將電子郵件傳送至其個人電子郵件地址,請選擇限制使用者編輯所有地址 欄位。 預設電子郵件地址與預設顯示 名稱 提供電子郵件地址與名稱,以用於電子郵件訊息的「寄件者」地址。 提示: 建立裝置的電子郵件帳戶,並將此地址作為預設電子郵件地址。 提示: 設定電子郵件功能,以讓使用者必須登入才能使用。 如此一來,可防止使用者傳送電 子郵件至其個人地址之外的地址。 請參閱 56 頁的控制對裝置的存取。 如果使用者登入了裝置,該使用者的電子郵件地址將會取代預設電子郵件地址出現在「寄件 者」欄位中。 預設主旨 預設訊息 提供電子郵件訊息的預設主旨行。 建立自訂訊息。 要將此訊息用於由此裝置傳送的所有電子郵件,請選擇限制裝置上的使用者編 輯「訊息:」欄位欄位。 指定當您或他人傳送電子郵件時,系統是否通知已傳送電子郵件的狀態。 另請指定通知的方法: 列印或電子郵件。 如果選擇電子郵件,預設值為會將通知傳送至已登入 使用者的「寄件者」地址。 如果沒有使用者登入,則通知會傳送至裝置的預設電子郵件地址。 電子郵件附件的預設掃描設定 設定電子郵件附件的預設值 這些電子郵件設定與裝置控制面板上的可用設定相同。 請參閱 164 頁的設定每項工作的電子郵件選項。
預設通知設定
38
第 4 章 組態裝置設定
ZHTW
新增或編輯 SMTP 伺服器
您可以新增 SMTP 伺服器或編輯現有 SMTP 伺服器的設定。 1. 在電子郵件設定頁面的 SMTP 閘道設定區域中,按一下新增伺服器,或從清單中選擇伺服器,然 後按一下編輯伺服器。 如果要新增伺服器,請在方塊中鍵入伺服器名稱或位址,或按一下尋找伺服器,以搜尋可用 SMTP 伺服器。 如果要限制送出的檔案大小,請按一下最大附件大小下的下拉式清單,然後選擇大小。 如果 SMTP 伺服器需要驗證,您可在各使用者登入裝置後使用其網路憑證,或提供一個常用使用 者名稱和密碼以便所有使用者共用。 按一下測試伺服器,以確認 SMTP 伺服器正確運作。 如果測試失敗,請參閱 215 頁的電子郵件、 警示及 AutoSend 問題。 按一下確定。
從其他來源匯入電子郵件地址
當使用者從控制面板新增電子郵件地址到通訊錄時,該地址將會儲存到裝置硬碟中 您也可以連線至共用 LDAP 伺服器或 Microsoft Exchange 伺服器以取得地址,或由 . CSV 檔案匯入地 址。 從 . CSV 檔案匯入的地址將會儲存到裝置硬碟中。 裝置通訊錄提供三種檢視選項。 當使用者開啟通訊錄功能時,選擇其中一種檢視選項即可對可用地址清 單進行篩選。
表格 4-4 通訊錄檢視選項
檢視選項 所有聯絡人 包含的地址 ● ● ● ● 共用聯絡人 ● ● 個人聯絡人 ● 來自共用 LDAP 伺服器的網路聯絡人 儲存在裝置硬碟中的地址 目前登入使用者的個人地址 從 . CSV 檔案匯入且儲存在裝置硬碟中的公共地址。 來自共用 LDAP 伺服器的網路聯絡人 從 . CSV 檔案匯入且儲存在裝置硬碟中的公共地址 目前登入使用者的個人地址。 這類地址可來自 Microsoft Exchange 伺服器、來 自裝置通訊錄項目;如果 username 欄位與已登入使用者的名稱相符,還可能 來自 . CSV 檔案。
如果使用者登入了裝置,並已在電子郵件通訊錄中新增聯絡人,則該聯絡人將會儲存在此使用者的個人 聯絡人中,其他使用者將無法使用。
ZHTW
遠端組態裝置設定
39
從共用 LDAP 伺服器取得電子郵件地址
您可從共用 LDAP 伺服器取得地址,登入的使用者就能夠使用這些地址。 當使用者選擇所有聯絡人或共 用聯絡人通訊錄檢視時,即可使用這些地址。 1. 開啟嵌入式 Web 伺服器。 請參閱 37 頁的開啟嵌入式 Web 伺服器。 選擇數位傳送標籤。 從螢幕左側的功能表中選擇通訊錄。 選擇網路聯絡人設定標籤。 按一下尋找伺服器,以取得可用 LDAP 伺服器清單。 選擇要用的 LDAP 伺服器,然後按一下確定。 提示: 如果要用的 LDAP 伺服器未在此清單中列出,請聯絡該伺服器的管理員,然後取得要用的 網路位址及屬性代碼。 6. 在伺服器連線設定區域中,為 LDAP 伺服器選擇適當的驗證類型。 視驗證類型而定,該區域中的 其他欄位可能因為不需要而無法使用。 在必填欄位中鍵入資訊。 請務必使用與 LDAP 伺服器設定 完全相符的名稱。 使用 TLS/SSL 能讓 LDAP 伺服器與裝置間的連線具備安全性。 附註: 對於使用 Windows 憑證登入的個別使用者,您可以選擇將這些憑證用於 LDAP 伺服器驗 證的選項。 下表說明裝置與 LDAP 伺服器通訊使用的驗證類型。
驗證類型 匿名 說明 伺服器不要求能存取 LDAP 資料庫的使用者憑證。 使用 MFP 使用者憑證的選項無法使用。 簡單 伺服器要求能存取 LDAP 資料庫的使用者憑證,但透過網路傳送密碼時,密碼未受加密。 使用者名稱與密碼欄位會啟用。 Windows 交涉 (SPNEGO) 伺服器要求能存取 LDAP 資料庫的使用者憑證,並對經網路傳送的密碼及憑證進行加密。 使用 MFP 使用者憑證的網域欄位及選項將會啟用。
7. 9.
在 LDAP 資料庫搜尋設定區域中,按一下尋找瀏覽至要開始搜尋資料庫之處。 為屬性名稱選擇適當來源。 這類欄位應會自動填寫。 在測試 LDAP 擷取區域中,可鍵入部分屬性值 ( 如部分收件者名稱 ),然後按一下測試,來測試 LDAP 的擷取情況。 請至少使用三個字元。
從 . CSV 檔案匯入電子郵件地址
您可從儲存在網路中的逗號分割值 (. CSV) 檔案匯入地址。 這些地址將儲存在裝置硬碟中,當使用者選 擇共用聯絡人或所有聯絡人通訊錄檢視時,即可使用這些地址。 如果某個聯絡人是特定使用者的私人聯 絡人,使用者登入後即可在其個人聯絡人中使用此聯絡人地址。
40
第 4 章 組態裝置設定
ZHTW
匯入電子郵件地址可採用下列方法: ● ● 為本裝置建立一個電子郵件地址 . CSV 檔案。 請參閱 41 頁的為本裝置建立一個電子郵件地 址 . CSV 檔案。 從舊 APPLE MFP 裝置匯出 . CSV 檔案,然後將該檔案匯入本裝置。 請參閱 42 頁的從其他裝置匯入 電子郵件地址與傳真快速撥號記錄。
為本裝置建立一個電子郵件地址 . CSV 檔案 包含地址資訊的 . CSV 檔案共有 12 個必填欄位,所有欄位必須按特定順序出現。 但您無需為每個欄位 都提供一個數值。 建立 . CSV 檔案常用的一種簡便方法是使用 Microsoft Excel 等試算表程式。 先建立一個含有 12 欄的試 算表,每欄分別用於一個必填欄位。 然後在試算表中建一個欄標頭列,欄的名稱與必填欄位的名稱完全 相同。 名稱常用英文表示 (所有欄位會在下一節中列出)。輸入資料後,將檔案另存為 . CSV 格式。 為每個欄位鍵入資料,並用逗號隔開各項目,即可在文字編輯器中建立 . CSV 檔案。 如果欄位不含數 值,請鍵入逗號作為欄位的佔位符號。 檔案中的第一列應包含必填欄位的名稱。 將檔案另存為 . CSV 格 式,並且使用 UTF-8 編碼。 必填欄位 下表所示為必填欄位,所有欄位必須按列出的順序顯示。
表格 4-5 電子郵件地址 . CSV 檔案的必填欄位
欄位 name address faxnumber lastname firstname phonenumber organization unit city country/region username 說明 項目別名 電子郵件目的地地址。 此欄位不能空白。 傳真目的地號碼 使用者姓氏 使用者名字 使用者電話號碼 組織名稱 單位名稱 城市名稱 國家/地區名稱 使用者登入名稱。 此欄位不能空白。 如果該值為「MFP PUBLIC」,則任何使用本裝置的使用 者均可存取此記錄。 如果該值為使用者的登入名稱,則此記錄只有該使用者才能存取。 該使用者所屬的分組清單名稱。 如果記錄僅用於不屬於分組清單的獨立使用者,則此欄位可以 保留空白。 但如果使用者屬於分組清單,則此欄位必須具有數值。
dlname
ZHTW
遠端組態裝置設定
41
電子郵件地址 . CSV 記錄範例 以下是兩個有效記錄範例。 ● ● 收件者 1 是公用項目,因為 username 欄位的值是「MFP PUBLIC」。 使用本裝置的任何人均可 看到此項目。 收件者 1 並非分組清單中的成員。 收件者 2 是 username 為「cblack」之使用者的私人項目。 當 cblack 使用者登入時,將夠看到收 件者 2 的通訊錄項目,其他人則看不到。 收件者 2 還屬於「Project managers」的分組清單。 當您用文字編輯器開啟 . CSV 檔案時,以下範例顯示資訊出現的方式。
收件者 2 說明 ● ● ● ● ● ● ● ● ● ● ● ● name: b. green address: b. green@companyname. com faxnumber: (空) lastname: (空) firstname: (空) phonenumber: (空) organization: (空) unit: (空) city: (空) country/region: (空) username: cblack dlname: Project managers
附註:
收件者 1 說明 ● ● ● ● ● ● ● ● ● ● ● ● name: Andrew. Smith address: A. Smith@companyname. com faxnumber: (空) lastname: Smith firstname: Andrew phonenumber: (空) organization: (空) unit: (空) city: (空) country/region: (空) username: MFP PUBLIC dlname: (空)
. CSV 檔案中的收件者 1 資料 Andrew. Smith, A. Smith@companyname. com, , Smith, Andrew, , , , , , MFP PUBLIC, , . CSV 檔案中的收件者 2 資料 b. green, b. green@companyname. com, , , , , , , , , cblack, Project managers 從其他裝置匯入電子郵件地址與傳真快速撥號記錄 您可從可匯出資料的舊型 APPLE MFP 裝置,將電子郵件地址及傳真快速撥號資料匯入本裝置。 附註: 1. 如需匯入傳真快速撥號清單的資訊,請參閱 47 頁的匯入傳真快速撥號清單。
要從某些舊型裝置匯出資料,請將嵌入式 Web 伺服器用於該裝置。 並非所有 APPLE 裝置均支援使用 匯出功能。 如需詳細資訊,請參閱裝置隨附的文件。 將 . CSV 檔案儲存到網路中。 從舊型裝置匯出的 . CSV 檔案最多可具有 12 個欄位,但本裝置僅要求具有前 7 個欄位。 下表所示 為必填欄位,所有欄位必須按列出的順序顯示。 部分欄位可以為空白,其他欄位則必須包含數 值。 欄位名稱常用英文表示。
42
第 4 章 組態裝置設定
ZHTW
表格 4-6 從其他裝置匯出 . CSV 檔案的必填欄位
欄位 name emailaddress dlname 說明 項目別名 電子郵件目的地地址。 該使用者所屬的分組清單名稱。 如果記錄僅用於不屬於分組清單的獨立使用者,則此欄位 可以保留空白。 傳真目的地號碼。 如果 emailaddress 欄位空白,則此欄位不能為空白。 傳真號碼清單的快速撥號名稱。 如果 emailaddress 欄位空白,並且 faxnumber 欄位並非 空白,則此欄位不能為空白。 與快速撥號名稱相關的唯一號碼。 如果 emailaddress 欄位空白,並且 faxnumber 欄位並 非空白,則此欄位不能為空白。 用來存取舊型 APPLE 裝置的 PIN。
faxnumber speeddial
code pin
3.
要將 . CSV 檔案匯入裝置,請參閱 43 頁的匯入電子郵件地址 . CSV 檔案。 附註: 此程序還會同時匯入傳真快速撥號記錄。
匯入電子郵件地址 . CSV 檔案 1. 開啟嵌入式 Web 伺服器。 請參閱 37 頁的開啟嵌入式 Web 伺服器。 選擇數位傳送標籤。 從螢幕左側的功能表中選擇通訊錄。 選擇裝置聯絡人匯入標籤。 按一下瀏覽,在網路中找到 . CSV 檔案; 或者,如果您知道網路路徑,請在要匯入的檔案下的方塊 中鍵入路徑。 使用 UNC 格式: \\servername\foldername\filename. csv 6. 按一下匯入,將資料匯入裝置。 裝置會檢查檔案是否有效以及是否出錯,然後會匯入所有滿足需求的記錄。 如果欄位遺失,或者 如果必須包含資料的欄位是空白的,則無法匯入記錄。 7. 按一下套用儲存設定。
附註: 您可以移除從 . CSV 檔案中匯入的所有聯絡人,或移除在裝置控制面板新增的使用者。 要執行 此操作,請按一下刪除所有裝置聯絡人。
從使用者的 Microsoft Exchange 個人聯絡人存取電子郵件地址
您可從使用者的 Microsoft Exchange Server 個人聯絡人清單存取其個人聯絡人。 當使用者透過 Windows 登入並選擇個人聯絡人通訊錄檢視時,即可使用這些地址。 1. 開啟嵌入式 Web 伺服器。 請參閱 37 頁的開啟嵌入式 Web 伺服器。 選擇數位傳送標籤。 從螢幕左側的功能表中選擇通訊錄。
ZHTW
遠端組態裝置設定
43
4. 5.
選擇個人聯絡人設定標籤。 選擇啟用個人聯絡人。 附註: 要匯入個人聯絡人,必須先啟用 Windows 登入方式,並且 Microsoft Exchange Server 也 必須為 5. 5 版或更新版本。 如需啟用 Windows 登入的資訊,請參閱 62 頁的登入方法。
6. [. . . ] 使用。APPLE 授與您一份「APPLE 軟體」的「使用權」。「使用」意指安裝、複製、儲存、載入、執行、顯 示或以其他方式使用「APPLE 軟體」。您不可修改「APPLE 軟體」或停用「APPLE 軟體」的任何授權或控制功 能。若 APPLE 提供本「軟體」是為了與影像或列印產品(例如若「軟體」是印表機的驅動程式、韌體或附 加元件)搭配使用,則「APPLE 軟體」只能與該產品(簡稱「APPLE 產品」)搭配使用。「使用權」的額外限 制請見「使用者文件」。您不得將「APPLE 軟體」的元件部分分開「使用」。您無權散佈「APPLE 軟體」。 b. 複製。您的複製權利代表您可製作「APPLE 軟體」的存檔或備份副本,只要每份副本包含原始「APPLE 軟 體」的所有專利注意事項,且只用在備份用途。 3. 升級。若要「使用」APPLE 提供的「APPLE 軟體」以便升級、更新或補充(統稱「升級」),您就必須先取 得經 APPLE 識別有資格「升級」的原始「APPLE 軟體」之授權。若是「升級」取代原始「APPLE 軟體」,則您不 得使用該「APPLE 軟體」。本「合約」適用於每次「升級」,除非 APPLE 為該「升級」提供其他條款。若本 「合約」與這類其他條款衝突,則以其他條款為準。 4. 第三方轉讓。「APPLE 軟體」的初始使用者可將「APPLE 軟體」轉讓給其他使用者一次。任何轉讓行為皆需 包括所有元件部分、媒體、「使用者文件」、本「合約」,以及「真品證明書」(如果有的話)。轉讓 行為不得間接為之,例如委託。接受所轉讓「軟體」的使用者需在轉讓前同意本「合約」。轉讓「APPLE 軟體」時,您的授權即自動終止。 b. [. . . ]
放棄下載這份使用手冊 APPLE NIKE IPOD
Lastmanuals提供軟硬體的使用指南,手冊,快速上手指南,技術資訊的分享,儲存,與搜尋
在任何的情況下, Lastmanuals都沒有任何的責任: 如果您所搜尋的文件結果是不存在的,不完整的,不是您的母語的, 或是型號或語言與描述不符. Lastmanuals不提供翻譯的服務
如果您接受這份合約內容, 請在閱讀完此約後,按下“下載這份使用手冊”, 下載APPLE NIKE IPOD手冊的過程馬上開始.
