說明書 ACER ASPIRE 7741 QUICK GUIDE
Lastmanuals提供軟硬體的使用指南,手冊,快速上手指南,技術資訊的分享,儲存,與搜尋 別忘了:總是先閱讀過這份使用指南後,再去買它!!!
如果這份文件符合您所要尋找的使用指南, 說明書或使用手冊,特色說明,與圖解,請下載它. Lastmanuals讓您快速和容易的使用這份ACER ASPIRE 7741產品使用手冊 我們希望ACER ASPIRE 7741的使用手冊能對您有幫助
Lastmanuals幫助您下載此使用指南ACER ASPIRE 7741

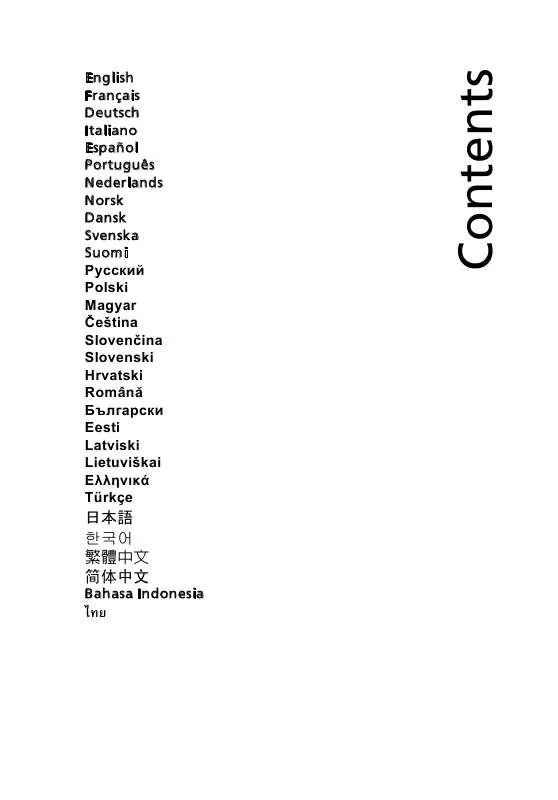
您也可以下載以下與您要搜尋的產品相關的手冊
 ACER ASPIRE 7741 (1096 ko)
ACER ASPIRE 7741 (1096 ko)
 ACER ASPIRE 7741 QUICK START GUIDE (51946 ko)
ACER ASPIRE 7741 QUICK START GUIDE (51946 ko)
手冊摘要: 使用說明書 ACER ASPIRE 7741QUICK GUIDE
在使用指南中有清楚的使用說明
[. . . ] 2 æåå·è¡æ¸
çç£ç¢ . . . . . . . . . . . . . . . . . . . . . . . . . . . . . . . . . . . . . . . . . . . . . . . . . . . . . . . . . . . . . . . . . . . . . . . . . . . . . . . . . . . . . . . . . . . . . 2 æç¨ä»¥èªåå·è¡ç£ç¢æ¸
ç . . . . . . . . . . . . . . . . . . . . . . . . . . . . . . . . . . . . . . . . . . . . . . . . . . . . . . . . . . . . . . . . . . . . . . . . . . . . . . . . . . . 2 å·è¡ç£ç¢éçµå·¥å
·ç¨å¼ . . . . . . . . . . . . . . . . . . . . . . . . . . . . . . . . . . . . . . . . . . . . . . . . . . . . . . . . . . . . . . . . . . . . . . . . . . . . . . . . . . . . . . . . . . . [. . . ] 3 檢æ¥ç¡¬ç¢é¯èª¤ . . . . . . . . . . . . . . . . . . . . . . . . . . . . . . . . . . . . . . . . . . . . . . . . . . . . . . . . . . . . . . . . . . . . . . . . . . . . . . . . . . . . . . . . . . . . . . . . . . . . . . . . 4 äºè§£ç¡¬ç¢ç©ºé . . . . . . . . . . . . . . . . . . . . . . . . . . . . . . . . . . . . . . . . . . . . . . . . . . . . . . . . . . . . . . . . . . . . . . . . . . . . . . . . . . . . . . . . . . . . . . . . . . . . . . . . 4 建è°çç¶è·æç¨ . . . . . . . . . . . . . . . . . . . . . . . . . . . . . . . . . . . . . . . . . . . . . . . . . . . . . . . . . . . . . . . . . . . . . . . . . . . . . . . . . . . . . . . . . . . . . . . . . . . . . 5 é»è
¦åé¡çé£æ解 . . . . . . . . . . . . . . . . . . . . . . . . . . . . . . . . . . . . . . . . . . . . . . . . . . . . . . . . . . . . . . . . . . . . . . . . . . . . . . . . . . . . . . . . 7 é³è¨ . . . . . . . . . . . . . . . . . . . . . . . . . . . . . . . . . . . . . . . . . . . . . . . . . . . . . . . . . . . . . . . . . . . . . . . . . . . . . . . . . . . . . . . . . . . . . . . . . . . . . . . . . . . . . . . . . . . . . 8 CD å DVD å
ç¢æ© . . . . . . . . . . . . . . . . . . . . . . . . . . . . . . . . . . . . . . . . . . . . . . . . . . . . . . . . . . . . . . . . . . . . . . . . . . . . . . . . . . . . . . . . . . . . . . . . . 8 è¦è¨ . . . . . . . . . . . . . . . . . . . . . . . . . . . . . . . . . . . . . . . . . . . . . . . . . . . . . . . . . . . . . . . . . . . . . . . . . . . . . . . . . . . . . . . . . . . . . . . . . . . . . . . . . . . . . . . . . . . 10 é¡¯ç¤ºå¨ . . . . . . . . . . . . . . . . . . . . . . . . . . . . . . . . . . . . . . . . . . . . . . . . . . . . . . . . . . . . . . . . . . . . . . . . . . . . . . . . . . . . . . . . . . . . . . . . . . . . . . . . . . . . . . . . 11 ç¡¬ç¢ . . . . . . . . . . . . . . . . . . . . . . . . . . . . . . . . . . . . . . . . . . . . . . . . . . . . . . . . . . . . . . . . . . . . . . . . . . . . . . . . . . . . . . . . . . . . . . . . . . . . . . . . . . . . . . . . . . . 27 é¸æ復åå
ç¢åªé« . . . . . . . . . . . . . . . . . . . . . . . . . . . . . . . . . . . . . . . . . . . . . . . . . . . . . . . . . . . . . . . . . . . . . . . . . . . . . . . . . . . . . . . . . . . 28 系統復åé¸é
. . . . . . . . . . . . . . . . . . . . . . . . . . . . . . . . . . . . . . . . . . . . . . . . . . . . . . . . . . . . . . . . . . . . . . . . . . . . . . . . . . . . . . . . . . . . . . . . . . . . . . 28 å¾ç¡¬ç¢å·è¡ç³»çµ±å¾©å . . . . . . . . . . . . . . . . . . . . . . . . . . . . . . . . . . . . . . . . . . . . . . . . . . . . . . . . . . . . . . . . . . . . . . . . . . . . . . . . . . . . . . . . 29 å¾ Windows Vista éå§åè½è¡¨åå ã系統復åã. . . . . . . . . . . . . . . . . . . . . . . . . . . . . . . . . . . . . . . . . . . . . . . . 29 å¾ç³»çµ±ååå·è¡ç³»çµ±å¾©å . . . . . . . . . . . . . . . . . . . . . . . . . . . . . . . . . . . . . . . . . . . . . . . . . . . . . . . . . . . . . . . . . . . . . . . . . . . . . . . . . 30
iv
çé£æ解èç¶è·æå
ç¶è·
çºäºåå©æ¨ç¢ºä¿æ¨çé»è
¦éä½é æ¢ï¼ä»¥åè¥æªä¾ç¼çåé¡ææ¨ä¹å¯è¼æå°å¾©åé»è
¦ä¸çé è¦è³è¨ï¼æ¬ç¯æä¾ç¸éä½æ¥çè³è¨ã
製ä½è³æå份å
ç¢
æ¨å¯ä½¿ç¨æ¨é»è
¦ä¸ç CD æ DVD çéè»é«ä¾è£½ä½éè¦è³è¨çå份å
ç¢ï¼å
æ¬å人æªæ¡ã é»åéµä»¶è¨æ¯ä»¥å網ç«æ¸ç±¤ã ç¶å¯«å
¥è³æè³å份å
ç¢æï¼æ¨æ使ç¨å
å«å¯«å
¥é©èåè½æ§çè»é«ãæ¤é©èåè½å¯æ¯è¼æ¨ç¡¬ ç¢ä¸çè³æèè¤è£½å°å
ç¢ä¸çè³æ以確ä¿å份æ¯å¦æ£ç¢ºã è¦æ¨ä½¿ç¨çå
ç¢çéè»é«èå®ï¼ æ¨å¯è½éè¦æååç¨æ¤åè½ ï¼è«åé±è»é«é¨éæä»¶ï¼ ã è¥å¨è¤è£½æåºç¾åé¡ï¼è«å試使ç¨å
¶ä»åªé« ï¼ä¸åé¡åæå
¶ä»å» çï¼ ã å¦å¤ï¼ä¹è«å試 æä¸ä¸å³éµï¼ç¶ ä½¿ç¨ Windows æªæ¡ç¸½ç®¡ä¾æª¢è¦æ¨çæªæ¡ã å¨ [Windows éå§æé ®]
TM
å¾æä¸ä¸ [ æªæ¡ç¸½ç®¡ ]ã
建ç«ç³»çµ±å¾©åå
ç¢
éæ¯å¨æ¨çé»è
¦æ£å¸¸éä½æå
éå·è¡ä¸æ¬¡çæ¥é©ãå¦ææ¨æ¼ä¹å¾ééé»è
¦åé¡ï¼æ¨å¯ä½¿ç¨ æ¨å»ºç«ç ã系統復åãå
ç¢å°å
¶å¾©åå°åå» è¨å®ã å¨å»ºç«å¾©åå
ç¢ä¹åï¼è«å
é±è®ç¬¬ 27 é ç ã系統復åã ï¼ç¶å¾æç
§ç¬¬ 27 é ç ã製ä½å¾© åå
ç¢ãæ述建ç«å
ç¢ã
移é¤æªä½¿ç¨çç¨å¼
1 æä¸ä¸ [Windows éå§æé ]ï¼ç¶å¾æä¸ä¸ [ æ§å¶å° ]ã 2 æä¸ä¸ [ 解é¤å®è£ç¨å¼ ]ã[ ç¨å¼èåè½ ] è¦çªæéåã 3 é¸åæ¨æ³è¦ç§»é¤çç¨å¼ä¸¦æä¸ä¸ [ 解é¤å®è£ ]ã 4 è«æç
§è¢å¹ä¸çæ示é²è¡æä½ã
注æäºé
ï¼æäºç¨å¼ææå®åèªå·±ç解é¤å®è£åè½ãå¦ææ¨ç¡æ³å¾ [ æ§å¶å° ] 解é¤å®è£ æä¸ç¨å¼ï¼è«åé±ç¨å¼æ件æ [ 說æ ]ã
ç¶è·
1
å·è¡ç£ç¢æ¸
çç¨å¼
[ ç£ç¢æ¸
ç ] ç¨å¼æèç±ç§»é¤æ«åèæªä½¿ç¨çæªæ¡ ï¼å
æ¬ Temporary Internet Files èè³æº åæ¶çä¸çæªæ¡ï¼ä¾ç©ºåºæ¨ç¡¬ç¢ä¸ç空éãæ¨å¯ä»¥æåå·è¡ [ æ¸
çç£ç¢ ]ï¼ææ¯å°å
¶è¨å® çºèªåå·è¡ã
æåå·è¡æ¸
çç£ç¢
1 æä¸ä¸ [Windows éå§æé ]ã[ ææç¨å¼ ]ã[ é屬æç¨ç¨å¼ ]ã[ 系統工å
· ]ï¼ç¶å¾å æ [ æ¸
çç£ç¢ ]ã [ æ¸
çç£ç¢ ] åè½ææå°ä¸¦åªé¤æªæ¡ï¼ç¶å¾è¨ç®å¯å²åçç£ç¢ç©ºéã 2 å¾é¸æååºçæªæ¡é¡åæçæ ¸åæ¹å¡ä¾é¸æè¦åªé¤çæªæ¡ã 3 æä¸ä¸ [ ç¢ºå® ]ï¼ç¶å¾æ [ åªé¤æªæ¡ ] 以å®æåªé¤é¸åçæªæ¡ã
æç¨ä»¥èªåå·è¡ç£ç¢æ¸
ç
1 æä¸ä¸ [Windows éå§æé ]ã[ ææç¨å¼ ]ã[ é屬æç¨ç¨å¼ ]ã[ 系統工å
· ]ï¼ç¶å¾å æ [ å·¥ä½æç¨ç¨å¼ ]ã 2 æä¸ä¸ [ åä½ ]ï¼æ¥èæä¸ä¸ [ 建ç«åºæ¬å·¥ä½ ]ã 3 çºè©²å·¥ä½è¼¸å
¥å稱è說æ ï¼å¯é¸ææ¯å¦è¼¸å
¥ï¼ ã 4 æä¸ä¸ [ ç¢ºå® ]ï¼æ¥èåæä¸æ¬¡ [ ç¢ºå® ]ã 5 é¸åéç¾ï¼æ¥èæ [ ä¸ä¸æ¥ ]ã 6 é¸åå·è¡ [ æ¸
çç£ç¢ ] çæéæ¥èæ [ ä¸ä¸æ¥ ]ã å·è¡æ¸
çç£ç¢å¯è½éè¦ä¸æ®µå¾é·ç æéï¼å æ¤å»ºè°æ¨é¸åæªä½¿ç¨é»è
¦çæéã 7 é¸å [ ååç¨å¼ ] æ¥èæ [ ä¸ä¸æ¥ ]ã 8 å¨ [ ç¨å¼ / ç¨åºæª ] ä¸ï¼æä¸ä¸ [ ç覽 ]ã 9 éµå
¥ cleanmgr. exe 並æä¸ä¸ [ éå ]ã 10 éæ°æª¢è¦æ¨å·²è¨å®å¥½çæç¨æè¦ãå®æå¾ï¼è«æä¸ä¸ [ çµæ ]ã [ æ¸
çç£ç¢ ] å·¥ä½å°å¨ æ¨è¨å®çæéå·è¡ã
2
çé£æ解èç¶è·æå
å·è¡ç£ç¢éçµå·¥å
·ç¨å¼
ç¶ Microsoft® Windows VistaTM å¨æ¨ç硬ç¢ä¸å²åæªæ¡ï¼ç¶å¸¸å°æªæ¡åæ許å¤ç段 ï¼æ 稱 fragments ï¼é¶æ£åæ®µï¼ ï¼ ï¼ä»¥ç¬¦å硬ç¢ä¸çå¯ç¨ç©ºéãç¶æ¨å試éåé¶æ£çæªæ¡æï¼ æªæ¡å¿
é å¾å¤åå°æ¹é²è¡éåï¼å æ¤æ¯ä¸é
ç¸ç¶èæçç¨åºã [ ç£ç¢éçµ ] ç¨å¼å°æ¨ç硬ç¢ä¸é¶æ£çæªæ¡éçµå¨ä¸èµ·ä»¥æ¹åé»è
¦çæè½ãèä¸ä¸æå½±é¿ æ¨é»è
¦ä¸çæªæ¡åè³æ夾ä¹ä½ç½®ç·¨æã
注æäºé
ï¼[ ç£ç¢éçµå·¥å
· ] ç¨å¼éè¦é·æéä¾å®æãæ¨å¯ä»¥å¨æä¸å·è¡éåå·¥ä½ï¼ä¸ç¡
éçå®ã 1 å²åæ¨çä½æ¥ä¸¦ééææéåçç¨å¼ã 2 åææä¸ Ctrl + Alt + Del éµã 3 æä¸ä¸ [ ååä½æ¥ç®¡çå¡ ]ã 4 å¨ [ æç¨ç¨å¼ ] æ¨ç±¤èï¼é¸åææååºçç¨å¼ï¼ç¶å¾æä¸ä¸ [ çµæå·¥ä½ ]ãéé [Windows å·¥ä½ç®¡çå¡ ]ã 5 æä¸ä¸ [Windows éå§æé ]ï¼é¸æ [ ææç¨å¼ ]ã[ é屬æç¨ç¨å¼ ]ã[ 系統工å
· ]ï¼ ç¶å¾åæ [ ç£ç¢éçµå·¥å
· ]ã 6 æä¸ä¸ [ ç¾å¨é²è¡ç£ç¢éçµ ]ã å¦æ [ ç£ç¢éçµå·¥å
· ] éè¤å°èªè¡ååï¼å表示æé±èçèæ¯ç¨å¼ä»å¨åå硬ç¢ãå¨ ãå® å
¨æ¨¡å¼ãä¸éæ°ååé»è
¦ï¼ç¶å¾å次å·è¡ [ ç£ç¢éçµå·¥å
· ] ç¨å¼ï¼ 1 è«æä¸ä¸ [Windows éå§æé ]ï¼æä¸ä¸ä½æ¼ [ éå® ] æéæç ç®èï¼ç¶å¾æä¸ä¸ [ éæ°åå ]ã 2 第ä¸åæ¨èªç«é¢åºç¾æ馬ä¸æä¸ F8 éµã 3 å¨ [Windows é²éé¸é
] åè½è¡¨ä¸ï¼ä½¿ç¨æ¹åéµé¸å [ å®å
¨æ¨¡å¼ ] 並æä¸ Enter éµã 4 åæä¸æ¬¡ Enter éµä»¥é¸åä½æ¥ç³»çµ±ã 5 æ¥èæç»å
¥ Windows Vistaãç¶æ¡é¢è¨æ¯åºç¾æï¼æä¸ä¸ [ æ¯ ] ç¹¼çºä½¿ç¨ [ å®å
¨ æ¨¡å¼ ]ã 6 Windows Vista ååä¹å¾ï¼è«ä½¿ç¨ä¹åçç¨åºå·è¡ [ ç£ç¢éçµ ] ç¨å¼ã
ç¶è·
3
檢æ¥ç¡¬ç¢é¯èª¤
è«å·è¡ä¸åç¨åºæª¢æ¥å¨ Windows Vista ä¸ç硬ç¢å®æ´æ§ãéå§å·è¡ç¡¬ç¢æª¢æ¥ä»¥åè«éé ææå·²éåçç¨å¼ã 1 æä¸ä¸ [Windows éå§æé ]ï¼æ¥èæä¸ä¸ [ é»è
¦ ]ã 2 å¨éåçè¦çªä¸ï¼ç¨æ»é¼ å³éµæä¸ä¸æ¨è¦æª¢æ¥ç硬ç¢ï¼ç¶å¾æä¸ä¸ [ å
§å®¹ ]ã 3 å¨ [ å
§å®¹ ] è¦çªä¸ï¼æä¸ä¸ [ å·¥å
· ] æ¨ç±¤ã 4 å¨ [ 檢æ¥é¯èª¤ ] ä¹ä¸ï¼æä¸ä¸ [ ç«å³æª¢æ¥ ]ã 5 è¥æéè¦ï¼è«æä¸ä¸ [ èªåä¿®æ£æªæ¡ç³»çµ±é¯èª¤ ] å [ ææåå試æ¢å¾©ææ¯çç£å ] æ éçæ ¸åæ¹å¡ã 6 æä¸ä¸ [ éå§ ]ãè¥ç³»çµ±æ示æ¨éæ°éæ©ï¼è«æä¸ä¸ [ ç¢ºå® ] éæ°ååé»è
¦ã
äºè§£ç¡¬ç¢ç©ºé
é å
å®è£ Windows Vista ä½æ¥ç³»çµ±ç Hewlett-Packard å Compaq é»è
¦ï¼å
¶ç¡¬ç¢å¯è½æ¯ç¢ åè¦æ ¼ãæ件說ææå
è£ç®±ä¸æé³è¿°çéå°ã製é åææè¿°å宣稱ç硬ç¢ç©ºéæ¯ä»¥åé²å¶ (base 10) ä¾è¨ç®çãWindows èå
¶ä»ç¨å¼ ï¼ä¾å¦ FDISKï¼ æ¯ä½¿ç¨äºé²ä½ (base 2) è¨ç® 系統ã å¨ åé²ä½è¨æ¸ æ³ä¸ï¼ 1 å megabyte (MB) ç æ¼ 1, 000, 000 å ä½å
çµï¼ è 1 å gigabyte (GB) ç æ¼ 1, 000, 000, 000 å ä½å
çµãå¨äº é²ä½è¨æ¸ 系統ä¸ï¼ 1 å Megabyte ç æ¼ 1, 048, 576 å ä½å
çµï¼ è 1 å Gigabyte ç æ¼ 1, 073, 741, 824 å ä½ å
çµã å çº è¨æ¸ ç³»çµ±ä¸ å ï¼æ以 Windows Vista è¨é ç å¤§å° è製 é å 宣稱 çä¸ å ãå
¶ 實å
©è
æ æè¿° çç¡¬ç¢ å²å 空éæ¯ ç¸å çã Windows å¨ [Windows æªæ¡ç¸½ç®¡ ] å·¥å
·è [ é»è
¦ ] è¦çªä¸å ±åç容éè¼å°ï¼å çºå®ä¸æ¬¡é¡¯ 示硬ç¢ä¸ä¸åç£ç¢åå²çè³æã第ä¸åç£ç¢åå²å«æ系統復åè³è¨ã
4
çé£æ解èç¶è·æå
建è°çç¶è·æç¨
æ¯æ¥ 管çé»åéµä»¶
!
æ¯é± ä¿è·é»è
¦ä¸åç
æ¯ã廣åè»é« åéè«è»é«ç侵害
!
æ¯æ ä½¿ç¨ Windows Update 檢æ¥æ´æ°ææå®æ¯æèªåæ´ æ°ã ï¼å¦é詳細è³è¨è«åé± ãéå§ä½¿ç¨æåã ãï¼
æ¯å£ ï¼å£ç¯æ§ï¼ è¨å®æ°å¯ç¢¼ ï¼å¦é詳細è³è¨è«åé± ãéå§ä½¿ç¨æåã ãï¼
åªé¤ä¸æä¾æºç é»åéµä»¶ã è«å¿éåä¸å¯ä¿¡ ä»»çé件ã ç·¨æé»åéµä»¶ã
!
æ´æ°ç
æ¯å®ç¾©æªææå®æ¯ é±èªåæ´æ°ã å·è¡å®æ´çç
æ¯ã廣åè» é«åéè«è»é«ææææå® æ¯é±èªåææã
!
!
æè½æä½³å
!
檢è¦éå§åè½è¡¨ è¨å®çºå
éåæéè¦çæç¨ ç¨å¼ï¼ 1 æä¸ä¸ [Windows éå§ æé ]ã[ ææç¨å¼ ]ï¼ ç¶å¾æä¸ä¸ [Windows Defender]ã 2 æä¸ä¸ [ å·¥å
· ]ã 3 æä¸ä¸ [ è»é«ç¸½ç®¡ ]ã 4 å¨ [ é¡å¥ ] æ¸
å®ä¸ï¼é¸ å [ ååç¨å¼ ]ã 5 é¸åæ¨ä¸æ³å·è¡çç¨å¼ 並æä¸ä¸ [ åç¨ ]ã
å·è¡ç£ç¢æ¸
çã ï¼è«åé± ç¬¬ 2 é ç ãå·è¡ç£ç¢æ¸
ç ç¨å¼ã ãï¼ å·è¡ç£ç¢éçµç¨å¼ã ï¼è« åé±ç¬¬ 3 é ç ãå·è¡ç£ç¢ éçµå·¥å
·ç¨å¼ã ãï¼ æª¢æ¥ç£ç¢é¯èª¤ã ï¼è«åé±ç¬¬ 4 é ç ãæª¢æ¥ ç¡¬ç¢é¯èª¤ã ãï¼
æ¸
æ½é»è
¦ã顯示å¨ãéµ ç¤åæ»é¼ å¦é詳細çæ¸
æ½æç¤ºï¼ è« è³ï¼
http://www. hp. com/ support
!
!
é¸ææ¨çå家 / å°åå èªè¨ï¼æå°æ¨çé»è
¦å èï¼ç¶å¾æå°ééµåæ¸
æ½ã
æ¸
é¤ç¶²è·¯ç覽å¨æªæ¡
!!
æ¸
çæ¡é¢ åªé¤æ解é¤å®è£ä¸éè¦çå 示åæç¨ç¨å¼ã ï¼è«åé±ç¬¬ 1 é ç ã移é¤æª 使ç¨çç¨å¼ã ãï¼ ç¶ææ´é«çæ³
!!
è¥ç¼ç¾ä»»ä½å½æ²çéè
³ï¼è«æ´æ顯示å¨é£æ¥ç·ã è¥æªç¼ç¾å½æ²çéè
³ï¼è«éæ°å°é¡¯ç¤ºå¨é£æ¥ç·é£æ¥å°é»è
¦ã
è¢å¹ä¸çå½±å太大ã太å°æ模 ç³ä¸æ¸
ã
èª¿æ´ Windows Vista ä¸ç顯示å¨è§£æ度è¨å®ï¼ 1 å¨æ¡é¢ä¸æå³éµï¼æ¥èé¸å [ å人å ]ã 2 æä¸ä¸ [ 顯示è¨å® ]ã 3 ä¾éæ±èª¿æ´ [ 解æ度 ] æ»æ¡¿ã
é»è
¦åé¡çé£æ解
11
硬ç¢
å¾µå
é»è
¦ä¼¼ä¹è¢«éä½ä¸æ²æåæã å¯è½ç解決æ¹æ³ ä½¿ç¨ [Windows å·¥ä½ç®¡çå¡ ] ééä»»ä½æ²æåæçç¨å¼ï¼æéæ°ååé»è
¦ï¼ 1 åææä¸éµç¤ä¸ç CtrlãAlt å Delete éµã 2 æä¸ä¸ [ ååä½æ¥ç®¡çå¡ ]ã 3 é¸åæ²æåæçç¨å¼ï¼ä¸¦æä¸ä¸ [ çµæå·¥ä½ ]ã æè
å¦æééç¨å¼æ²æä½ç¨ï¼è«éæ°ååé»è
¦ï¼ a b c 顯示硬ç¢æ©é¯èª¤çè¨æ¯ã åææä¸éµç¤ä¸ç CtrlãAlt å Delete éµã æä¸ä¸ [ ééæé ] æçç®é æ¥èæä¸ä¸ [ éæ°åå ]ã å¦ææ²æä½ç¨ï¼è«æä½ ãé»æºãéäºç§é以ä¸ä»¥ééé»è
¦ãç¶å¾ï¼ æä¸ ãé»æºãéã
æä¸ä¸éµç¤ä¸ç [ 說æ ?] æé以éå [ 說æèæ¯æ´ä¸å¿ ]ï¼æè«åé± ãæéä¿åºåæ¯æ´æåã以é£çµ¡æ¯æ´ã
硬é«å®è£
å¾µå
系統æªè½è¾¨èæ°å¢çè£ç½®ã å¯è½ç解決æ¹æ³ å¾è©²è£ç½®ææä¾ç CD å
ç¢å®è£é©
åç¨å¼ï¼æå¾è©²è£ç½®ç製é å網ç«ä¸è¼ä¸¦å® è£é©
åç¨å¼ã æ¨å¯è½éè¦ Windows Vista é©ç¨çæ´æ°çé©
åç¨å¼ãè«æ´½è©¢è£ç½®è£½é å» åç´ æ¥è³¼è²·æ´æ°çã èå¦ææ¯ ACER çé±éè¨åï¼åè«åå¾ ACER ç網ç«ãè«åé± ãæéä¿åºèæ¯æ´ æåã以åå¾è©³ç´°è³è¨ã è«ç¢ºå®ææçºç·å·²é©ç¶ä¸¦ç¢ç¢å°æ¥å¦¥ï¼ä¸çºç·ææ¥é ä¸çéè
³æ²æå½æ²ã è«ééé»è
¦ãéåå¤æ¥å¼è£ç½®çé»æºï¼ç¶å¾éåé»è
¦ä»¥æ´å該è£ç½®èé»è
¦ã å°é»è
¦éæ°éæ©ï¼ç¶å¾éµç
§æ示æ¥åè®æ´ã è«å¨ä½æ¥ç³»çµ±ä¸åæ¶é¸åæ¤å¡çèªåè¨å®ï¼ä¸¦ä¸é¸æä¸æé æè³æºè¡çªçåºæ¬ é
ç½®ã æ¨ä¹å¯ä»¥éæ°çµæ
æåç¨è£ç½®ä»¥è§£æ±ºè³æºè¡çªã
12
çé£æ解èç¶è·æå
硬é«å®è£ ï¼çºä¸é ï¼
å¾µå
æ°è£ç½®ç¡æ³éä½ã å¯è½ç解決æ¹æ³ æ¨å¿
é 以管çæ¬éç»å
¥ï¼æè½å®è£æ解é¤å®è£è£ç½®çé©
åç¨ å¼ãå¦ææ¨éåæ使ç¨è
ï¼è«æä¸ä¸ [Windows éå§æé ]ï¼ æä¸ä¸ [ éå® ] æéæç [ ç®é ] æéï¼æ¥èæä¸ä¸ [ åæ使 ç¨è
]ã以管çæ¬éé¸æ使ç¨è
ã è¥è¦è§£æ±ºè£ç½®è¡çªï¼æ¨å¯è½éè¦åç¨å
¶ä¸ä¸é
è£ç½®æ解é¤å®è£èçè£ç½®é©
åç¨ å¼ï¼ 1 æä¸ä¸ [Windows éå§æé ]ï¼å¨ [ é»è
¦ ] ä¸æä¸ä¸æ»é¼ å³éµï¼ç¶å¾é¸å [ å
§å®¹ ]ã 2 å¨ [ å·¥ä½ ] ä¸ï¼æä¸ä¸ [ è£ç½®ç®¡çå¡ ]ã 3 æä¸ä¸åé¡è£ç½®æçå è (+) 並檢æ¥è£ç½®å示éè¿é»ååä¸çé©åèãå¦ ææé©åèï¼è¡¨ç¤ºæè£ç½®è¡çªç¼çææ¯è©²è£ç½®ç¼çåé¡ãç¶è£ç½®ç¡æ³æ£å¸¸ éä½æï¼é©åèä¸è¦å¾é½æåºç¾ã 4 å¦ææ¨å·²ç§»é¤ç¡¬é«è£ç½®ï¼è該è£ç½®é©
åç¨å¼ä»åæ¼ [ è£ç½®ç®¡çå¡ ] ä¸ï¼é å¯è½æé æè£ç½®è¡çªãè¥è¦è§£é¤å®è£èçé©
åç¨å¼ï¼è®æ°çè£ç½®é©
åç¨å¼ æ£å¸¸éä½ï¼è«ä¾ç
§ä»¥ä¸æ¹æ³é²è¡ï¼ å¨è£ç½®ä¸æä¸ä¸å³éµï¼æä¸ä¸ [ 解é¤å® è£ ]ï¼ç¶å¾æä¸ä¸ [ ç¢ºå® ]ã 5 æå
©ä¸è£ç½®å稱ï¼ä¸¦é¸å [ å
§å®¹ ]ã 6 å¦ææ [ è³æº ] æ¨ç±¤ï¼è«æä¸ä¸æ¤æ¨ç±¤ï¼æ¥é©æ¯å¦ç¼çè£ç½®è¡çªã 7 æä¸ä¸ [ ä¸è¬ ] æ¨ç±¤ï¼æ¥çæ¨çè£ç½®æ¯å¦å·²åç¨ä¸æ£å¸¸å°éä½ãå¦ææ [ çé£æ解 ] æéï¼è«æä¸ä¸æ¤æéï¼ç¶å¾æç
§è£ç½®çé£æ解精éä¸çè¢ å¹æ示é²è¡æä½ã 8 éæ°éæ©ã è«æä¸ä¸ [Windows éå§æé ]ï¼æä¸ä¸ä½ æ¼ [ éå® ] æéæç [ ç®é ] æéï¼ç¶å¾æä¸ä¸ [ éæ° åå ]ã
å®è£æ°çè£ç½®å¾ï¼è£ç½®ç¡æ³ éä½ã
é»è
¦åé¡çé£æ解
13
é£ç·ä¸ç¶²
å¾µå
æç¡æ³é£ç·ä¸ç¶²ã å¯è½ç解決æ¹æ³ è«æª¢æ¥ Internet è¨å®ï¼æè¯ç¹«æ¨ç Internet æåä¾æå (ISP) 以åå¾åå©ã è«æª¢æ¥æ¨ç網é網路é£ç·é¡åæ¯å¦ä½¿ç¨æ£ç¢ºçé£æ¥ç·ãæ¨çé»è
¦å¯è½ææä¸çµ æ¸ææ©èä¹å¤ªç¶²è·¯é
æ¥å¡ ï¼äº¦ç¨±çºç¶²è·¯ä»é¢å¡æ NICï¼ ãæ¸ææ©ä½¿ç¨æ¨æºç é»è©±ç·ä¾é²è¡æ¥æ¥é£ç·ãNIC å使ç¨ç¶²è·¯ç·ä¾é£æ¥æ¬ç«¯çåå網路 (LAN)ãè« å¿å°é»è©±ç·æå° NIC ä¸ãè«å¿å°ç¶²è·¯ç·æå
¥é»è©±æåç·è·¯ä¸ï¼å¦åå¯è½ææ å£ NICã å¦éæ´å¤éæ¼é£æ¥ä¸ç¶²çè³è¨ï¼è«æä¸éµç¤ä¸ç [ 說æ ?] æé以éå [ 說æ èæ¯æ´ä¸å¿ ]ã è«ç¢ºèªæ¨å·²å®è£ç¶²è·¯ç覽å¨ä¸¦ä¸è¨å®å¥½ä½¿ç¨ ISPã ç¨å¾å試èé£æ¥ç¶²è·¯ï¼ææ¯æ´½è©¢æ¨ç ISP 以åå¾åå©ã ç¡æ³èªååå Internet ç¨å¼ã 網é è¼å
¥ç·©æ
¢ã ç»å
¥å°æ¨ç ISPï¼ä¸¦ååæè¦çç¨å¼ã è«ç¢ºèªæ¯å¦å·²é¸åæ£ç¢ºçæ¸ææ©é度å COM é£æ¥å ï¼ 1 æä¸ä¸ [Windows éå§æé ]ï¼ç¶å¾æä¸ä¸ [ æ§å¶å° ]ã 2 æä¸ä¸ [ 硬é«èè²é³ ]ã 3 é£æå
©ä¸ [ é»è©±èæ¸ææ©é¸é
]ã 4 é¸å [ æ¸ææ© ] æ¨ç±¤ï¼æ¥èæä¸ä¸ [ å
§å®¹ ] æéã 5 å¨ [ è£ç½®çæ
] ååä¸ï¼è«ç¢ºèªæ¸ææ©éä½æ£å¸¸ã è«æ³¨æï¼ç¶²é è¼å
¥çé度ä¸å¦æ¨å¨é»è
¦ä¸å²åæªæ¡ä¸è¬å¿«éãè¥ç¶æ該網ç«æ é«åº¦çç覽éæ±ï¼ç¶²é ä¹å¯è½è¼å
¥ç·©æ
¢ã æ²æä½¿ç¨ AOL ç¨å¼ï¼ä½å®å» éåäºã æ¨å¯è½ææ³è¦ç§»é¤ AOL ç¨å¼ã è¥è¦è§£é¤å®è£ AOLï¼ 1 æä¸ä¸ [Windows éå§æé ]ï¼ç¶å¾æä¸ä¸ [ æ§å¶å° ]ã 2 æä¸ä¸ [ 解é¤å®è£ç¨å¼ ]ã 3 é¸å [America Online]ï¼æä¸ä¸ [ 解é¤å®è£ ]ï¼ æ¥èéµå¾ªè¢å¹æ示ã
注æäºé
ï¼ç§»é¤ AOL ç¨å¼ä¸¦ä¸æåæ¶æ¨ç AOL 帳æ¶ã
14
çé£æ解èç¶è·æå
é£ç·ä¸ç¶² ï¼çºä¸é ï¼
å¾µå
æç Internet ç覽å¨é¦é å·²è® ææä¸æ³è¦çå
§å®¹ã å¯è½ç解決æ¹æ³ æ¨çé»è
¦ä¸å¯è½æéè«ç¨å¼ãéè«ç¨å¼æ¯ä¸ç¨®é常å¨é»è
¦å¾å°ææå·è¡çè» é«ï¼å
¶ææ¶é並å°éæ¼æ¨åæ¨é»è
¦ä½¿ç¨æ
æ³çè³æå³éå° Internet ä¸çå
¶ä»äºº æ系統ã æ¨å¯ä»¥ä½¿ç¨ä»»ä½ä¸ç¨®éå°æ¾åºä¸¦ç§»é¤éè«è»é«æè¨è¨çè»é«ç¨å¼ï¼å°éè«è»é« è¶åºæ¨çé»è
¦ï¼éäºè»é«å
æ¬ Windows Defenderã è¥è¦ä½¿ç¨ Windows Defender ææéè«ç¨å¼ï¼ 1 æä¸ä¸ [Windows éå§æé ]ã[ ææç¨å¼ ]ï¼æ¥èæä¸ä¸ [Windows Defender]ã 2 æä¸ä¸ [ ææ ]ã 許å¤æåçé²æ¯ç¨å¼é½æä¸äºå·¥å
·å¯æç並移é¤é»è
¦çéè«è»é«ã è¦é¿å
éè«è»é«åºç¾å¨æ¨çé»è
¦ä¸ï¼
!
å¦ææ¨ä¸ç¢ºå®æç¨å¼æ¯å¦ä¾èªè²è½è¯å¥½çå
¬å¸ï¼è«ä¸è¦å®è£è©²ç¨å¼ã 詳細 æ¥çå
¬å¸ç¶²ç«ä»¥å¾ç¥è©²ç¨å¼é¨éç©ä»¶çè³è¨ã ç¶ä¸è¼è¦çªè©¢åæ¯å¦è¦å®è£æä¸ç¨å¼æ¼æ¨çé»è
¦ä¸æï¼è«å¿èªåæä¸ [ æ¯ ]ãé±è®è¦çªä¸çè¨æ¯ï¼ä¸¦ç¢ºèªéæ¯æ¨çæ£æ³è¦çè»é«ç¨å¼ã
!
é£ç·ä¸ç¶²æï¼é»è
¦åºç¾ä¸æ³ç å°ç快顯廣åã
é種æ
å½¢é常æ¯å»£åè»é«ææ¯æ¯æ´å»£åçè»é«æé æçã æ¨å¯ä»¥è¨å®æ¨ç網é ç覽å¨é»æ快顯è¨æ¯ ï¼å¨ Internet Explorer ä¸æä¸ä¸ [ å·¥å
· ] å [ 快顯å°éç¨å¼ ] ï¼ ã æ¨å¯ä»¥ä½¿ç¨é»è
¦ ï¼å
éé¨ä»½åèï¼é¨éçåéè«è»é« / 廣åè»é«ç¨å¼ï¼ææ¯ ä¸äºå¯ä»¥ç§»é¤å»£åè»é«ç¨å¼çè»é«ç¨å¼ï¼ä¾ç§»é¤æ¨é»è
¦ä¸ç廣åè»é«ã 許å¤æåçé²æ¯ç¨å¼é½æä¸äºå·¥å
·å¯æç並移é¤é»è
¦ç廣åè»é«ã
é»è
¦åé¡çé£æ解
15
éµç¤åæ»é¼
å¾µå
é»è
¦ç¡æ³è¾¨èéééµç¤è¼¸å
¥ç æ令åæåã éµç¤ä¸ç ãåå°ãéæ²æ ä½ç¨ã ç¡ç·éµç¤ææ»é¼ ç¡æ³ä½¿ç¨ï¼æ åµæ¸¬ä¸å°ã å¯è½ç解決æ¹æ³ 使ç¨æ»é¼ ééé»è
¦ï¼å°éµç¤éæ°é£æ¥å°é»è
¦èé¢ï¼ç¶å¾åååé»è
¦ã 使ç¨ç¨å¼ä¸ç [ åå° ] åè½è¡¨ ï¼é常ä½æ¼ [ æªæ¡ ] åè½è¡¨ï¼ ã 檢æ¥ä¸ååé¡ï¼
!!
è«ç¢ºèªæ»é¼ åéµç¤ä½æ¼æ¥æ¶å¨çç¯å以å
§ã è«æ´æç¡ç·éµç¤åæ»é¼ çé»æ± ã è«å°è£ç½®åéä¾ï¼éåé»æ± èï¼å°èé»æ± ååºï¼ç¶å¾è£å
¥æ°çé¹¼æ§é»æ± ã è«å¿ä½¿ç¨å
é»é»æ± ã
!
æ»é¼ å¨åæ¢ä½¿ç¨ 20 åéå¾æé²å
¥æ«å模å¼ï¼è«ç¢ºå®æ»é¼ ä¸æ¯èæ¼æ«å模 å¼ã æä¸ä¸æ»é¼ å·¦éµä½¿å
¶éæ°ååã
å°éµç¤åæ»é¼ éæ°èæ¥æ¶å¨åæ¥åã 1 å°æ¥æ¶å¨æå
¥è³é»è
¦ç USB é£æ¥å ã å¦æå¯ä»¥ï¼è«ä½¿ç¨é»è
¦åé¢ç USB é£æ¥å ã 2 æä½æ¥æ¶å¨ä¸ç ãé£ç·ãæé (a) ï¼ä¹æ¯ LED çï¼ 5 å° 10 ç§ï¼ç´å°èè² çéå§éçã
a
3 è«ç¢ºå®æ»é¼ å·²ååï¼ç¶å¾æä½æ»é¼ èé¢ç ãé£ç·ãæé (b) ç´å°æ¥æ¶å¨ä¸ çèè² LED çåæ¢éçã
b
注æäºé
ï¼æ¥æ¶å¨çé£ç·é¾ææéçº 60 ç§ã å¦è¦ç¢ºå®å·²å»ºç«é£ç·ä¸æ¥æ¶å¨ æªé¾æï¼è«ç§»åæ»é¼ 以檢æ¥åæã
16
çé£æ解èç¶è·æå
éµç¤åæ»é¼ ï¼çºä¸é ï¼
å¾µå
ç¡ç·éµç¤ææ»é¼ ç¡æ³ä½¿ç¨ï¼æ åµæ¸¬ä¸å°ã ï¼çºä¸é ï¼ å¯è½ç解決æ¹æ³ 建ç«æ»é¼ é£ç·å¾ï¼éè¤ä¸è¿°æ¥é©å»ºç«éµç¤é£ç·ï¼ 1 æä½æ¥æ¶å¨ç ãé£ç·ãæé 5 è³ 10 ç§ï¼ç´å°èè²çéå§éçã 2 æä½éµç¤èé¢ç ãé£ç·ãæé (c)ï¼ç´å°æ¥æ¶å¨ä¸çèè² LED çåæ¢é çã c
!
è«åé±éµç¤åæ»é¼ é¨éç說ææ件ã
ç¡æ³ä½¿ç¨æç·æ»é¼ æåµæ¸¬ ä¸å°ã
æé¤ä¸¦éæ°é£æ¥æ»é¼ é£æ¥ç·è³æ¨çé»è
¦ã å¦æä»åµæ¸¬ä¸å°æ»é¼ ï¼è«ééé»è
¦ãéæ°é£æ¥æ»é¼ é£æ¥ç·ï¼æ¥èéæ°åå é»è
¦ã 使ç¨éµç¤éæ°ååæ¨çé»è
¦ï¼ 1 åææä¸éµç¤ä¸ç Alt å Tab éµä»¥ç覽å°å·²éåçæç¨ç¨å¼ã 2 åææä¸éµç¤ä¸ç Ctrl å S éµä¾å²åæé¸æçæç¨ç¨å¼ä¹è®æ´ ï¼Ctrl + S æ¯å²åçéµç¤æ令ï¼é©ç¨æ¼å¤§é¨ä»½ ï¼ ä¸¦éå
¨é¨ï¼ æç¨ç¨å¼ï¼ ã 3 å²åææéåçæç¨ç¨å¼ä¹è®æ´å¾ï¼åææä¸éµç¤ä¸ç Ctrl å Esc éµä»¥é¡¯ 示 [ éå§ ] åè½è¡¨ã 4 使ç¨æ¹åéµé¸å [ éå® ] æéæç [ ç®é ] æéã é¸æ [ éæ© ]ï¼ç¶å¾æä¸éµç¤ä¸ç [Enter] éµã 5 ééé»è
¦å¾ï¼è«éæ°é£æ¥æ»é¼ æ¥é è³é»è
¦å¾æ¹ï¼æ¥èé åé»è
¦ã å¦ææ¨ä½¿ç¨çæ¯æ»¾çå¼æ»é¼ ï¼è«æ¸
ç滾çãå¦é詳細çæ¸
æ½è³è¨ï¼è«è³ï¼ http://www. hp. com/support é¸ææ¨çå家 / å°ååèªè¨ï¼æå°æ¨çé» è
¦åèï¼ç¶å¾æå°ééµåæ¸
æ½ã å°æ¼å
·æ滾ççæ»é¼ ï¼è«å¨æ»é¼ å¢æå
¶ä»ç²ç³è¡¨é¢ä¸ä½¿ç¨æ»é¼ ã å°æ¼å
å¸æ» é¼ ï¼è«å試å¨è¼ä¸åå
ç表é¢ä¸ä½¿ç¨æ»é¼ ã
游æ¨ç¡æ³å°æ»é¼ æ´»åä½åº åæã
游æ¨å°æ»é¼ æ´»åçåæå¾æ
¢ã
使ç¨æ¸åéµç¤ä¸çæ¹åéµæï¼ æ¸¸æ¨ä¸æ移åã 游æ¨å
è½åç´æ水平移å ï¼æ ç¡æ³é æ¢å°å¨è¢å¹ä¸ç§»åï¼ ã
æä¸ä¸ Num Lock éµãå¦ææ¨æ³ä½¿ç¨æ¸åéµç¤ä¸çæ¹åéµï¼Num Lock çä¸æ 亮起ã è«åä¸æ»é¼ åºé¨ç滾çè ï¼ä»¥éæéæ¹åæè½ï¼ ï¼ååºæ»¾çï¼ç¨ä¸å«çµ¨æ¯çæ¿ å¸æ¸
æ½æ»¾ç ï¼è«å¿ç¨ç´æ¦æï¼ ãä¹è«æ¸
æ½æ»¾ç滾åèç滾輪ã
é»è
¦åé¡çé£æ解
17
éµç¤åæ»é¼ ï¼çºä¸é ï¼
å¾µå
å
å¸æ»é¼ 追蹤游æ¨çæè½ ä¸ä½³ã 游æ¨ç§»å太快æ太æ
¢ã å¯è½ç解決æ¹æ³ å°æ»é¼ æ¾å¨æ»é¼ å¢ä¸æä¸å¼µç½ç´ä¸ä½¿ç¨ï¼æç¨ä¸å«çµ¨æ¯çå¸ä¾æ¦ææ»é¼ åºé¨ç å
å¸æææ¿ ï¼è«å¿ç¨ç´æ¦æï¼ ã 調æ´æ¸¸æ¨éåº¦ï¼ 1 æä¸ä¸ [Windows éå§æé ]ã[ æ§å¶å° ]ã[ 硬é«èè²é³ ] å [ æ»é¼ ]ã 2 æä¸ä¸ [ ææ¨è¨å® ] æ¨ç±¤ã 3 èª¿æ´ [ é度 ] æ»æ¡¿è³ [ æ
¢é ] æ [ å¿«é ] 以æ¸ä½æå 快游æ¨å°æ»é¼ æ´»ååæ çé度ã 4 æä¸ä¸ [ ç¢ºå® ]ã
é»æº
å¾µå
é»è
¦ç¡æ³éæ©æååã å¯è½ç解決æ¹æ³ 確èªå°é»è
¦é£æ¥è³å¤é¨é»æºççºç·å·²æ妥ã ç¶å°é»è
¦é£æ¥å°å¤é¨é»æºçé£æ¥ç·ææ£ç¢ºæ好èä¸çä¸æ座ä¹éä½æ£å¸¸æï¼é» è
¦èé¢çç¶ è²é»æºä¾æå¨æ示çæ亮起ï¼å¦ææ示çæ²æ亮起ï¼è«åé± ãæéä¿åºåæ¯æ´æåãä¾è¯çµ¡ ãæ¯æ´æåã ã å¦æ顯示å¨æ²æç«é¢ï¼å表示顯示å¨å¯è½æ²ææ¥å¥½ãå°é¡¯ç¤ºå¨é£æ¥å°é»è
¦ï¼æ 好ä¹å¾åéåã è«åé±ç¬¬ 11 é ã顯示å¨ãä¸ççé£æ解é¨åã çºæ¨çå家 / ååè¨å®æ£ç¢ºçé»ç·é»å£é¸é
ï¼æè«åé± ãæéä¿åºåæ¯æ´æ åã以è¯çµ¡æ¯æ´æåã å°ä¸åçé»æºè£ç½®é£æ¥å°æ座ä¾æ¸¬è©¦ççæ座æ¯å¦æ
éã å¯è½å®è£ä¸ç¸å®¹çè¨æ¶é« (RAM)ãè«éæ°å®è£èçè¨æ¶é«ï¼è®æ¨çé»è
¦è¿åå æ¬ççæ
ãè«åé± ãåç´èç¶è·æå ãçç¸é說æã éæ°æ¥å¦¥ç¡¬ç¢æ©çè³æåé»æºç·ãè«åé± ãåç´èç¶è·æå ãçç¸é說æã åºç¾ç¡æç系統ç£ç¢æé系統 ç£ç¢æç£ç¢é¯èª¤è¨æ¯ã æä¸ ãé»æºãéæï¼é»è
¦ä¸ æééã é»è
¦èªåéæ©ã ç¶ç£ç¢æ©ä½æ¥åæ¢æï¼è«ååºç£ç¢ä¸¦æ空ç½éµãå³å¯ååé»è
¦ã æä½ ãé»æºãéç´å°é»è
¦éæ©çºæ¢ã é»è
¦å¯è½èæ¼è¶
é«æº«çç°å¢ãè«è®å®å·å»ä¸ä¸ã 確å®é»è
¦ç©ºæ°£é¢¨å£æªåé»ä¸å
§é¨é¢¨ææå¨éä½ãè«æ³¨æï¼æ¨çé»è
¦ä¸ä¸å®æå
§ é¨é¢¨æã
18
çé£æ解èç¶è·æå
é»æº ï¼çºä¸é ï¼
å¾µå
é»è
¦æ¥æåæé顯示ä¸æ£ç¢ºã å¯è½ç解決æ¹æ³ å³ææé (RTC) é»æ± å¯è½éè¦æ´æãé»æ± 壽å½å¤§ç´æ 7 å¹´ã æ´æé»æ± 以åï¼è«å
éé [ æ§å¶å° ] éæ°è¨å®æ¨ä½æ¥ç³»çµ±ä¸çæ¥æåæéãå¦ æåé¡æçºåºç¾ï¼è«æ´æé»æ± ãè«åé± ãåç´èç¶è·æåã以åå¾æ´æé»æ± çç¸éæ示ã
é»è
¦åé¡çé£æ解
19
æè½
å¾µå
æç¨ç¨å¼åæªæ¡è±äºæ´å¤æé éåæåæã å¯è½ç解決æ¹æ³ è¥æ¨å¨é»è
¦ä¸å»ºç«äºå¤å使ç¨è
帳èï¼è«ç¢ºèªå
¶ä»ä½¿ç¨è
æªåæç»å
¥ãè¥å¤å 使ç¨è
åæç»å
¥ï¼ç³»çµ±è³æºå¿
é å¨å¤å使ç¨è
ä¹éå
±ç¨ã å·è¡ç£ç¢æ¸
çç¨å¼å¾æ¨ç硬ç¢åªé¤ä¸æ³è¦çæªæ¡ ï¼å
æ¬æ«åç Internet æªæ¡ã æ¨ä¸å使ç¨çå·²å®è£å
件åç¨å¼ä»¥åå¨è³æºåæ¶çä¸çæªæ¡ï¼ ï¼ 1 æä¸ä¸ [Windows éå§æé ]ã[ ææç¨å¼ ]ã[ é屬æç¨ç¨å¼ ]ã[ 系統工 å
· ]ï¼ç¶å¾åæ [ æ¸
çç£ç¢ ]ã 2 é¸ææ¨è¦æ¸
ççç£ç¢æ©ã 3 å¾é¸æååºçæªæ¡é¡åæçæ ¸åæ¹å¡ä¾é¸æè¦åªé¤çæªæ¡ã 4 æä¸ä¸ [ ç¢ºå® ]ï¼ç¶å¾æ [ æ¯ ] 以永ä¹
åªé¤è©²æªæ¡ã å·è¡ [ ç£ç¢éçµ ] ç¨å¼å°æ¨ç硬ç¢ä¸é¶æ£çæªæ¡éçµå¨ä¸èµ·ä»¥æ¹åé»è
¦çæ è½ãèä¸ä¸æå½±é¿æ¨é»è
¦ä¸çæªæ¡åè³æ夾ä¹ä½ç½®ç·¨æã
注æäºé
ï¼[ ç£ç¢éçµå·¥å
· ] ç¨å¼éè¦é·æéä¾å®æãå¨æä¸å·è¡æ¤ç¨å¼æ¯ä¸
é¯çæ¹æ³ã è¦å·è¡ [ ç£ç¢éçµ ] ç¨å¼ï¼ 1 å²åæ¨çä½æ¥ä¸¦ééææå
¶ä»ç¨å¼ã 2 åææä¸ Ctrl + Alt + Del éµã 3 æä¸ä¸ [ ååä½æ¥ç®¡çå¡ ]ã 4 å¨ [ æç¨ç¨å¼ ] æ¨ç±¤èï¼é¸åææååºçç¨å¼ï¼ç¶å¾æä¸ä¸ [ çµæå·¥ä½ ]ã 5 æä¸ä¸ [Windows éå§æé ]ï¼é¸æ [ ææç¨å¼ ]ã[ é屬æç¨ç¨å¼ ]ã[ ç³» 統工å
· ]ï¼ç¶å¾æä¸ä¸ [ ç£ç¢éçµå·¥å
· ]ã 6 æä¸ä¸ [ ç¾å¨é²è¡ç£ç¢éçµ ]ã 移é¤ä¸å使ç¨çç¨å¼ï¼ 1 æä¸ä¸ [Windows éå§æé ]ï¼ç¶å¾æä¸ä¸ [ æ§å¶å° ]ã 2 æä¸ä¸ [ 解é¤å®è£ç¨å¼ ]ã[ ç¨å¼èåè½ ] è¦çªæéåã 3 é¸åæ¨æ³è¦ç§»é¤çç¨å¼ä¸¦æä¸ä¸ [ 解é¤å®è£ ]ã è«æç
§è¢å¹ä¸çæ示é²è¡æä½ã
20
çé£æ解èç¶è·æå
æè½ ï¼çºä¸é ï¼
å¾µå
æç¨ç¨å¼åæªæ¡è±äºæ´å¤æé éåæåæã ï¼çºä¸é ï¼ å¯è½ç解決æ¹æ³ 檢æ¥ç¡¬ç¢é¯èª¤ï¼ 1 ééææå·²éåçç¨å¼åè¦çªã 2 æä¸ä¸ [Windows éå§æé ]ï¼æ¥èæä¸ä¸ [ é»è
¦ ]ã 3 å¨æ¨æ³è¦æª¢æ¥ç硬ç¢ä¸æä¸ä¸æ»é¼ å³éµï¼ç¶å¾åæ [ å
§å®¹ ]ã 4 å¨ [ 系統å
§å®¹ ] è¦çªä¸ï¼æä¸ä¸ [ å·¥å
· ] æ¨ç±¤ã 5 å¨ [ 檢æ¥é¯èª¤ ] ä¹ä¸ï¼æä¸ä¸ [ ç«å³æª¢æ¥ ]ã 6 è¥æéè¦ï¼é¸æ [ èªåä¿®æ£æªæ¡ç³»çµ±é¯èª¤ ] å [ æçåå試æ¢å¾©ææ¯çç£ å ] æéçæéã 7 æä¸ä¸ [ éå§ ]ãå¦æ系統æ示æ¨éæ°ååï¼è«æä¸ä¸ [ æ¯ ] è®é»è
¦ éæ°ååã
å
¶ä»äºé
å¾µå
åºç¾è¨æ¶é«ä¸è¶³è¨æ¯ã å¯è½ç解決æ¹æ³ ééææéåçç¨å¼ï¼æ¥èåå試ä¸æ¬¡æè¦é²è¡çå·¥ä½ï¼æ éæ°ååæ¨çé»è
¦ ï¼æä¸ä¸ [Windows éå§æé ]ï¼æä¸ä¸ [ éå® ] æéæç [ ç®é ]ï¼æ¥èæä¸ä¸ [ éæ°åå ]ï¼ ã è¥å 次顯示該è¨æ¯ï¼è«èæ
®è³¼è²·ä¸¦å®è£é¡å¤çè¨æ¶é«ã 1 æä¸ä¸ [Windows éå§æé ]ï¼å¨ [ é»è
¦ ] ä¸æä¸ä¸æ»é¼ å³éµï¼ç¶å¾é¸å [ å
§å®¹ ]ã 2 å¨ [ ä½æ¥ ] ä¸ï¼æä¸ä¸ [ è£ç½®ç®¡çå¡ ]ã 3 æä¸ä¸ [ éç¨åºåå¯æµææ§å¶å¨ ] æçå è (+)ã 4 å¦æå¨ [ éç¨åºåå¯æµææ§å¶å¨ ] ä¸æååº [eHome ç´
å¤ç·æ¥æ¶å¨ ] ï¼å°± 表示 Windows Vista å¯è½æ£å¨åµæ¸¬ç´
å¤ç·æ¥æ¶å¨ãå¦ææ²æååºæ¤é¸é
ï¼ è«è³ä¸ä¸åæ¥é©ã 5 å¾é»è
¦ææéæ§ææå¨ä¸ USB é£æ¥ç·ä¸ç«¯çæ¥é ï¼ç¶å¾åæå
¥å°ç¸åç USB é£æ¥å ã 6 ä¸æ·é£æ¥å
¶ä»ææç USB è£ç½®ä¸¦åªçä¸éæ§ææå¨ï¼ç¶å¾éæ°ååé» è
¦ãç¶ [ è£ç½®ç®¡çå¡ ] è¦çªåºç¾éæ§ææå¨å¾ï¼åæå
¥å
¶ä» USB è£ç½®ã
é 端ææå¨ç¡æ³æ¥æ¶å°éæ§å¨ ï¼å
éé¨ä»½åèï¼çè¨æ¯ã
é»è
¦åé¡çé£æ解
21
å
¶ä»äºé
ï¼çºä¸é ï¼
å¾µå
è¨æ¶é«è®å¡æ© ï¼å
éé¨ä»½å èï¼ç¡æ³è®åæçè¨æ¶å¡ã å¯è½ç解決æ¹æ³ è«å¿å¨ä½¿ç¨ä¸çå
ä»ç¶éçææå
¥æ移é¤è¨æ¶é«å¡ãé麼åå¯è½æå°è´è³æéº å¤±ï¼æè
æ°¸ä¹
æå£è®å¡æ©ã æäºå¡å¨å¡çä¸æè® / 寫æå®å
¨ééãè«ç¢ºèªå¨å試寫å
¥è³æ以åï¼è©²éé å·²è¨çº ãåç¨å¯«å
¥ã ã 確èªæ¨å²åçè³æå°æªè¶
åºè¨æ¶é«å¡çå²åä¸éã 確å®è¨æ¶å¡å±¬æ¼ä»¥ä¸å
¶ä¸ä¸ç¨®æ¯æ´é¡åï¼CompactFlash ï¼IãII å Microdriveï¼ ãMemory StickãMemory Stick ProãMultiMediaãSecure DigitalãSmartMedia æ xDãæäºåèå¯æ¯æ´å
¶ä»é¡åã 確å®è¨æ¶å¡å·²å®å
¨æå
¥æ£ç¢ºçæ槽ã 檢æ¥è¨æ¶é«å¡çå端ççæ¯å¦æç°å¡µæææ±è¥¿èä½äºåææ¯å£äºé屬æ¥é»ã使 ç¨ä¸å«çµ¨æ¯çå¸æ²¾äºç°ä¸éä¾æ¸
æ½æ¥é»ãå¦æéè¦åæ´æè¨æ¶é«å¡ã
22
çé£æ解èç¶è·æå
修復è»é«åé¡
é»è
¦å¨æ£å¸¸ä½æ¥æéæ使ç¨ä½æ¥ç³»çµ±åå®è£çè»é«ç¨å¼ãè¥æ¨çé»è
¦éä½ä¸æ£å¸¸ï¼æå è» é«çåé¡èåæ¢ï¼æ¨æ該è½å¤ é²è¡ä¿®å¾©ã æäºè»é«ç¶ä¿®å°±åååé»è
¦ä¸æ¨£å®¹æï¼èå
¶ä»ç¶ä¿®åéè¦å¾ç¡¬ç¢ä¸çæªæ¡å·è¡ ã系統 ã 復åã
注æäºé
ï¼ä¾æ¬æ件æè¿°ç¨åºä¾å·è¡é»è
¦ç¶ä¿®æ¹æ³æ¯å¾éè¦çã
è»é«ä¿®çç°¡ä»
æ¬ç¯ååºç¶æ¨çè»é«ç¼çåé¡æï¼å¯ç¨ä¾ä¿®å¾©é»è
¦çå¯ç¨æ¹æ³ãéæ¼æ¯åæ¹æ³ç詳細æ 示ï¼è«åé±ä¸ååç¯èªªæãæ¨å¿
é ä¾åºå·è¡å¨æ¤ååºçç¨åºã
! [. . . ] !
è¥ç¼ç¾ä»»ä½å½æ²çéè
³ï¼è«æ´æ顯示å¨é£æ¥ç·ã è¥æªç¼ç¾å½æ²çéè
³ï¼è«éæ°å°é¡¯ç¤ºå¨é£æ¥ç·é£æ¥å°é»è
¦ã
è¢å¹ä¸çå½±å太大ã太å°æ模 ç³ä¸æ¸
ã
èª¿æ´ Windows Vista ä¸ç顯示å¨è§£æ度è¨å®ï¼ 1 å¨æ¡é¢ä¸æå³éµï¼æ¥èé¸å [ å人å ]ã 2 æä¸ä¸ [ 顯示è¨å® ]ã 3 ä¾éæ±èª¿æ´ [ 解æ度 ] æ»æ¡¿ã
é»è
¦åé¡çé£æ解
11
硬ç¢
å¾µå
é»è
¦ä¼¼ä¹è¢«éä½ä¸æ²æåæã å¯è½ç解決æ¹æ³ ä½¿ç¨ [Windows å·¥ä½ç®¡çå¡ ] ééä»»ä½æ²æåæçç¨å¼ï¼æéæ°ååé»è
¦ï¼ 1 åææä¸éµç¤ä¸ç CtrlãAlt å Delete éµã 2 æä¸ä¸ [ ååä½æ¥ç®¡çå¡ ]ã 3 é¸åæ²æåæçç¨å¼ï¼ä¸¦æä¸ä¸ [ çµæå·¥ä½ ]ã æè
å¦æééç¨å¼æ²æä½ç¨ï¼è«éæ°ååé»è
¦ï¼ a b c 顯示硬ç¢æ©é¯èª¤çè¨æ¯ã åææä¸éµç¤ä¸ç CtrlãAlt å Delete éµã æä¸ä¸ [ ééæé ] æçç®é æ¥èæä¸ä¸ [ éæ°åå ]ã å¦ææ²æä½ç¨ï¼è«æä½ ãé»æºãéäºç§é以ä¸ä»¥ééé»è
¦ãç¶å¾ï¼ æä¸ ãé»æºãéã
æä¸ä¸éµç¤ä¸ç [ 說æ ?] æé以éå [ 說æèæ¯æ´ä¸å¿ ]ï¼æè«åé± ãæéä¿åºåæ¯æ´æåã以é£çµ¡æ¯æ´ã
硬é«å®è£
å¾µå
系統æªè½è¾¨èæ°å¢çè£ç½®ã å¯è½ç解決æ¹æ³ å¾è©²è£ç½®ææä¾ç CD å
ç¢å®è£é©
åç¨å¼ï¼æå¾è©²è£ç½®ç製é å網ç«ä¸è¼ä¸¦å® è£é©
åç¨å¼ã æ¨å¯è½éè¦ Windows Vista é©ç¨çæ´æ°çé©
åç¨å¼ãè«æ´½è©¢è£ç½®è£½é å» åç´ æ¥è³¼è²·æ´æ°çã èå¦ææ¯ ACER çé±éè¨åï¼åè«åå¾ ACER ç網ç«ãè«åé± ãæéä¿åºèæ¯æ´ æåã以åå¾è©³ç´°è³è¨ã è«ç¢ºå®ææçºç·å·²é©ç¶ä¸¦ç¢ç¢å°æ¥å¦¥ï¼ä¸çºç·ææ¥é ä¸çéè
³æ²æå½æ²ã è«ééé»è
¦ãéåå¤æ¥å¼è£ç½®çé»æºï¼ç¶å¾éåé»è
¦ä»¥æ´å該è£ç½®èé»è
¦ã å°é»è
¦éæ°éæ©ï¼ç¶å¾éµç
§æ示æ¥åè®æ´ã è«å¨ä½æ¥ç³»çµ±ä¸åæ¶é¸åæ¤å¡çèªåè¨å®ï¼ä¸¦ä¸é¸æä¸æé æè³æºè¡çªçåºæ¬ é
ç½®ã æ¨ä¹å¯ä»¥éæ°çµæ
æåç¨è£ç½®ä»¥è§£æ±ºè³æºè¡çªã
12
çé£æ解èç¶è·æå
硬é«å®è£ ï¼çºä¸é ï¼
å¾µå
æ°è£ç½®ç¡æ³éä½ã å¯è½ç解決æ¹æ³ æ¨å¿
é 以管çæ¬éç»å
¥ï¼æè½å®è£æ解é¤å®è£è£ç½®çé©
åç¨ å¼ãå¦ææ¨éåæ使ç¨è
ï¼è«æä¸ä¸ [Windows éå§æé ]ï¼ æä¸ä¸ [ éå® ] æéæç [ ç®é ] æéï¼æ¥èæä¸ä¸ [ åæ使 ç¨è
]ã以管çæ¬éé¸æ使ç¨è
ã è¥è¦è§£æ±ºè£ç½®è¡çªï¼æ¨å¯è½éè¦åç¨å
¶ä¸ä¸é
è£ç½®æ解é¤å®è£èçè£ç½®é©
åç¨ å¼ï¼ 1 æä¸ä¸ [Windows éå§æé ]ï¼å¨ [ é»è
¦ ] ä¸æä¸ä¸æ»é¼ å³éµï¼ç¶å¾é¸å [ å
§å®¹ ]ã 2 å¨ [ å·¥ä½ ] ä¸ï¼æä¸ä¸ [ è£ç½®ç®¡çå¡ ]ã 3 æä¸ä¸åé¡è£ç½®æçå è (+) 並檢æ¥è£ç½®å示éè¿é»ååä¸çé©åèãå¦ ææé©åèï¼è¡¨ç¤ºæè£ç½®è¡çªç¼çææ¯è©²è£ç½®ç¼çåé¡ãç¶è£ç½®ç¡æ³æ£å¸¸ éä½æï¼é©åèä¸è¦å¾é½æåºç¾ã 4 å¦ææ¨å·²ç§»é¤ç¡¬é«è£ç½®ï¼è該è£ç½®é©
åç¨å¼ä»åæ¼ [ è£ç½®ç®¡çå¡ ] ä¸ï¼é å¯è½æé æè£ç½®è¡çªãè¥è¦è§£é¤å®è£èçé©
åç¨å¼ï¼è®æ°çè£ç½®é©
åç¨å¼ æ£å¸¸éä½ï¼è«ä¾ç
§ä»¥ä¸æ¹æ³é²è¡ï¼ å¨è£ç½®ä¸æä¸ä¸å³éµï¼æä¸ä¸ [ 解é¤å® è£ ]ï¼ç¶å¾æä¸ä¸ [ ç¢ºå® ]ã 5 æå
©ä¸è£ç½®å稱ï¼ä¸¦é¸å [ å
§å®¹ ]ã 6 å¦ææ [ è³æº ] æ¨ç±¤ï¼è«æä¸ä¸æ¤æ¨ç±¤ï¼æ¥é©æ¯å¦ç¼çè£ç½®è¡çªã 7 æä¸ä¸ [ ä¸è¬ ] æ¨ç±¤ï¼æ¥çæ¨çè£ç½®æ¯å¦å·²åç¨ä¸æ£å¸¸å°éä½ãå¦ææ [ çé£æ解 ] æéï¼è«æä¸ä¸æ¤æéï¼ç¶å¾æç
§è£ç½®çé£æ解精éä¸çè¢ å¹æ示é²è¡æä½ã 8 éæ°éæ©ã è«æä¸ä¸ [Windows éå§æé ]ï¼æä¸ä¸ä½ æ¼ [ éå® ] æéæç [ ç®é ] æéï¼ç¶å¾æä¸ä¸ [ éæ° åå ]ã
å®è£æ°çè£ç½®å¾ï¼è£ç½®ç¡æ³ éä½ã
é»è
¦åé¡çé£æ解
13
é£ç·ä¸ç¶²
å¾µå
æç¡æ³é£ç·ä¸ç¶²ã å¯è½ç解決æ¹æ³ è«æª¢æ¥ Internet è¨å®ï¼æè¯ç¹«æ¨ç Internet æåä¾æå (ISP) 以åå¾åå©ã è«æª¢æ¥æ¨ç網é網路é£ç·é¡åæ¯å¦ä½¿ç¨æ£ç¢ºçé£æ¥ç·ãæ¨çé»è
¦å¯è½ææä¸çµ æ¸ææ©èä¹å¤ªç¶²è·¯é
æ¥å¡ ï¼äº¦ç¨±çºç¶²è·¯ä»é¢å¡æ NICï¼ ãæ¸ææ©ä½¿ç¨æ¨æºç é»è©±ç·ä¾é²è¡æ¥æ¥é£ç·ãNIC å使ç¨ç¶²è·¯ç·ä¾é£æ¥æ¬ç«¯çåå網路 (LAN)ãè« å¿å°é»è©±ç·æå° NIC ä¸ãè«å¿å°ç¶²è·¯ç·æå
¥é»è©±æåç·è·¯ä¸ï¼å¦åå¯è½ææ å£ NICã å¦éæ´å¤éæ¼é£æ¥ä¸ç¶²çè³è¨ï¼è«æä¸éµç¤ä¸ç [ 說æ ?] æé以éå [ 說æ èæ¯æ´ä¸å¿ ]ã è«ç¢ºèªæ¨å·²å®è£ç¶²è·¯ç覽å¨ä¸¦ä¸è¨å®å¥½ä½¿ç¨ ISPã ç¨å¾å試èé£æ¥ç¶²è·¯ï¼ææ¯æ´½è©¢æ¨ç ISP 以åå¾åå©ã ç¡æ³èªååå Internet ç¨å¼ã 網é è¼å
¥ç·©æ
¢ã ç»å
¥å°æ¨ç ISPï¼ä¸¦ååæè¦çç¨å¼ã è«ç¢ºèªæ¯å¦å·²é¸åæ£ç¢ºçæ¸ææ©é度å COM é£æ¥å ï¼ 1 æä¸ä¸ [Windows éå§æé ]ï¼ç¶å¾æä¸ä¸ [ æ§å¶å° ]ã 2 æä¸ä¸ [ 硬é«èè²é³ ]ã 3 é£æå
©ä¸ [ é»è©±èæ¸ææ©é¸é
]ã 4 é¸å [ æ¸ææ© ] æ¨ç±¤ï¼æ¥èæä¸ä¸ [ å
§å®¹ ] æéã 5 å¨ [ è£ç½®çæ
] ååä¸ï¼è«ç¢ºèªæ¸ææ©éä½æ£å¸¸ã è«æ³¨æï¼ç¶²é è¼å
¥çé度ä¸å¦æ¨å¨é»è
¦ä¸å²åæªæ¡ä¸è¬å¿«éãè¥ç¶æ該網ç«æ é«åº¦çç覽éæ±ï¼ç¶²é ä¹å¯è½è¼å
¥ç·©æ
¢ã æ²æä½¿ç¨ AOL ç¨å¼ï¼ä½å®å» éåäºã æ¨å¯è½ææ³è¦ç§»é¤ AOL ç¨å¼ã è¥è¦è§£é¤å®è£ AOLï¼ 1 æä¸ä¸ [Windows éå§æé ]ï¼ç¶å¾æä¸ä¸ [ æ§å¶å° ]ã 2 æä¸ä¸ [ 解é¤å®è£ç¨å¼ ]ã 3 é¸å [America Online]ï¼æä¸ä¸ [ 解é¤å®è£ ]ï¼ æ¥èéµå¾ªè¢å¹æ示ã
注æäºé
ï¼ç§»é¤ AOL ç¨å¼ä¸¦ä¸æåæ¶æ¨ç AOL 帳æ¶ã
14
çé£æ解èç¶è·æå
é£ç·ä¸ç¶² ï¼çºä¸é ï¼
å¾µå
æç Internet ç覽å¨é¦é å·²è® ææä¸æ³è¦çå
§å®¹ã å¯è½ç解決æ¹æ³ æ¨çé»è
¦ä¸å¯è½æéè«ç¨å¼ãéè«ç¨å¼æ¯ä¸ç¨®é常å¨é»è
¦å¾å°ææå·è¡çè» é«ï¼å
¶ææ¶é並å°éæ¼æ¨åæ¨é»è
¦ä½¿ç¨æ
æ³çè³æå³éå° Internet ä¸çå
¶ä»äºº æ系統ã æ¨å¯ä»¥ä½¿ç¨ä»»ä½ä¸ç¨®éå°æ¾åºä¸¦ç§»é¤éè«è»é«æè¨è¨çè»é«ç¨å¼ï¼å°éè«è»é« è¶åºæ¨çé»è
¦ï¼éäºè»é«å
æ¬ Windows Defenderã è¥è¦ä½¿ç¨ Windows Defender ææéè«ç¨å¼ï¼ 1 æä¸ä¸ [Windows éå§æé ]ã[ ææç¨å¼ ]ï¼æ¥èæä¸ä¸ [Windows Defender]ã 2 æä¸ä¸ [ ææ ]ã 許å¤æåçé²æ¯ç¨å¼é½æä¸äºå·¥å
·å¯æç並移é¤é»è
¦çéè«è»é«ã è¦é¿å
éè«è»é«åºç¾å¨æ¨çé»è
¦ä¸ï¼
!
å¦ææ¨ä¸ç¢ºå®æç¨å¼æ¯å¦ä¾èªè²è½è¯å¥½çå
¬å¸ï¼è«ä¸è¦å®è£è©²ç¨å¼ã 詳細 æ¥çå
¬å¸ç¶²ç«ä»¥å¾ç¥è©²ç¨å¼é¨éç©ä»¶çè³è¨ã ç¶ä¸è¼è¦çªè©¢åæ¯å¦è¦å®è£æä¸ç¨å¼æ¼æ¨çé»è
¦ä¸æï¼è«å¿èªåæä¸ [ æ¯ ]ãé±è®è¦çªä¸çè¨æ¯ï¼ä¸¦ç¢ºèªéæ¯æ¨çæ£æ³è¦çè»é«ç¨å¼ã
!
é£ç·ä¸ç¶²æï¼é»è
¦åºç¾ä¸æ³ç å°ç快顯廣åã
é種æ
å½¢é常æ¯å»£åè»é«ææ¯æ¯æ´å»£åçè»é«æé æçã æ¨å¯ä»¥è¨å®æ¨ç網é ç覽å¨é»æ快顯è¨æ¯ ï¼å¨ Internet Explorer ä¸æä¸ä¸ [ å·¥å
· ] å [ 快顯å°éç¨å¼ ] ï¼ ã æ¨å¯ä»¥ä½¿ç¨é»è
¦ ï¼å
éé¨ä»½åèï¼é¨éçåéè«è»é« / 廣åè»é«ç¨å¼ï¼ææ¯ ä¸äºå¯ä»¥ç§»é¤å»£åè»é«ç¨å¼çè»é«ç¨å¼ï¼ä¾ç§»é¤æ¨é»è
¦ä¸ç廣åè»é«ã 許å¤æåçé²æ¯ç¨å¼é½æä¸äºå·¥å
·å¯æç並移é¤é»è
¦ç廣åè»é«ã
é»è
¦åé¡çé£æ解
15
éµç¤åæ»é¼
å¾µå
é»è
¦ç¡æ³è¾¨èéééµç¤è¼¸å
¥ç æ令åæåã éµç¤ä¸ç ãåå°ãéæ²æ ä½ç¨ã ç¡ç·éµç¤ææ»é¼ ç¡æ³ä½¿ç¨ï¼æ åµæ¸¬ä¸å°ã å¯è½ç解決æ¹æ³ 使ç¨æ»é¼ ééé»è
¦ï¼å°éµç¤éæ°é£æ¥å°é»è
¦èé¢ï¼ç¶å¾åååé»è
¦ã 使ç¨ç¨å¼ä¸ç [ åå° ] åè½è¡¨ ï¼é常ä½æ¼ [ æªæ¡ ] åè½è¡¨ï¼ ã 檢æ¥ä¸ååé¡ï¼
!!
è«ç¢ºèªæ»é¼ åéµç¤ä½æ¼æ¥æ¶å¨çç¯å以å
§ã è«æ´æç¡ç·éµç¤åæ»é¼ çé»æ± ã è«å°è£ç½®åéä¾ï¼éåé»æ± èï¼å°èé»æ± ååºï¼ç¶å¾è£å
¥æ°çé¹¼æ§é»æ± ã è«å¿ä½¿ç¨å
é»é»æ± ã
!
æ»é¼ å¨åæ¢ä½¿ç¨ 20 åéå¾æé²å
¥æ«å模å¼ï¼è«ç¢ºå®æ»é¼ ä¸æ¯èæ¼æ«å模 å¼ã æä¸ä¸æ»é¼ å·¦éµä½¿å
¶éæ°ååã
å°éµç¤åæ»é¼ éæ°èæ¥æ¶å¨åæ¥åã 1 å°æ¥æ¶å¨æå
¥è³é»è
¦ç USB é£æ¥å ã å¦æå¯ä»¥ï¼è«ä½¿ç¨é»è
¦åé¢ç USB é£æ¥å ã 2 æä½æ¥æ¶å¨ä¸ç ãé£ç·ãæé (a) ï¼ä¹æ¯ LED çï¼ 5 å° 10 ç§ï¼ç´å°èè² çéå§éçã
a
3 è«ç¢ºå®æ»é¼ å·²ååï¼ç¶å¾æä½æ»é¼ èé¢ç ãé£ç·ãæé (b) ç´å°æ¥æ¶å¨ä¸ çèè² LED çåæ¢éçã
b
注æäºé
ï¼æ¥æ¶å¨çé£ç·é¾ææéçº 60 ç§ã å¦è¦ç¢ºå®å·²å»ºç«é£ç·ä¸æ¥æ¶å¨ æªé¾æï¼è«ç§»åæ»é¼ 以檢æ¥åæã
16
çé£æ解èç¶è·æå
éµç¤åæ»é¼ ï¼çºä¸é ï¼
å¾µå
ç¡ç·éµç¤ææ»é¼ ç¡æ³ä½¿ç¨ï¼æ åµæ¸¬ä¸å°ã ï¼çºä¸é ï¼ å¯è½ç解決æ¹æ³ 建ç«æ»é¼ é£ç·å¾ï¼éè¤ä¸è¿°æ¥é©å»ºç«éµç¤é£ç·ï¼ 1 æä½æ¥æ¶å¨ç ãé£ç·ãæé 5 è³ 10 ç§ï¼ç´å°èè²çéå§éçã 2 æä½éµç¤èé¢ç ãé£ç·ãæé (c)ï¼ç´å°æ¥æ¶å¨ä¸çèè² LED çåæ¢é çã c
!
è«åé±éµç¤åæ»é¼ é¨éç說ææ件ã
ç¡æ³ä½¿ç¨æç·æ»é¼ æåµæ¸¬ ä¸å°ã
æé¤ä¸¦éæ°é£æ¥æ»é¼ é£æ¥ç·è³æ¨çé»è
¦ã å¦æä»åµæ¸¬ä¸å°æ»é¼ ï¼è«ééé»è
¦ãéæ°é£æ¥æ»é¼ é£æ¥ç·ï¼æ¥èéæ°åå é»è
¦ã 使ç¨éµç¤éæ°ååæ¨çé»è
¦ï¼ 1 åææä¸éµç¤ä¸ç Alt å Tab éµä»¥ç覽å°å·²éåçæç¨ç¨å¼ã 2 åææä¸éµç¤ä¸ç Ctrl å S éµä¾å²åæé¸æçæç¨ç¨å¼ä¹è®æ´ ï¼Ctrl + S æ¯å²åçéµç¤æ令ï¼é©ç¨æ¼å¤§é¨ä»½ ï¼ ä¸¦éå
¨é¨ï¼ æç¨ç¨å¼ï¼ ã 3 å²åææéåçæç¨ç¨å¼ä¹è®æ´å¾ï¼åææä¸éµç¤ä¸ç Ctrl å Esc éµä»¥é¡¯ 示 [ éå§ ] åè½è¡¨ã 4 使ç¨æ¹åéµé¸å [ éå® ] æéæç [ ç®é ] æéã é¸æ [ éæ© ]ï¼ç¶å¾æä¸éµç¤ä¸ç [Enter] éµã 5 ééé»è
¦å¾ï¼è«éæ°é£æ¥æ»é¼ æ¥é è³é»è
¦å¾æ¹ï¼æ¥èé åé»è
¦ã å¦ææ¨ä½¿ç¨çæ¯æ»¾çå¼æ»é¼ ï¼è«æ¸
ç滾çãå¦é詳細çæ¸
æ½è³è¨ï¼è«è³ï¼ http://www. hp. com/support é¸ææ¨çå家 / å°ååèªè¨ï¼æå°æ¨çé» è
¦åèï¼ç¶å¾æå°ééµåæ¸
æ½ã å°æ¼å
·æ滾ççæ»é¼ ï¼è«å¨æ»é¼ å¢æå
¶ä»ç²ç³è¡¨é¢ä¸ä½¿ç¨æ»é¼ ã å°æ¼å
å¸æ» é¼ ï¼è«å試å¨è¼ä¸åå
ç表é¢ä¸ä½¿ç¨æ»é¼ ã
游æ¨ç¡æ³å°æ»é¼ æ´»åä½åº åæã
游æ¨å°æ»é¼ æ´»åçåæå¾æ
¢ã
使ç¨æ¸åéµç¤ä¸çæ¹åéµæï¼ æ¸¸æ¨ä¸æ移åã 游æ¨å
è½åç´æ水平移å ï¼æ ç¡æ³é æ¢å°å¨è¢å¹ä¸ç§»åï¼ ã
æä¸ä¸ Num Lock éµãå¦ææ¨æ³ä½¿ç¨æ¸åéµç¤ä¸çæ¹åéµï¼Num Lock çä¸æ 亮起ã è«åä¸æ»é¼ åºé¨ç滾çè ï¼ä»¥éæéæ¹åæè½ï¼ ï¼ååºæ»¾çï¼ç¨ä¸å«çµ¨æ¯çæ¿ å¸æ¸
æ½æ»¾ç ï¼è«å¿ç¨ç´æ¦æï¼ ãä¹è«æ¸
æ½æ»¾ç滾åèç滾輪ã
é»è
¦åé¡çé£æ解
17
éµç¤åæ»é¼ ï¼çºä¸é ï¼
å¾µå
å
å¸æ»é¼ 追蹤游æ¨çæè½ ä¸ä½³ã 游æ¨ç§»å太快æ太æ
¢ã å¯è½ç解決æ¹æ³ å°æ»é¼ æ¾å¨æ»é¼ å¢ä¸æä¸å¼µç½ç´ä¸ä½¿ç¨ï¼æç¨ä¸å«çµ¨æ¯çå¸ä¾æ¦ææ»é¼ åºé¨ç å
å¸æææ¿ ï¼è«å¿ç¨ç´æ¦æï¼ ã 調æ´æ¸¸æ¨éåº¦ï¼ 1 æä¸ä¸ [Windows éå§æé ]ã[ æ§å¶å° ]ã[ 硬é«èè²é³ ] å [ æ»é¼ ]ã 2 æä¸ä¸ [ ææ¨è¨å® ] æ¨ç±¤ã 3 èª¿æ´ [ é度 ] æ»æ¡¿è³ [ æ
¢é ] æ [ å¿«é ] 以æ¸ä½æå 快游æ¨å°æ»é¼ æ´»ååæ çé度ã 4 æä¸ä¸ [ ç¢ºå® ]ã
é»æº
å¾µå
é»è
¦ç¡æ³éæ©æååã å¯è½ç解決æ¹æ³ 確èªå°é»è
¦é£æ¥è³å¤é¨é»æºççºç·å·²æ妥ã ç¶å°é»è
¦é£æ¥å°å¤é¨é»æºçé£æ¥ç·ææ£ç¢ºæ好èä¸çä¸æ座ä¹éä½æ£å¸¸æï¼é» è
¦èé¢çç¶ è²é»æºä¾æå¨æ示çæ亮起ï¼å¦ææ示çæ²æ亮起ï¼è«åé± ãæéä¿åºåæ¯æ´æåãä¾è¯çµ¡ ãæ¯æ´æåã ã å¦æ顯示å¨æ²æç«é¢ï¼å表示顯示å¨å¯è½æ²ææ¥å¥½ãå°é¡¯ç¤ºå¨é£æ¥å°é»è
¦ï¼æ 好ä¹å¾åéåã è«åé±ç¬¬ 11 é ã顯示å¨ãä¸ççé£æ解é¨åã çºæ¨çå家 / ååè¨å®æ£ç¢ºçé»ç·é»å£é¸é
ï¼æè«åé± ãæéä¿åºåæ¯æ´æ åã以è¯çµ¡æ¯æ´æåã å°ä¸åçé»æºè£ç½®é£æ¥å°æ座ä¾æ¸¬è©¦ççæ座æ¯å¦æ
éã å¯è½å®è£ä¸ç¸å®¹çè¨æ¶é« (RAM)ãè«éæ°å®è£èçè¨æ¶é«ï¼è®æ¨çé»è
¦è¿åå æ¬ççæ
ãè«åé± ãåç´èç¶è·æå ãçç¸é說æã éæ°æ¥å¦¥ç¡¬ç¢æ©çè³æåé»æºç·ãè«åé± ãåç´èç¶è·æå ãçç¸é說æã åºç¾ç¡æç系統ç£ç¢æé系統 ç£ç¢æç£ç¢é¯èª¤è¨æ¯ã æä¸ ãé»æºãéæï¼é»è
¦ä¸ æééã é»è
¦èªåéæ©ã ç¶ç£ç¢æ©ä½æ¥åæ¢æï¼è«ååºç£ç¢ä¸¦æ空ç½éµãå³å¯ååé»è
¦ã æä½ ãé»æºãéç´å°é»è
¦éæ©çºæ¢ã é»è
¦å¯è½èæ¼è¶
é«æº«çç°å¢ãè«è®å®å·å»ä¸ä¸ã 確å®é»è
¦ç©ºæ°£é¢¨å£æªåé»ä¸å
§é¨é¢¨ææå¨éä½ãè«æ³¨æï¼æ¨çé»è
¦ä¸ä¸å®æå
§ é¨é¢¨æã
18
çé£æ解èç¶è·æå
é»æº ï¼çºä¸é ï¼
å¾µå
é»è
¦æ¥æåæé顯示ä¸æ£ç¢ºã å¯è½ç解決æ¹æ³ å³ææé (RTC) é»æ± å¯è½éè¦æ´æãé»æ± 壽å½å¤§ç´æ 7 å¹´ã æ´æé»æ± 以åï¼è«å
éé [ æ§å¶å° ] éæ°è¨å®æ¨ä½æ¥ç³»çµ±ä¸çæ¥æåæéãå¦ æåé¡æçºåºç¾ï¼è«æ´æé»æ± ãè«åé± ãåç´èç¶è·æåã以åå¾æ´æé»æ± çç¸éæ示ã
é»è
¦åé¡çé£æ解
19
æè½
å¾µå
æç¨ç¨å¼åæªæ¡è±äºæ´å¤æé éåæåæã å¯è½ç解決æ¹æ³ è¥æ¨å¨é»è
¦ä¸å»ºç«äºå¤å使ç¨è
帳èï¼è«ç¢ºèªå
¶ä»ä½¿ç¨è
æªåæç»å
¥ãè¥å¤å 使ç¨è
åæç»å
¥ï¼ç³»çµ±è³æºå¿
é å¨å¤å使ç¨è
ä¹éå
±ç¨ã å·è¡ç£ç¢æ¸
çç¨å¼å¾æ¨ç硬ç¢åªé¤ä¸æ³è¦çæªæ¡ ï¼å
æ¬æ«åç Internet æªæ¡ã æ¨ä¸å使ç¨çå·²å®è£å
件åç¨å¼ä»¥åå¨è³æºåæ¶çä¸çæªæ¡ï¼ ï¼ 1 æä¸ä¸ [Windows éå§æé ]ã[ ææç¨å¼ ]ã[ é屬æç¨ç¨å¼ ]ã[ 系統工 å
· ]ï¼ç¶å¾åæ [ æ¸
çç£ç¢ ]ã 2 é¸ææ¨è¦æ¸
ççç£ç¢æ©ã 3 å¾é¸æååºçæªæ¡é¡åæçæ ¸åæ¹å¡ä¾é¸æè¦åªé¤çæªæ¡ã 4 æä¸ä¸ [ ç¢ºå® ]ï¼ç¶å¾æ [ æ¯ ] 以永ä¹
åªé¤è©²æªæ¡ã å·è¡ [ ç£ç¢éçµ ] ç¨å¼å°æ¨ç硬ç¢ä¸é¶æ£çæªæ¡éçµå¨ä¸èµ·ä»¥æ¹åé»è
¦çæ è½ãèä¸ä¸æå½±é¿æ¨é»è
¦ä¸çæªæ¡åè³æ夾ä¹ä½ç½®ç·¨æã
注æäºé
ï¼[ ç£ç¢éçµå·¥å
· ] ç¨å¼éè¦é·æéä¾å®æãå¨æä¸å·è¡æ¤ç¨å¼æ¯ä¸
é¯çæ¹æ³ã è¦å·è¡ [ ç£ç¢éçµ ] ç¨å¼ï¼ 1 å²åæ¨çä½æ¥ä¸¦ééææå
¶ä»ç¨å¼ã 2 åææä¸ Ctrl + Alt + Del éµã 3 æä¸ä¸ [ ååä½æ¥ç®¡çå¡ ]ã 4 å¨ [ æç¨ç¨å¼ ] æ¨ç±¤èï¼é¸åææååºçç¨å¼ï¼ç¶å¾æä¸ä¸ [ çµæå·¥ä½ ]ã 5 æä¸ä¸ [Windows éå§æé ]ï¼é¸æ [ ææç¨å¼ ]ã[ é屬æç¨ç¨å¼ ]ã[ ç³» 統工å
· ]ï¼ç¶å¾æä¸ä¸ [ ç£ç¢éçµå·¥å
· ]ã 6 æä¸ä¸ [ ç¾å¨é²è¡ç£ç¢éçµ ]ã 移é¤ä¸å使ç¨çç¨å¼ï¼ 1 æä¸ä¸ [Windows éå§æé ]ï¼ç¶å¾æä¸ä¸ [ æ§å¶å° ]ã 2 æä¸ä¸ [ 解é¤å®è£ç¨å¼ ]ã[ ç¨å¼èåè½ ] è¦çªæéåã 3 é¸åæ¨æ³è¦ç§»é¤çç¨å¼ä¸¦æä¸ä¸ [ 解é¤å®è£ ]ã è«æç
§è¢å¹ä¸çæ示é²è¡æä½ã
20
çé£æ解èç¶è·æå
æè½ ï¼çºä¸é ï¼
å¾µå
æç¨ç¨å¼åæªæ¡è±äºæ´å¤æé éåæåæã ï¼çºä¸é ï¼ å¯è½ç解決æ¹æ³ 檢æ¥ç¡¬ç¢é¯èª¤ï¼ 1 ééææå·²éåçç¨å¼åè¦çªã 2 æä¸ä¸ [Windows éå§æé ]ï¼æ¥èæä¸ä¸ [ é»è
¦ ]ã 3 å¨æ¨æ³è¦æª¢æ¥ç硬ç¢ä¸æä¸ä¸æ»é¼ å³éµï¼ç¶å¾åæ [ å
§å®¹ ]ã 4 å¨ [ 系統å
§å®¹ ] è¦çªä¸ï¼æä¸ä¸ [ å·¥å
· ] æ¨ç±¤ã 5 å¨ [ 檢æ¥é¯èª¤ ] ä¹ä¸ï¼æä¸ä¸ [ ç«å³æª¢æ¥ ]ã 6 è¥æéè¦ï¼é¸æ [ èªåä¿®æ£æªæ¡ç³»çµ±é¯èª¤ ] å [ æçåå試æ¢å¾©ææ¯çç£ å ] æéçæéã 7 æä¸ä¸ [ éå§ ]ãå¦æ系統æ示æ¨éæ°ååï¼è«æä¸ä¸ [ æ¯ ] è®é»è
¦ éæ°ååã
å
¶ä»äºé
å¾µå
åºç¾è¨æ¶é«ä¸è¶³è¨æ¯ã å¯è½ç解決æ¹æ³ ééææéåçç¨å¼ï¼æ¥èåå試ä¸æ¬¡æè¦é²è¡çå·¥ä½ï¼æ éæ°ååæ¨çé»è
¦ ï¼æä¸ä¸ [Windows éå§æé ]ï¼æä¸ä¸ [ éå® ] æéæç [ ç®é ]ï¼æ¥èæä¸ä¸ [ éæ°åå ]ï¼ ã è¥å 次顯示該è¨æ¯ï¼è«èæ
®è³¼è²·ä¸¦å®è£é¡å¤çè¨æ¶é«ã 1 æä¸ä¸ [Windows éå§æé ]ï¼å¨ [ é»è
¦ ] ä¸æä¸ä¸æ»é¼ å³éµï¼ç¶å¾é¸å [ å
§å®¹ ]ã 2 å¨ [ ä½æ¥ ] ä¸ï¼æä¸ä¸ [ è£ç½®ç®¡çå¡ ]ã 3 æä¸ä¸ [ éç¨åºåå¯æµææ§å¶å¨ ] æçå è (+)ã 4 å¦æå¨ [ éç¨åºåå¯æµææ§å¶å¨ ] ä¸æååº [eHome ç´
å¤ç·æ¥æ¶å¨ ] ï¼å°± 表示 Windows Vista å¯è½æ£å¨åµæ¸¬ç´
å¤ç·æ¥æ¶å¨ãå¦ææ²æååºæ¤é¸é
ï¼ è«è³ä¸ä¸åæ¥é©ã 5 å¾é»è
¦ææéæ§ææå¨ä¸ USB é£æ¥ç·ä¸ç«¯çæ¥é ï¼ç¶å¾åæå
¥å°ç¸åç USB é£æ¥å ã 6 ä¸æ·é£æ¥å
¶ä»ææç USB è£ç½®ä¸¦åªçä¸éæ§ææå¨ï¼ç¶å¾éæ°ååé» è
¦ãç¶ [ è£ç½®ç®¡çå¡ ] è¦çªåºç¾éæ§ææå¨å¾ï¼åæå
¥å
¶ä» USB è£ç½®ã
é 端ææå¨ç¡æ³æ¥æ¶å°éæ§å¨ ï¼å
éé¨ä»½åèï¼çè¨æ¯ã
é»è
¦åé¡çé£æ解
21
å
¶ä»äºé
ï¼çºä¸é ï¼
å¾µå
è¨æ¶é«è®å¡æ© ï¼å
éé¨ä»½å èï¼ç¡æ³è®åæçè¨æ¶å¡ã å¯è½ç解決æ¹æ³ è«å¿å¨ä½¿ç¨ä¸çå
ä»ç¶éçææå
¥æ移é¤è¨æ¶é«å¡ãé麼åå¯è½æå°è´è³æéº å¤±ï¼æè
æ°¸ä¹
æå£è®å¡æ©ã æäºå¡å¨å¡çä¸æè® / 寫æå®å
¨ééãè«ç¢ºèªå¨å試寫å
¥è³æ以åï¼è©²éé å·²è¨çº ãåç¨å¯«å
¥ã ã 確èªæ¨å²åçè³æå°æªè¶
åºè¨æ¶é«å¡çå²åä¸éã 確å®è¨æ¶å¡å±¬æ¼ä»¥ä¸å
¶ä¸ä¸ç¨®æ¯æ´é¡åï¼CompactFlash ï¼IãII å Microdriveï¼ ãMemory StickãMemory Stick ProãMultiMediaãSecure DigitalãSmartMedia æ xDãæäºåèå¯æ¯æ´å
¶ä»é¡åã 確å®è¨æ¶å¡å·²å®å
¨æå
¥æ£ç¢ºçæ槽ã 檢æ¥è¨æ¶é«å¡çå端ççæ¯å¦æç°å¡µæææ±è¥¿èä½äºåææ¯å£äºé屬æ¥é»ã使 ç¨ä¸å«çµ¨æ¯çå¸æ²¾äºç°ä¸éä¾æ¸
æ½æ¥é»ãå¦æéè¦åæ´æè¨æ¶é«å¡ã
22
çé£æ解èç¶è·æå
修復è»é«åé¡
é»è
¦å¨æ£å¸¸ä½æ¥æéæ使ç¨ä½æ¥ç³»çµ±åå®è£çè»é«ç¨å¼ãè¥æ¨çé»è
¦éä½ä¸æ£å¸¸ï¼æå è» é«çåé¡èåæ¢ï¼æ¨æ該è½å¤ é²è¡ä¿®å¾©ã æäºè»é«ç¶ä¿®å°±åååé»è
¦ä¸æ¨£å®¹æï¼èå
¶ä»ç¶ä¿®åéè¦å¾ç¡¬ç¢ä¸çæªæ¡å·è¡ ã系統 ã 復åã
注æäºé
ï¼ä¾æ¬æ件æè¿°ç¨åºä¾å·è¡é»è
¦ç¶ä¿®æ¹æ³æ¯å¾éè¦çã
è»é«ä¿®çç°¡ä»
æ¬ç¯ååºç¶æ¨çè»é«ç¼çåé¡æï¼å¯ç¨ä¾ä¿®å¾©é»è
¦çå¯ç¨æ¹æ³ãéæ¼æ¯åæ¹æ³ç詳細æ 示ï¼è«åé±ä¸ååç¯èªªæãæ¨å¿
é ä¾åºå·è¡å¨æ¤ååºçç¨åºã
!!
éæ°éæ© ééé»è
¦ æ´æ°é©
åç¨å¼ Microsoft 系統éå éæ°å®è£è»é«ç¨å¼è硬é«é©
åç¨å¼ 系統復å
注æäºé
ï¼è¥æ¨æ´æäºç¡¬ç¢ï¼ååªéè¦å·è¡ ã系統復åã ã
修復è»é«åé¡
23
éæ°éæ©
éæ°éæ©æ¯ä¿®å¾©é»è
¦æç°¡å®çæ¹æ³ãå¨éæ°éæ©æï¼é»è
¦æéæ°å°ä½æ¥ç³»çµ±åè»é«è¼å
¥å
¶ è¨æ¶é«ã è¥è¦éæ°éæ©ï¼ 1 ééææå·²éåçç¨å¼åè¦çªã 2 æä¸ä¸ [Windows éå§æé ]ã 3 æä¸ä¸ [ éå®å示 ] æéæç [ ç®é ] æéï¼æ¥èæä¸ä¸ [ éæ° åå ]ã
ééé»è
¦
ç¶æ¨ééé»è
¦ç¶å¾åéæ°éæ©æï¼é»è
¦æå¨æ¨çå¼·å¶ä¸å°ä½æ¥ç³»çµ±éæ°è¼å
¥å°è¨æ¶é«ï¼ä¸¦ æ¸
é¤æäºè¿½è¹¤è³è¨ãéæ該è½å¤ æ¸å°æäºå¨å·è¡éæ°ååå¾ä»ææçºçåé¡ã è¥è¦ééé»è
¦ï¼ 1 ééææå·²éåçç¨å¼åè¦çªã 2 æä¸ä¸ [Windows éå§æé ]ã 3 æä¸ä¸ [ éå®å示 ] æéæç [ ç®é ] æéï¼æ¥èæä¸ä¸ [ éé ]ã 4 æä¸ ãé»æºãéååæ¨çé»è
¦ã
æ´æ°é©
åç¨å¼
é©
åç¨å¼æ¯å¯è®æ¨çé»è
¦èéæ¥è£ç½® ï¼ä¾å¦ï¼å°è¡¨æ©ã硬ç¢ãæ»é¼ æéµç¤ï¼æºéçä¸ç¨® è»é«ç¨å¼ã è«å®æä¸åç¨åºæ´æ°é©
åç¨å¼ï¼æè
ï¼è¥æ°çé©
åç¨å¼ç¡æ³è§£æ±ºæ¨çåé¡ï¼è«å復èçç é©
åç¨å¼ã 1 æä¸ä¸ [Windows éå§æé ]ï¼å¨ [ é»è
¦ ] ä¸æä¸ä¸å³éµï¼æ¥èé¸å [ å
§å®¹ ]ã 2 å¨ [ ä½æ¥ ] ä¸ï¼æä¸ä¸ [ è£ç½®ç®¡çå¡ ]ã 3 æä¸ä¸å è (+) å±éæ¨è¦æ´æ°æå復é©
åç¨å¼çè£ç½® ï¼ä¾å¦ï¼DVD/CD-ROM å
ç¢ æ©ï¼ ã 4 é£æå
©ä¸ç¹å®çé
ç® ï¼ä¾å¦ï¼ACER DVD Writer 640bï¼ ï¼ç¶å¾æä¸ä¸ [ é©
åç¨å¼ ] æ¨ç±¤ã 5 è¥è¦æ´æ°é©
åç¨å¼ï¼è«æä¸ä¸ [ æ´æ°é©
åç¨å¼ ] 並éµå¾ªè¢å¹æ示ã æè
è¥è¦å復å°è¼æ©ççæ¬ï¼è«æä¸ä¸ [ å復é©
åç¨å¼ ]ï¼ä¸¦éµå¾ªè¢å¹æ示ã
24
çé£æ解èç¶è·æå
Microsoft 系統éå
Microsoft Windows Vista å
å«ä¸ç¨®åè½ï¼å¯è®æ¨å°é»è
¦è¨å®å復å°ä¹åéæ²æç®åè»é« åé¡çæéãé種åè½æ¯èç±å»ºç«å¯è¨éç¹å®æéåæ¥æçé»è
¦è¨å®çéåé»æéæ çã ç¶å®è£æ°ç¨å¼æï¼ä½æ¥ç³»çµ±æèªåå¨å®å¢å æ°è»é«å建ç«éåé»ãæ¨ä¹å¯ä»¥æåè¨å®é åé»ã å¦ææ¨éå°å¯è½åé»è
¦è»é«æéçåé¡ï¼è«ä½¿ç¨ ã系統éåãå°é»è
¦éåå°å
åçä¸å éåé»ã
注æäºé
ï¼å¨æ¨ä½¿ç¨ ã系統éåãç¨å¼åï¼è«åå¿
使ç¨æ¤ ã系統éåãç¨åºã
è¥è¦åå系統éåï¼ 1 ééææéåçç¨å¼ã 2 æä¸ä¸ [Windows éå§æé ]ã 3 é¸æ [ ææç¨å¼ ]ã 4 é¸æ [ é屬æç¨ç¨å¼ ]ã 5 é¸æ [ 系統工å
· ]ã 6 æä¸ä¸ [ 系統éå ]ã 7 è«æ [ ä¸ä¸æ¥ ]ã 8 è«æç
§è¢å¹ä¸çæ示é²è¡æä½ã è¥è¦æåæ°å¢éåé»ï¼ 1 ééææéåçç¨å¼ã 2 æä¸ä¸ [Windows éå§æé ]ã 3 é¸æ [ æ§å¶å° ]ã 4 æä¸ä¸ [ 系統åç¶è· ]ï¼ç¶å¾æä¸ä¸ [ 系統 ]ã 5 æä¸ä¸ [ 系統ä¿è· ]ã 6 å¨èªåéåé»ä¹ä¸ï¼é¸ææ¨æ³è¦å»ºç«éåé»çç£ç¢ã 7 æä¸ä¸ [ å»ºç« ]ã 8 è«æç
§è¢å¹ä¸çæ示é²è¡æä½ã å¦éè»é«éåé»çæ´å¤è³è¨ï¼ 1 æä¸ä¸ [Windows éå§æé ]ã 2 æä¸ä¸ [ 說æåæ¯æ´ ]ãæ¥èæ顯示 [ 說æåæ¯æ´ä¸å¿ ]ã 3 å¨ [ æå° ] æ¬ä½è¼¸å
¥ç³»çµ±éåï¼ç¶å¾æä¸ä¸ [ æå° ]ã
修復è»é«åé¡
25
éæ°å®è£è»é«ç¨å¼è硬é«é©
åç¨å¼
å¦æåå» å®è£è»é«ç¨å¼æ硬é«é©
åç¨å¼åæï¼æ¨å¯ä½¿ç¨ [ 復å管çå¡ ] ç¨å¼éæ°å®è£è»é« ã ç¨å¼æ硬é«é©
åç¨å¼ã ï¼å
éæ¼é¨ååèï¼
注æäºé
ï¼çºç¢ºä¿æ¨çé»è
¦æå
å«è©²ç¨å¼ï¼è«å·è¡ä¸åç¨åºçæ¥é© 3 å° 5ãå¦æå¨ [PC 說æåå·¥å
· ] è³æ夾ä¸ååº [ 復å管çå¡ ] ç¨å¼ï¼å°±è¡¨ç¤ºæ¨çé»è
¦å
å«æ¤ç¨å¼ã 注æäºé
ï¼è«å¿ä½¿ç¨ [ 復å管çå ] ç¨å¼éæ°å®è£é»è
¦å
è£ç®±ä¸æå«ä¹ CD æ DVD ä¸ç
è»é«ç¨å¼ãè«ç´æ¥å¾ CD æ DVD ä¸éæ°å®è£éäºç¨å¼ã è¥è¦åå [ è»é«ç¨å¼ ] æ [ 硬é«é©
åç¨å¼ ] éæ°å®è£ï¼ 1 ééææçæç¨ç¨å¼åè³æ夾ã 2 è¥è¦è§£é¤å®è£æ¯æçæç¨ç¨å¼ï¼ a b c d æä¸ä¸ [Windows éå§æé ]ï¼ç¶å¾æä¸ä¸ [ æ§å¶å° ]ã å¨ [ ç¨å¼ ] ä¸ï¼æä¸ä¸ [ 解é¤å®è£ç¨å¼ ]ã é¸åæ¨æ³è¦ç§»é¤çç¨å¼ï¼ç¶å¾æä¸ä¸ [ 解é¤å®è£ ]ã å¦ææ¨æ³ç¹¼çºè§£é¤å®è£ç¨åºï¼è«æä¸ä¸ [ æ¯ ]ã
3 æä¸ä¸ [Windows éå§æé ]ã 4 æä¸ä¸ [ ææç¨å¼ ]ã 5 æä¸ä¸ [PC 說æåå·¥å
· ] ã 6 æä¸ä¸ [ 復å管çå¡ ]ã 7 è«æç
§è¢å¹ä¸çæ示é²è¡æä½ã 8 ç¶æ¨å®æ復åå¾ï¼è«éæ°ååé»è
¦ã
注æäºé
ï¼è«å¿è·³éæå¾ä¸åæ¥é©ãç¶æ¨å®æ復åè»é«ç¨å¼æ硬é«é©
åç¨å¼å¾ï¼æ¨å¿
é éæ°ååé»è
¦ã
26
çé£æ解èç¶è·æå
系統復å
å¨è©¦éä¸è¿°æåçé»è
¦ä¿®å¾©æ¹æ³å¾ï¼æ¨æå¯å·è¡ ã系統復åãä¾éæ°å®è£åå» é¨éçä½ æ¥ç³»çµ±ãè»é«ç¨å¼å硬é«ååç¨å¼ãéæ¯æå¾çæ¹æ³ã 系統復å â æå®å
¨åªé¤åéæ°æ ¼å¼åç¡¬ç¢ ï¼ ä¹å
æ¬åªé¤æ¨å»ºç«çææè³ææªæ¡ã ã系統 復åãæéæ°å®è£ä½æ¥ç³»çµ±ãç¨å¼èé©
åç¨å¼ãä¸éï¼æ¨å¿
é éæ°å®è£éåå» å®è£çè» é«ãéå
å«äºé»è
¦é
件箱ä¸ç CD é¨éçè»é«ï¼åæ¨èªè³¼è²·é»è
¦ä»¥ä¾æå®è£çè»é«ç¨å¼ã
注æäºé
ï¼è¥æ¨çé»è
¦å
å« ACER Media Drive ï¼å
éæ¼é¨ååèï¼ ï¼æ¨å¿
é å°å
¶ç§»é¤æè½ åå ã系統復åãç¨å¼ã
æ¤å¤ï¼æ¨å¿
é é¸æä¸åå
¶ä¸ä¸åæ¹æ³ä¾å·è¡ç³»çµ±å¾©åï¼ å¾©åå½±å â å¾å²åå¨ç¡¬ç¢ç復åå½±åå·è¡å¾©åã復åå½±åæ¯å
å«åå§çåå» é¨éè»é«å 份çæªæ¡ã å¦è¦å¾æ¨ç¡¬ç¢ä¸ç復åå½±åå·è¡ç³»çµ±å¾©åï¼è«åé±ç¬¬ 29 é ç ãå¾ç¡¬ç¢å·è¡ 系統復åã ã
注æäºé
ï¼ å¾©åå½±åæä½æé¨å硬ç¢ç©ºéèä¸ç¡æ³å²åè³æã
復åå
ç¢ â å¾ä¸çµå¾©åå
ç¢ ï¼CD æ DVDï¼å·è¡ç³»çµ±å¾©åï¼è©²å
ç¢çºæ¨çºå²åå¨ç¡¬ç¢ç æªæ¡æ建ç«çå
ç¢ãè¦å»ºç«å¾©åå
ç¢ï¼è«å·è¡ä¸ç¯æè¿°çç¨åºã
製ä½å¾©åå
ç¢
å®ææ¬ç¯æè¿°çç¨åºå¯å¾å²åå¨ç¡¬ç¢ç復åå½±å建ç«å¾©åå
ç¢çµãæ¤å½±åå
å«æ¨é»è
¦åå» å®è£çä½æ¥ç³»çµ±åè»é«ç¨å¼æªæ¡ã æ¨åªè½çºé»è
¦å»ºç«ä¸çµå¾©åå
ç¢ãæ¨å»ºç«ç復åå
ç¢åªè½ç¨æ¼æ¨çé»è
¦ã å¨å»ºç«å¾©åå
ç¢ä¹å¾ï¼è¥æ¨æ³è¦å¢å 硬ç¢ç©ºéï¼æ¨å¯ä»¥åªé¤å¾©åå½±åã
注æäºé
ï¼ è«å¿åªé¤å¾©åå½±åï¼é¤éæ¨å·²è£½ä½å¾©å CD æ DVDã
修復è»é«åé¡
27
é¸æ復åå
ç¢åªé«
å¨è£½ä½å¾©åå
ç¢æï¼ä½¿ç¨ DVD èä¸ä½¿ç¨ CD æ以ä¸å¹¾é
åªé»ï¼
! [. . . ]
放棄下載這份使用手冊 ACER ASPIRE 7741
Lastmanuals提供軟硬體的使用指南,手冊,快速上手指南,技術資訊的分享,儲存,與搜尋
在任何的情況下, Lastmanuals都沒有任何的責任: 如果您所搜尋的文件結果是不存在的,不完整的,不是您的母語的, 或是型號或語言與描述不符. Lastmanuals不提供翻譯的服務
如果您接受這份合約內容, 請在閱讀完此約後,按下“下載這份使用手冊”, 下載ACER ASPIRE 7741手冊的過程馬上開始.
