說明書 ACER ASPIRE 5735Z QUICK GUIDE
Lastmanuals提供軟硬體的使用指南,手冊,快速上手指南,技術資訊的分享,儲存,與搜尋 別忘了:總是先閱讀過這份使用指南後,再去買它!!!
如果這份文件符合您所要尋找的使用指南, 說明書或使用手冊,特色說明,與圖解,請下載它. Lastmanuals讓您快速和容易的使用這份ACER ASPIRE 5735Z產品使用手冊 我們希望ACER ASPIRE 5735Z的使用手冊能對您有幫助
Lastmanuals幫助您下載此使用指南ACER ASPIRE 5735Z

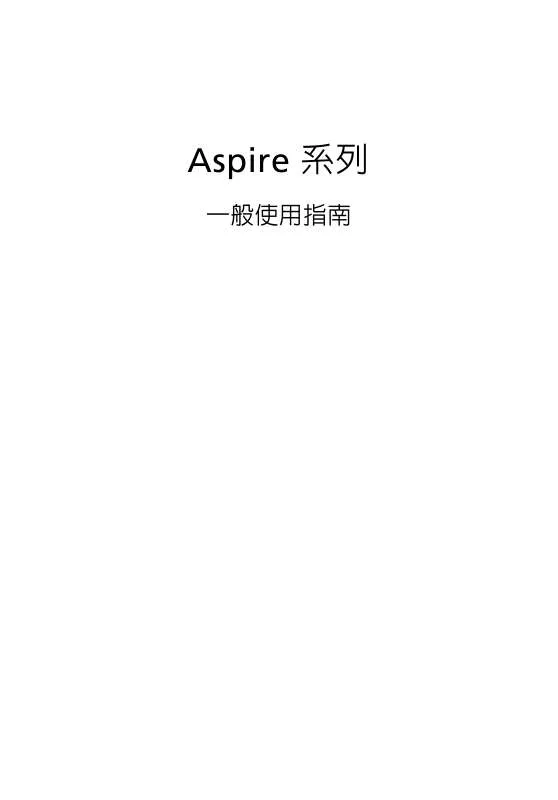
您也可以下載以下與您要搜尋的產品相關的手冊
 ACER ASPIRE 5735Z (1276 ko)
ACER ASPIRE 5735Z (1276 ko)
 ACER ASPIRE 5735Z ǔ (1704 ko)
ACER ASPIRE 5735Z ǔ (1704 ko)
 ACER ASPIRE 5735Z QUICK GUIDE (1276 ko)
ACER ASPIRE 5735Z QUICK GUIDE (1276 ko)
 ACER ASPIRE 5735Z QUICK GUIDE (2649 ko)
ACER ASPIRE 5735Z QUICK GUIDE (2649 ko)
 ACER ASPIRE 5735Z QUICK START GUIDE (1037 ko)
ACER ASPIRE 5735Z QUICK START GUIDE (1037 ko)
手冊摘要: 使用說明書 ACER ASPIRE 5735ZQUICK GUIDE
在使用指南中有清楚的使用說明
[. . . ] 充電中: 當電池在充電時,指示燈會亮琥珀色。 2. [. . . ] 請勿忘記 Supervisor Password ( 管理員密碼 )!若忘記密碼, 請與您的經銷商或授權服務中心連絡。
48
輸入密碼
當密碼已設定,在螢幕中間會出現一個密碼輸入方塊。
•
若已設定 Supervisor Password ( 管理員密碼 ) , 當開機後按下 <F2> 鍵進入 BIOS 公用程式時,就會出現一個密碼輸入方塊。 輸入 Supervisor Password ( 管理員密碼 ),並按 <Enter> 鍵進入 BIOS 公用程式 內。若密碼輸入錯誤,將會出現錯誤訊息。請再輸入一次,並按下 <Enter> 鍵。 若已設定 User Password ( 使用者密碼 ),並且啟用 Password on boot 參數,則 開機時將會出現一個密碼輸入方塊。 輸入 Supervisor Password ( 管理員密碼 ),並按 <Enter> 鍵進入 BIOS 公用程式 內。若密碼輸入錯誤,將會出現錯誤訊息。請再輸入一次,並按下 <Enter> 鍵。
繁 體 中 文
• • •
重要 !您有三次輸入密碼的機會。如果三次都輸入失敗,系統將會停 機。按住電源按鈕四秒即可強制關機。接著重新開機,再試一次。
設定密碼
您可以利用 BIOS 公用程式來設定密碼。
49
透過選購品擴充
本筆記型電腦提供您一個全新完整的行動運算體驗。
連線用選購項目
連接埠可讓您將周邊裝置和筆記型電腦互相連接,其作用和桌上型電腦的連接埠相 同。 有關如何將其它外接裝置連接到電腦的詳細說明,請參閱下列章節,以獲取更詳 細資訊。
繁 體 中 文
傳真 / 資料數據機
本電腦內建了 V. 92 56 Kbps 傳真 / 資料數據機。
警告! 本數據機埠與數位電話線並不相容。 如果將數位電話線連接到 本數據機埠,可能會導致數據機損壞。 要使用傳真 / 資料數據機時,請用電話線連接數據機埠到電話插孔。
警告! 請使用符合使用國當地規格的電話線。
50
內建網路功能
內建網路功能,可讓電腦連接至乙太網路架構的區域網路。 要使用網路功能,請將網路線從電腦機身的乙太網路 (RJ-45) 埠,連接到區域網路中 的網路埠或集線器。
繁 體 中 文
CIR 紅外線埠 ( 僅適用於特定機型 )
電腦的消費性紅外線 (CIR) 埠是用來接收從遙控器或其他具有 CIR 功能的裝置所發射 的訊號。
51
通用序列匯流排 (USB)
USB 2. 0 埠為讓您串接其他 USB 周邊裝置,且不需要佔用珍貴系統資源的高速序列匯 流排。
繁 體 中 文
IEEE 1394 埠 ( 僅適用於特定機型 )
本電腦的 IEEE 1394 埠可讓您連接一台 IEEE 1394 相容裝置,例如攝錄影機或數位相 機。 如需詳細資訊,請參閱攝錄影機或數位相機的使用手冊。
52
高畫質多媒體介面 ( 僅適用於特定機型 )
HDMI ( 高畫質多媒體介面 ) 是一種業界支援、無壓縮、之全數位影音介面。 HDMI 是以一條訊號線作為相容數位影音來源 ( 例如機上盒、DVD 放影機和 A/V 接收器 ) 和相容數位音樂和 / 或視訊播放器 ( 例如數位電視 (DTV)) 之間的介面。
繁 體 中 文
使用您電腦上的 HDMI 連接埠來連接高級影音設備。 利用單一訊號線做快速連接, 並且減少雜亂過多的纜線。
ExpressCard
ExpressCard 是目前最新版本的 PC 卡。這種更小型且更快速的介面將您電腦的使用 及擴充性能更進一步的提升。 ExpressCard 支援為數眾多的擴充選項,包含快閃記憶體介面卡、電視影像擷取卡、 藍芽通訊及 IEEE 1394B 介面卡。 ExpressCard 亦支援 USB 2. 0 與 PCI Express 相容的 應用程式。
重要 !ExpressCard 有 ExpressCard/54 與 ExpressCard/ 34 (54 厘米 與 34 厘米 ) 兩種不同類型,而功能會各有差異。並不是所有 ExpressCard 插槽都可同時支援兩種類性。有關如何安裝 ExpressCard 及使用其功能,請參閱該卡的使用手冊。
53
安裝 ExpressCard
將 ExpressCard 插入插槽後輕輕將之推至定位。
EXPRESS CARD
繁 體 中 文
移除 ExpressCard
在移除 ExpressCard 前: 1 2 3 請結束使用 ExpressCard 的應用程式。 左鍵點一下工作列上的移除硬體圖示,並停止該卡的操作。 輕輕將卡壓進插槽後放開可將該卡彈出。 即可將卡自插槽處拉出。
安裝記憶體
請依下列步驟來安裝記憶體: 1 2 關機並拔掉 AC 電源轉換器 ( 若有連接 ),再移除電池組。 接著將電腦翻轉過 來,使其底部朝上以便安裝記憶體。 鬆開記憶體插槽蓋上的螺絲,接著向上提起並移除該插槽蓋。
54
3 將記憶體模組以斜角方式插入插槽中 (a),並輕輕往下壓直到卡緊定位 (b)。
繁 體 中 文
4 5 6
關上記憶體插槽蓋並鎖回螺絲。 重新安裝電池組和連接 AC 電源轉換器。 開啟電腦電源。
電腦會自動偵測並重新設定總記憶體大小。 如需協助,請洽詢 Acer 經銷商或專業的 技術人員。
55
連接電視及 AV-in 接線 ( 視型號而定 )
請依照下列指示來設定 Acer 筆記型電腦的電視功能。
PAL/SECAM 及 NTSC 系統
1 2 將 PAL/SECAM 接線的 RF 接頭插入筆記型電腦的 RF 插槽。 將另外一端連接到電視的天線接線,若有需要的話可使用 NTSC 轉接頭。
繁 體 中 文
PAL/SECAM or
Notebook
NTSC
RF Converter Home antenna
重要! 在連接天線接線之前,請確定您使用適合當地電視系統的接 線。
Acer DVB-T 數位天線
連接天線: 將天線接線插入筆記型電腦的 RF 插槽。
Notebook
RF
注意: 所有圖示僅供參考。 實際設備的樣式可能與圖示不同。
56
設定天線:
1 2 輕推按鍵上方,直到按鍵跳出。 將按鍵向上推,直到與天線機座成 90 度。
1
繁 體 中 文
2 3
3 4
為確保良好的收訊,可以使用這個特製的夾子將天線架設在筆記型電腦螢幕的 上方,如下圖所示。 將天線拉長以改善收訊品質。
注意: 本天線僅相容 DVB-T 數位電視系統。 位於天線機座底部的磁鐵也可以讓您將天線牢固地放置在金屬表面上,確保更佳的穩 定性及收訊品質。
警告! 請勿將磁鐵放置在靠近電腦硬碟的地方。 如此可能會造成硬碟 及 ( 或 ) 資料損毀。
57
AV-in 接線
AV-in 接線可以用來將筆記型電腦連接至 DVD 播放機或攝影機,以檢視、擷取或錄 製視訊短片。 1 2 將單線的一端連接到筆記型電腦的 AV-in 插孔。 將其它接線連接到 DVD 播放機、攝影機或其它相容裝置的 S-video 或色差音 訊 / 視訊插槽。
繁 體 中 文
Notebook
Audio Video
R W Y
R W Y
R W Y
AV-in
S
AV-in
S
S
R
L
Camcorder
VHS
注意: 可能不需要延長線。如需更多關於擷取電視或影片之方式的詳 細資訊,請參閱說明檔。
58
BIOS 公用程式
BIOS 公用程式是內建於電腦 BIOS 內的硬體架構程式。 在您購買本電腦時,所有組態均已確設定並最佳化,因此您不需再特別執行 BIOS 公 用程式。 但萬一遇到組態問題,您還是可以執行本公用程式。 要啟用 BIOS 公用程式,請在 notebook PC 標誌出現後,並於進行開機自我測試 (Power-On Self Test; POST) 過程時,按下 <F2> 鍵。
繁 體 中 文
開機順序
若要在 BIOS 公用程式內設定開機順序,請先進入 BIOS 公用程式。然後從螢幕上方 的主選單中選擇 「 Boot」 。
啟用 disk-to-disk recovery
若要啟用 disk-to-disk recovery 回復作業 ( 硬碟回復 ),請先進入 BIOS 公用程式。然 後從螢幕上方的主選單中選擇 「Main」 。 並在螢幕下方找到 「D2D Recovery」選 項,使用 <F5> 和 <F6> 鍵將此值設定成 「Enabled」 。
密碼
若要設定開機密碼,請先進入 BIOS 公用程式。然後從螢幕上方的主選單中選擇 「Security」 。 找到 「Password on boot:」 選項,使用 <F5> 和 <F6> 鍵來啟動此 功能。
59
使用軟體
播放 DVD 影片
如果光碟機槽已安裝了 DVD 光碟機,您就可以在電腦上播放 DVD 影片。 1 退出 DVD 光碟機托盤,放入 DVD 光碟,接著關上 DVD 光碟機托盤。
繁 體 中 文
重要 !當您第一次執行 DVD 播放程式時,程式會要求您輸入區碼。 DVD 碟片共分為 6 區。 一旦您的電腦設好區碼後,就只能播放該區碼 的 DVD 碟片 您最多可以設定區碼五次 ( 包括第一次 ),最後一次所設 定的,就會成為永久的區碼。 回復硬碟也無法重設區碼的次數。 請參 閱下列的 DVD 影片區碼分類表。 2 等待幾秒鐘後,電腦就會自動開始播放 DVD 影片。 國家或地區 美國、加拿大 歐洲、中東、南非、日本 東南亞、台灣、南韓 拉丁美洲、澳大利亞、紐西蘭 舊蘇聯、非洲各地、印度 中華人民共和國
區碼 1 2 3 4 5 6
注意: 要變更區碼,請在 DVD 光碟機中放入不同區碼的 DVD 碟片。 如需更多資訊,請參閱線上說明。
60
Power management
繁 體 中 文
本電腦內建一個電源管理單元,可監視系統活動。 所謂系統活動是指牽涉下列一個或 多個裝置的任何執行動作, 包括鍵盤、滑鼠、硬碟、連接至電腦的周邊設備及視訊記 憶體。 若在指定的一段時間內,系統偵測不到任何動作 ( 稱為閒置逾時 ),系統將會 暫停一個或所有裝置的活動,以節省電力。 本電腦採用了支援進階組態與電源介面 (Advanced Configuration and Power Interface;ACPI) 的電源管理模式,可讓電腦節省最多電力,同時又可發揮最大效 能。 Windows 可替電腦處理所有省電的相關瑣事。
61
Acer eRecovery Management
Acer eRecovery Management 是一套可迅速備份和還原系統的工具。您可以為整個 C:\ 磁碟建立及儲存備份檔,並將備份檔儲存到到硬碟、CD 或 DVD 中。您也可以備 份 / 回復為出廠預設映像檔,並重新安裝應用程式及驅動程式。
注意: 以下內容僅作一般參考之用。實際產品規格需以您實際購買的 機型為準。 Acer eRecovery Management 包含以下功能: 1 備份: 將出廠預設值備份到 CD/DVD 將驅動程式及應用程式備份到 CD/DVD 建立使用者備份檔 管理使用者備份檔
繁 體 中 文
• • • •
2
還原:
• • • •
將系統還原為出廠預設值 重新安裝應用程式 / 驅動程式 從使用者備份檔還原系統 密碼設定
本章節將指導您完成每個步驟。
注意: 此功能僅適用於特定型號。 對於沒有內建燒錄機的電腦,請在 Acer eRecovery Management 開始執行相關工作之前,先安裝一台 外接式燒錄機。 若要使用 Acer eRecovery Management 的密碼保護功能來保護資料,您必須先設定 Empowering Technology 的密碼 。Empowering Technology 密碼可藉由啟動 Acer eRecovery Management 並在 「還原」頁面內按一下 「密碼設定」來設定。
62
燒錄備份光碟
您可以從 Acer eRecovery Management 的 「備份」頁面燒錄原廠預設影像或備份 驅動程式和應用程式。 1 從 Empowering Technology 工具列選取 Acer eRecovery Management 可啟 動 Acer eRecovery Management。
繁 體 中 文
2
Acer eRecovery Management 會開啟至 「備份」頁面。
3 4
選取您要燒錄至光碟的備份類型 ( 原廠預設值或驅動程式和應用程式 )。 請依畫面指示說明完成所有步驟。
63
注意: 當您想要建立一片與原廠所寄給您一樣的開機光碟片 ( 包括您 電腦整個作業系統 ) 時,建立原廠預設映像檔。如果您希望擁有可讓 您瀏覽內容及安裝選取之驅動程式和應用程式的光碟,請改以建立驅 動程式和應用程式的備份,但此光碟將無法用來開機。
建立使用者備份
您可以從 Acer eRecovery Management 的 「備份」頁面上,輕鬆地建立整個 C:\ 磁 碟的完整及快速 ( 增量 ) 備份,並將備份儲存至硬碟或光碟。
繁 體 中 文
注意: 快速 ( 增量 ) 備份只可在執行完整備份後才可使用。 1 2 3 從 Empowering Technology 工具列選取 Acer eRecovery Management 可啟 動 Acer eRecovery Management。 在 Acer eRecovery Management 的 「備份」頁面上,按一下 「建立使用者 備份」 。 選擇建立備份的目的地。 使用者建立的備份都儲存在 D:\ 槽。
4 5
選取要建立 「完整」或 「快速」備份。 請依畫面指示說明完成所有步驟。
64
管理使用者備份
您可以在這個頁面上刪除、重新命名備份,或將備份燒錄至光碟。 1 從 Empowering Technology 工具列選取 Acer eRecovery Management 可啟 動 Acer eRecovery Management。 在 Acer eRecovery Management 的 「備份」頁面上,按一下 「管理使用者 備份」 。 選取您要刪除、重新命名或要將其燒錄至光碟的使用者備份檔。
繁 體 中 文
2 3
4 5
選取您要執行的動作。 請依畫面指示說明完成所有步驟。
65
還原
還原功能可讓您將系統還原或回復至原廠預設的影像、使用者建立的影像,或先前建 立的 CD 和 DVD 備份。 您也可以為您的 ACER 系統重新安裝應用程式和驅動程式。 1 2 從 Empowering Technology 工具列選取 Acer eRecovery Management 可啟 動 Acer eRecovery Management。 選取 「還原」按鈕,切換至還原頁面。
繁 體 中 文
3
您可以選擇從原廠預設影像還原系統、從先前建立的使用者備份還原,或重新 安裝應用程式和驅動程式。 如果您選擇要從使用者建立的備份還原,則需要選 取要還原的備份點。 請依畫面指示說明完成所有步驟。
4
66
從備份磁碟還原 Windows Vista
若要從先前燒錄的備份磁碟中還原 Windows Vista,您必須先放入備份磁碟,接著從 BIOS Setup Utility 啟用 「F12 開機功能表」 。
繁 體 中 文
1 2 3 4
啟動電腦,然後將第一張系統復原光碟放入光碟機中。 重新啟動電腦。 啟動期間出現 Acer 標誌時,按下 F2 鍵進入 BIOS Setup,進入此處可設定系統 參數。 使用向左和向右方向鍵選取 「主要」子功能表。 使用向上和向下方向鍵選取 「F12 開機功能表」 。
5 6
使用 F5 或 F6 鍵將 「F12 開機功能表」變更為 「啟用」 。 按下 ESC 鍵進入 「離開」子功能表,在 「離開並儲存變更」上按下 ENTER。 再次按下 ENTER 鍵選取 「是」 。 系統將會重新啟動。
67
7 重新啟動並出現 Acer 標誌時,按下 F12 鍵開啟 「開機功能表」 。 您可以從此處 選取開機裝置。
繁 體 中 文
8 9 10
使用方向鍵選取 「IDE CD」 ,然後按下 ENTER 鍵。 接著就會從復原光碟安裝 Windows。 出現提示時,放入第二張復原光碟,然後遵照螢幕上的提示完成還原程序。 完成復原後,移除光碟機中的復原光碟。 請務必先移除光碟再重新啟動電腦。
注意:此功能僅適用於部分機型。
68
如果要設定供長期使用的開機優先順序,您應該選取 「開機」子功能表。 1 2 啟動電腦,然後將第一張系統復原光碟放入光碟機中。 重新啟動電腦。 啟動期間出現 Acer 標誌時,按下 F2 鍵進入 BIOS Setup,進入此處可設定系統 參數。 使用向左和向右方向鍵選取 「開機」子功能表。
繁 體 中 文
3
4 5
使用向上和向下方向鍵選取 「IDE CD」 。 使用 F6 鍵將 「IDE CD」裝置移至最高的開機優先順序,或使用 F5 鍵將其它裝 置移至較低的開機優先順序。 請確定 「IDE CD」裝置具有最高的開機優先順 序。 按下 ESC 鍵進入 「離開」子功能表,在 「離開並儲存變更」上按下 ENTER。 再次按下 ENTER 鍵選取 「是」 。 系統將會重新啟動。 重新啟動時,就會從復原光碟安裝 Windows。 出現提示時,放入第二張復原光碟,然後遵照螢幕上的提示完成還原程序。 完成復原後,移除光碟機中的復原光碟。 請務必先移除光碟再重新啟動電腦。
6 7 8 9
69
本章將告訴您如何正確處理常見的系統故障問題。 當發生問題時,請先詳細閱讀本 章,再決定是否撥打電話尋求技術支援。 當發生嚴重的故障時,可能需要拆開電腦。 但是,切勿自行拆解電腦。請與經銷商或授權服務中心連繫,尋求協助。
疑難排解提示
本筆記型電腦內含進階設計,可於螢幕上提供錯誤訊息報告,幫助您解決問題。 如果系統報告了一個錯誤訊息,或發生了錯誤情形,請參閱下列 「錯誤訊息」 。 如果 問題無法解決,請與經銷商聯繫。 詳情請參閱第 32 頁的 「服務需求」 。
錯誤訊息
如果您接收到錯誤訊息,請記下訊息,並採取正確步驟。 下表依照英文字母的先後順 序列出了錯誤訊息及建議的解決方法。 錯誤訊息 CMOS battery bad CMOS checksum error Disk boot failure Equipment configuration error Hard disk 0 error Hard disk 0 extended type error I/O parity error Keyboard error or no keyboard connected Keyboard interface error Memory size mismatch 正確步驟 請與經銷商或授權服務中心聯繫。 請與經銷商或授權服務中心聯繫。 請將系統 ( 開機 ) 磁片放入軟碟機 (A:)中,然後按下 <Enter> 來重新開機。 按下 <F2> ( 於 POST 中 ) 來進入 BIOS 公用程式;然後 按下 Exit 來結束並重新設定電腦。 請與經銷商或授權服務中心聯繫。 請與經銷商或授權服務中心聯繫。 請與經銷商或授權服務中心聯繫。 請與經銷商或授權服務中心聯繫。 請與經銷商或授權服務中心聯繫。 按下 <F2> ( 於 POST 中 ) 來進入 BIOS 公用程式;然後 按下 Exit 來結束並重新設定電腦。
如果您在執行過更正動作之後仍然遇到問題,請與您的經銷商或授權服務中心聯繫以 獲得協助。 某些問題可以使用 BIOS 公用程式來解決。
English 繁 體 中 文
故障排除
70
規範和安全注意事項
FCC 注意事項
繁 體 中 文
本產品經過測試並判定符合 B 級數位設備限制,且遵照 FCC 條例第 15 節。 該限制是 為了提供合理保護,避免住宅安裝時引起有害干擾而設計的使用條件。 本產品會產 生、使用並發射無線電頻率能量,若您未按指示來安裝與使用,可能會對無線電通訊 造成有害干擾。 然而,我們無法保證一些特定的安裝方式不會發生干擾。 如果本產品對收音機或電視 接收造成有害干擾 ( 可經由打開或關閉本產品而確認 ),則使用者可嘗試利用下列方 式進行調整:
• • • •
移動接收天線的角度或位置 增加裝置與接收器之間的距離 不要共用裝置與接收器的電源插座 如需協助,請洽詢經銷商或專業的收音機 / 電視技術人員
注意:遮蔽型電線
本產品與其它電腦裝置之間的連接,必須使用遮蔽型電線以符合 FCC 規定。
注意:周邊裝置
僅通過認證且符合 Class B 限制的周邊裝置 ( 輸入 / 輸出裝置、終端機、印表機等 ) 方 能與本產品搭售。 若與其他未經認證的週邊裝置共同使用時,可能會干擾收音機與電 視的接收。
警告
未經製造廠商許可的變更或修改可能導致使用者喪失操作本產品的權利,此授權係由 聯邦通訊委員會 (Federal Communications Commission) 所賦予。
使用條件
本產品符合 FCC 條例第 15 節限制。 操作時,請遵循下列兩項條件:(1) 本產品不得 產生傷害性干擾,且 (2) 本產品必須接受任何接收到的干擾訊號,包括可能導致非預 期操作的干擾。
71
特此,宏碁公司宣告此筆記型電腦系列符合 Directive 1999/5/EC 條款的基本要求和 相關規定。 ( 如需完整文件,請造訪 http://global. acer. com/products/notebook/ reg-nb/index. htm)。
數據機:
TBR 21
本產品已通過驗證 [Council Decision 98/482/EC - "TBR 21"],可經由單一終端連線 至 Public Switched Telephone Network (PSTN:公用交換電話網路 )。 但是,由於 不同國家或地區各個 PSTN 之間的差異,因此這項許可本身並不能無條件保證在每個 PSTN 終端點都能夠操作正常。 如果出現問題,您應在第一時間洽詢聯絡本產品的供 應商。
可應用的國家清單
2004 年 5 月的歐盟會員國包括了: 比利時、丹麥、德國、希臘、西班牙、法國、愛 爾蘭、義大利、盧森堡、荷蘭、奧地利、葡萄牙、芬蘭、瑞典、英國、愛沙尼亞、拉 脫維亞、立陶宛、波蘭、匈牙利、捷克、斯洛伐克、斯洛維尼亞、賽浦路斯及馬爾 它。 此使用方式適用於歐盟的國家和挪威、瑞士、冰島和列支敦斯登。 此裝置必須在 嚴格遵守使用國家之規定和限制下使用。 如需進一步資訊,請洽詢使用國家的當地辦 公室。
雷射產品相容聲明
本電腦中使用的 CD 或 DVD 光碟機為雷射產品。 CD 或 DVD 光碟機的類別標籤 ( 如下所示 ) 黏貼於光碟機之上。 CLASS 1 LASER PRODUCT CAUTION: INVISIBLE LASER RADIATION WHEN OPEN. APPAREIL A LASER DE CLASSE 1 PRODUIT LASERATTENTION: RADIATION DU FAISCEAU LASER INVISIBLE EN CAS D’OUVERTURE. EVITTER TOUTE EXPOSITION AUX RAYONS. LUOKAN 1 LASERLAITE LASER KLASSE 1 VORSICHT: UNSICHTBARE LASERSTRAHLUNG, WENN ABDECKUNG GEÖFFNET NICHT DEM STRAHLL AUSSETZEN. [. . . ] 此裝置必須能夠接受任何干擾,包括可能導致裝置操作不順的干擾。 在 2. 4 GHz 頻率之內操作 為了防止對其他被授權服務造成電波干擾,本裝置應在室內使用,若需安 裝於室外需合乎相關授權規定。 在 5 GHz 頻率之內操作
b
c
• •
5150 - 5250 MHz 之間頻寬的裝置僅供室內使用,其可降低對於共用頻道的行 動衛星系統的潛在性傷害干擾。 高功率無線基地台是設定給 5. 25 至 5. 35 GHz 及 5. 65 至 5. 85 GHz 頻率間的主 要使用者使用 ( 指其擁有高優先權 )。 這些無線基地台可能會導致對於 LELAN ( 授權免除區域網路 ) 裝置的干擾及 / 或損壞。
English 繁 體 中 文
加拿大 - 低功率免驗無線通訊裝置 (RSS-210)
76
LCD panel ergonomic specifications
Design viewing distance Design inclination angle 500 mm 0. 0° 90. 0° Class IV 85. 0° • • Reflection class of LCD panel (positive and negative polarity) Image polarity Reference white: Pre-setting of luminance and color temperature @ 6500K (tested under BM7) Pixel fault class • • Both • • • Yn u'n v'n Illuminance level: [250 + (250cosα)] lx where α = 85° Color: Source D65 Ordinary LCD: Class I Protective or Acer CrystalBrite™ LCD: Class III
繁 體 中 文
Design azimuth angle Viewing direction range class Screen tilt angle Design screen illuminance
Class II [. . . ]
放棄下載這份使用手冊 ACER ASPIRE 5735Z
Lastmanuals提供軟硬體的使用指南,手冊,快速上手指南,技術資訊的分享,儲存,與搜尋
在任何的情況下, Lastmanuals都沒有任何的責任: 如果您所搜尋的文件結果是不存在的,不完整的,不是您的母語的, 或是型號或語言與描述不符. Lastmanuals不提供翻譯的服務
如果您接受這份合約內容, 請在閱讀完此約後,按下“下載這份使用手冊”, 下載ACER ASPIRE 5735Z手冊的過程馬上開始.
