說明書 NOKIA C6-01 V1.0
Lastmanuals提供軟硬體的使用指南,手冊,快速上手指南,技術資訊的分享,儲存,與搜尋 別忘了:總是先閱讀過這份使用指南後,再去買它!!!
如果這份文件符合您所要尋找的使用指南, 說明書或使用手冊,特色說明,與圖解,請下載它. Lastmanuals讓您快速和容易的使用這份NOKIA C6-01產品使用手冊 我們希望NOKIA C6-01的使用手冊能對您有幫助
Lastmanuals幫助您下載此使用指南NOKIA C6-01

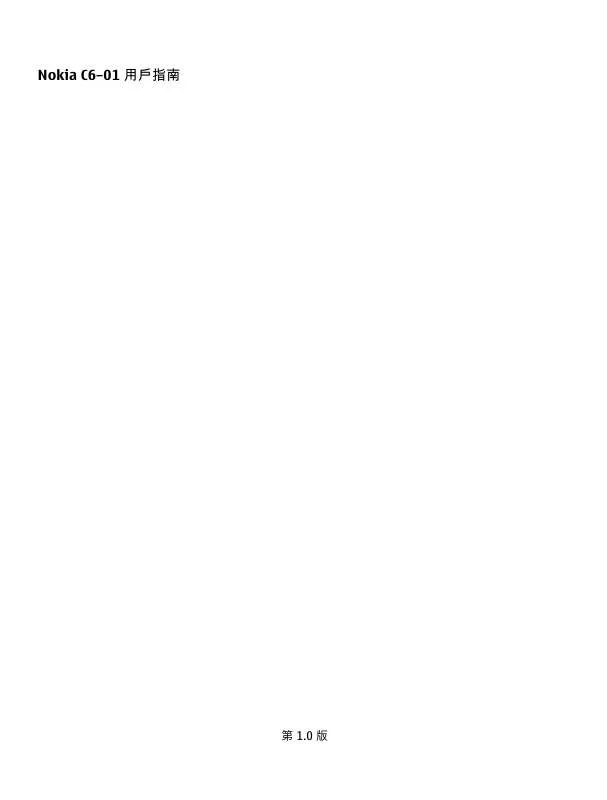
您也可以下載以下與您要搜尋的產品相關的手冊
 NOKIA C6-01 (4394 ko)
NOKIA C6-01 (4394 ko)
 NOKIA C6-01 (3495 ko)
NOKIA C6-01 (3495 ko)
 NOKIA C6-01 (3741 ko)
NOKIA C6-01 (3741 ko)
 NOKIA C6-01 V1.2 (3761 ko)
NOKIA C6-01 V1.2 (3761 ko)
手冊摘要: 使用說明書 NOKIA C6-01V1.0
在使用指南中有清楚的使用說明
[. . . ] 顯示å¨å®åçå¾é¢ï¼åè¾å
¸å
§æ²æ該å®åãè¥è¦å¨è¾å
¸ä¸æ°å¢å®åï¼è«é¸ å *ï¼ä½¿ç¨å³çµ±æå輸å
¥æ³æ¨¡å¼è¼¸å
¥è©²å®åï¼ä¸¦é¸å確å®ã è¥è¦æå
¥ç©ºæ ¼ï¼è«é¸å 0ãè¥è¦æå
¥ä¸è¬æ¨é»ç¬¦èï¼è«é¸å 1ï¼ç¶å¾éè¤é¸å * ç´ å°é¡¯ç¤ºåºæ£ç¢ºçæ¨é»ç¬¦èçºæ¢ã éå§ç·¨å¯«ä¸ä¸åå®åã
3 4 5
ééæºæ
§æå輸å
¥æ³ å¿«éé¸å # å
©æ¬¡ã å®ç¾©ç·¨å¯«èªè¨ é¸ååè½è¡¨ > è¨å®ï¼ç¶å¾é¸åææ© > 觸æ§è¼¸å
¥ > 編寫èªè¨ã 使ç¨éµç¤æè®æ´èªè¨ > 輸å
¥é¸é
> 編寫èªè¨ã é¸å 使ç¨éµç¤æè®æ´èªè¨ > 編寫èªè¨ã é¸å 調æ´èå¥æ寫åå
çé度 é¸åæ¸å¯«é度ã
åºæ¬ä½¿ç¨ è¢å¹æ示符è ä¸è¬æ示符è 觸æ§è¢å¹åæéµå·²éå®ã è£ç½®å¨æ¥å°ä¾é»æå°ç¡è²æ示ã æ¨å·²è¨å®é¬§é´ã å·²ååå®æçæä½æ¨¡å¼ã æ¨æé¯éçè¡äºææ´»åã é話æ示符è æ人æ¾å試æ¥è給æ¨ã æ¨å·²è¨å®å°ä¾é»è½æ¥è³å¦ä¸åè碼 (系統æå)ã è£ç½®å·²å°±ç·ï¼å¯ä½¿ç¨ç¶²é網路é話ã æ¨æé²è¡ä¸çæ¸æé話 (系統æå)ã è¨æ¯æ示符è
29
æ¨ææªè®åçè¨æ¯ã å¦ææ示符èæ£å¨éçï¼è¡¨ç¤º SIM å¡çè¨æ¯è¨æ¶ é«å¯è½å·²æ»¿ã æ¨å·²æ¶å°æ°éµä»¶ã å¯ä»¶å£è³æ夾ä¸æçå¾
å³éçè¨æ¯ã 系統æ示符è è£ç½®å·²é£ç·å° GSM 系統 (系統æå)ã è£ç½®å·²é£ç·å° 3G 系統 (系統æå)ã æ¨æ GPRS å°å
æ¸æé£ç· (系統æå)ã 示é£ç·å·²å»ºç«ã æ¨æ EGPRS å°å
æ¸æé£ç· (系統æå)ã 示é£ç·å·²å»ºç«ã 表示é£ç·å·²ä¿çï¼è 表示é£ç·å·²ä¿çï¼è å表 å表
30
åºæ¬ä½¿ç¨ æ¨æ 3G å°å
æ¸æé£ç· (系統æå)ã é£ç·å·²å»ºç«ã 表示é£ç·å·²æ«åï¼è å表示 å
æ¨æ HSDPA å°å
æ¸æé£ç· (系統æå)ã 表示é£ç·å·²å»ºç«ã WLAN é£ç·å¯ä½¿ç¨ (系統æå)ã ç·æªå å¯ã é£ç·æ¹å¼æ示符è
表示é£ç·å·²æ«åï¼è
表示é£ç·å·²å å¯ï¼è
å表示é£
èçå·²ååã 表示è£ç½®æ£å¨å³éè³æã å¦ææ示符èéçï¼è¡¨ç¤º è£ç½®æ£å試èå¦ä¸é¨è£ç½®å»ºç«é£ç·ã æ¨å·²å° USB å³è¼¸ç·é£æ¥å°æ¨çè£ç½®ã GPS å·²ååã è£ç½®æ£å¨é²è¡åæ¥èçã æ¨å·²å°ç¸å®¹çé話ç¨è³æ©é£æ¥å°è£ç½®ã æ¨å·²å°ç¸å®¹çé»è¦è¼¸åºå³è¼¸ç·é£æ¥å°è£ç½®ã
è¨å®æ示çå¨ææªæ¥ä¾é»ææªè®è¨æ¯æéç æ¨çè£ç½®å¨åè½è¡¨éµä¸å
·åæ示çã ç¶æ示çéçæï¼å°±è¡¨ç¤ºæ¨ææªæ¥ä¾é»ææ¶å°æ° çè¨æ¯ã é¸ååè½è¡¨ > è¨å®ï¼ç¶å¾é¸åææ© > æ示ç > æ示çã å¨è£ç½®å網é網路ä¸æå° ä½¿ç¨æå°æç¨ç¨å¼ï¼æ¨å¯ä»¥å¨è£ç½®ä¸å°æ¾ä»»ä½é
ç®ã 1 2 é¸ååè½è¡¨ > æç¨ç¨å¼ > æå°ã è«å¨æå°æ¬ä½ä¸è¼¸å
¥æå°åè©ï¼æç覽å
§å®¹é¡å¥ã
ç§è¨£ï¼ æ¨å¯ä»¥å¨é¦é ç«é¢ä¸å å
¥æå° Widgetã使ç¨æå° Widgetï¼æ¨ä¹å¯ä»¥æå°ç¶²é網 è·¯ãé»æ並æä½é¦é ç«é¢ï¼é¸å ï¼ä¸¦å¾æ¸
å®ä¸é¸åæè¦ç Widgetã
åºæ¬ä½¿ç¨
31
é¢ç·ä½¿ç¨è£ç½® å¨æåç¡ç·é»æ³¢å¹²æ¾çå ´æä¸ä¸è½æ¥æææ¥è½é»è©±æï¼å¦ææ¨ååé¢ç·æä½æ¨¡å¼ï¼ä»ç¶ å¯ä»¥ååè¡äºæãé£çµ¡äººæ¸
å®åé¢ç·éæ²ã å¨é¦é ç«é¢ä¸ï¼é¸åæä½æ¨¡å¼åé¢ç·ã ç¶é¢ç·æä½æ¨¡å¼ååæï¼èè¡å系統çé£ç·å°±æééãè£ç½®èè¡å系統ä¹éçææç¡ç· é»é »çè¨èé½æåæ¢ãå¦ææ¨å試å³éè¨æ¯ï¼åè¨æ¯æå²åå¨å¯ä»¶å£è³æ夾ä¸ï¼ç¶å
¶ä» æä½æ¨¡å¼ååå¾ææé²è¡å³éã æ¨ä¹å¯ä»¥ä¸ç¨ SIM å¡ä½¿ç¨è£ç½®ãå¦ææ¨ååº SIM å¡ï¼é¢ç·æä½æ¨¡å¼å°±æååã éè¦ï¼ å¨é¢ç·æä½æ¨¡å¼ä¸ï¼æ¨ç¡æ³æ¥æææ¥è½ä»»ä½é話ï¼æä»»ä½å¨ç³»çµ±æ¶µèç¯åå
§æ å¯ä½¿ç¨çåè½ã æ¨å¯è½å¯ä»¥æ¥åºè£ç½®å
§å»ºçå®æ¹ç·æ¥é»è©±è碼ã è¥è¦æ¥æé»è©±ï¼æ¨å¿
é å
è®æ´çºå¦ä¸åæä½æ¨¡å¼ã ç¶æ¨ä½¿ç¨é¢ç·æä½æ¨¡å¼æï¼æ¨ä»å¯ä½¿ç¨ WLAN é±è®éµä»¶æç覽網é網路ãæ¨ä¹å¯ä»¥ä½¿ç¨ èçé£ç·ã建ç«åä½¿ç¨ WLAN æèçé£ç·æï¼è«éµå®ææé©ç¨çå®å
¨è¦å®ã 延é·é»æ± å£½å½ è£ç½®ä¸ç許å¤åè½é½æå¢å é»æ± èé»é並縮çé»æ± ç壽å½ãè¥è¦ç¯çé»åï¼è«æ³¨æä¸å äºé
ï¼ â¢ â¢ â¢ â¢ â¢ â¢ â¢ â¢ â¢ â¢ è«åå¿
å°é»æ± å®å
¨å
é»ã ååçé»è¢å¹æ¨¡å¼ã æé»æºéµï¼ä¸¦é¸åååçé»æ¨¡å¼ã è£ç½®è¨å® (ä¾å¦ç³»çµ±æ¨¡å¼å è¢å¹ä¿è·åæ¡) å°±æè¨å®çºæä½³åã è¥è¦ééçé»è¢å¹æ¨¡å¼ï¼è«æé»æºéµï¼ç¶å¾é¸ åééçé»æ¨¡å¼ã å°è£ç½®è¨å®çºè¼å°æ·åéµä»¶ã é¸ååè½è¡¨ > æç¨ç¨å¼ > éµä»¶ > è¨å®ãæ¨çä¿¡ç®±ï¼ ç¶å¾é¸ååæ¥èç > æ·åé »çã å¦ææ¨æå
¶ä»ä¿¡ç®±ï¼å¯è½å¿
é çºæ¯åä¿¡ç®±åå¥è¨ å®æ·åé »çã å°æéµé³çä¸å¿
è¦çé´è²è¨çºéé³ã 使ç¨æç·è³æ©ï¼èä¸ä½¿ç¨æ´é³å¨ã ééèæ¯åç«ææã é¸ååè½è¡¨ > è¨å®ï¼ç¶å¾é¸åä½æ¯ä¸»é¡ > ä¸è¬ > é¸é
> ä½ æ¯ä¸»é¡ææ > éã éé大æéè¢å¹ä¿è·åæ¡ã é¸ååè½è¡¨ > è¨å® ï¼ç¶å¾é¸åä½æ¯ä¸»é¡ > è¢å¹ä¿è· > ç¡ã ååæ·±è²ä½æ¯ä¸»é¡ã é¸ååè½è¡¨ > è¨å®ï¼ç¶å¾é¸åä½æ¯ä¸»é¡ > ä¸è¬ã è®æ´è£ç½®è¢å¹ééå¾çé¾ææéé·åº¦ã é¸ååè½è¡¨ > è¨å®ï¼ç¶å¾é¸åææ© > è¢å¹ 顯示 > èæ¯çå
æçºæéã è¥è¦å¨è¢å¹é¡¯ç¤ºè¨å®ä¸èª¿æ´è§å¯å
ç·çæ³ä¸¦èª¿æ´è¢å¹ 亮度ç亮度ææï¼è«é¸å亮度ææã å¦æè¡å網路çè¨è強度å¨æ¨çååä¸æå¼·å¼±è®åï¼å°±ææé«é»æ± çç¨é»éã
32 ⢠⢠⢠⢠⢠⢠â¢
å人å å¦æ系統模å¼è¨å®çºä½¿ç¨ GSM å 3G 系統 (éé »æ¨¡å¼)ï¼è£ç½®ä¾¿ææå° 3G 系統ã è¥ è¦å°è£ç½®è¨å®çºå
ä½¿ç¨ GSM 系統ï¼è«é¸ååè½è¡¨ > è¨å®ï¼ç¶å¾é¸åé£ç·æ¹å¼ > ç³» çµ± > ç³»çµ±æ¨¡å¼ > GSMã ä¸éè¦æï¼è«ééèçã é¸ååè½è¡¨ > è¨å®ï¼ç¶å¾é¸åé£ç·æ¹å¼ > èç > è ç > éã åæ¢è£ç½®å¨èæ¯ä¸ææå¯ç¨ç WLANã é¸ååè½è¡¨ > è¨å®ï¼ç¶å¾é¸åé£ç·æ¹å¼ > WLAN > é¸é
> è¨å® > 顯示 WLAN çæ
> æ°¸ä¸ã è網é網路é£ç·æï¼è«ä½¿ç¨ WLAN é£ç·ï¼èä¸è¦ä½¿ç¨å°å
æ¸æ (GPRS æ 3G) é£ç·ã å°å°å
æ¸æé£ç·è¨å®çºå
å¨éè¦ææ建ç«ã é¸ååè½è¡¨ > è¨å®ï¼ç¶å¾é¸åé£ç·æ¹ å¼ > 管çå¡è¨å® > å°å
æ¸æ > å°å
æ¸æé£ç· > ç¶éè¦æã ç¶æ¨æ£å¨èè½é³æ¨ã並ä¸ä¸æ³è¦æ¥æææ¥è½ä¾é»æï¼è«ååé¢ç·æä½æ¨¡å¼ã ééæ¨æ²æ使ç¨çæç¨ç¨å¼ã æä½åè½è¡¨éµï¼æ»åç´å°æè¦çæç¨ç¨å¼é¡¯ç¤ºçºæ¢ï¼ ç¶å¾é¸å ã
å人å
æä½æ¨¡å¼ éæ¼æä½æ¨¡å¼ é¸ååè½è¡¨ > è¨å® ï¼ç¶å¾é¸åæä½æ¨¡å¼ã æ£å¨çå¾
ä¸éé»è©±ï¼å¯æ¯ææ©é²é²ä¸é¿ï¼æ¨çè£ç½®ä¸æ稱çºæä½æ¨¡å¼çå種è¨å®ç¾¤çµï¼ æ¨å¯ä»¥çºä¸åäºä»¶åç°å¢å°æä½æ¨¡å¼å人åãæ¨ä¹å¯ä»¥å»ºç«æ¨å°å±¬çæä½æ¨¡å¼ã æ¨å¯ä»¥ç¨ä¸åæ¹å¼å°æä½æ¨¡å¼å人åï¼ â¢ â¢ â¢ â¢ â¢ è®æ´é´è²åè¨æ¯æ示è²ã 調æ´é´è²åæéµé³éã å°æéµé³åè¦åé³è¨çºéé³ã ååéåæ示ã è¨å®è®è£ç½®èªªåºä¾é»çé£çµ¡äººå§åã
å人åæ¨çé´è² æ¨å¯ä»¥çºæ¯ä¸ç¨®æä½æ¨¡å¼è¨å®å人åçè£ç½®é´è²ã é¸ååè½è¡¨ > è¨å® > æä½æ¨¡å¼ (è«è¦ç¬¬ 22 é ) ã 1 2 é¸åæè¦çæä½æ¨¡å¼ã é¸åå人åé¸æ以åæè¦çé¸é
ã
ç§è¨£ï¼ å¾ Ovi ååºä¸è¼é´è²ã è¥è¦æ·±å
¥äºè§£ Ovi ååºï¼è«ç§»è³ www. ovi. comã
å人å
33
å°è£ç½®éé³ ç¡è²æä½æ¨¡å¼ååå¾ï¼ææé´è²åæ示è²é½æè¨çºéé³ã ç¶æ¨å¨çé»å½±æåèæè°æï¼ å¯ä»¥ååæ¤æä½æ¨¡å¼ã å¨é¦é ç«é¢ä¸é¸åæä½æ¨¡å¼ï¼ç¶å¾é¸åç¡è²ã è®æ´çºæè°ææ¶å¤ä½¿ç¨çæä½æ¨¡å¼ æè°æä½æ¨¡å¼ååå¾ï¼è£ç½®ä¸æç¼åºé´è²ï¼èæ¯æ¹çºç¼åºä¸æ¬¡å¶å¶è²ã æ¶å¤æä½æ¨¡å¼ ååå¾ï¼é´è²é³éæå 大ï¼ä»¥å
æ¨å¨åéçç°å¢ä¸æ¼æ¥é»è©±ã å¨é¦é ç«é¢ä¸é¸åæä½æ¨¡å¼ï¼ç¶å¾é¸åæè°ææ¶å¤ã 建ç«æ°æä½æ¨¡å¼ æ¨å¯ä»¥å¦ä½è®è£ç½®ç¬¦åæ¨å¨å·¥ä½ã大å¸æ家åºç使ç¨éæ±ï¼æ¨å¯ä»¥ä¾ä¸åæ
æ³å»ºç«æ°ç æä½æ¨¡å¼ï¼ä¸¦ä¸çºéäºæä½æ¨¡å¼å½åã 1 2 3 é¸ååè½è¡¨ > è¨å® > æä½æ¨¡å¼ > é¸é
> æ°å¢ã å®ç¾©æ¨çæä½æ¨¡å¼è¨å®ï¼ä¸¦é¸åæä½æ¨¡å¼å稱ã 輸å
¥æä½æ¨¡å¼çå稱ã
è®æ´ä½æ¯ä¸»é¡ 使ç¨ä½æ¯ä¸»é¡ï¼æ¨å¯ä»¥è®æ´è¢å¹é¡¯ç¤ºçé¡è²åå¤è§ã é¸ååè½è¡¨ > è¨å® > ä½æ¯ä¸»é¡ã é¸åä¸è¬åä¸åä½æ¯ä¸»é¡ã é¨åä½æ¯ä¸»é¡å«æèæ¯åç«ææãè¥è¦ç¯çé»æ± é»åï¼è«é¸åä¸è¬ > é¸é
> ä½æ¯ä¸»é¡ ææ > éã ç§è¨£ï¼ å¾ Ovi ååºä¸è¼ä½æ¯ä¸»é¡ãè¥è¦äºè§£æ´å¤ Ovi ååºçç¸éè³è¨ï¼è«ç§»è³ www. ovi. com 網ç«ã é¦é ç«é¢ éæ¼é¦é ç«é¢ å¨é¦é ç«é¢ä¸ï¼æ¨å¯ä»¥å¿«éååæ常使ç¨çæç¨ç¨å¼ä»¥å建ç«ä¸ååè½çæ·å¾ãæ¨å¯ä»¥ 檢è¦æåæçé£çµ¡äººï¼ä¸¦å¿«éæ¥æé»è©±ãéå§æè«æå³éè¨æ¯çµ¦éäºé£çµ¡äººãæ¨ä¹å¯ä»¥ æ§å¶æç¨ç¨å¼ï¼ä¾å¦é³æ¨ã æ¨å¯ä»¥æä¸å以ä¸çé¦é è¢å¹ç«é¢ï¼ä¾å¦å·¥ä½åç§äººçæ´»åèªä¸åçé¦é ç«é¢ã é¦é ç«é¢å
件é½æ¯äºåå¼çãä¾å¦ï¼å¦ææ¨é¸åæéï¼æéæç¨ç¨å¼å°±æéåã
34
å人å
å¨é¦é ç«é¢ä¹éåæ æ¨å¯ä»¥è¨å®ä¸å以ä¸çé¦é ç«é¢ãä¾å¦ï¼æ¨å¯ä»¥éå°å·¥ä½åç§ç活建ç«ä¸åçé¦é ç« é¢ï¼åå¥è¨è¨å人åçå
§å®¹ã è¥è¦åæè³å
¶ä»é¦é ç«é¢ï¼è«åå·¦æåå³æ»åã
表示æ¨ç®åæå¨çé¦é ç«é¢ã å人åé¦é ç«é¢ æ¨æ¯å¦æ³å¨é¦é ç«é¢èæ¯çè¦æ¨åæç風æ¯æ家人çç
§çï¼ æ¨å¯ä»¥æ ¹æèªå·±çåå¥½è® æ´æ¤æ¡é¢åæ¡ä¸¦éæ°æåé¦é ç«é¢ä¸çé
ç®ã ç§è¨£ï¼ å¦ææ¨æä¸å以ä¸çé¦é ç«é¢ï¼ä¹å¯ä»¥å¨ç·¨è¼¯åå人åææé¦é ç«é¢çåæï¼ å¨é¦é ç«é¢ä¹éåæã éæ°æåé¦é ç«é¢ä¸çé
ç® 1 é»æ並æä½é¦é ç«é¢ã 2 å°é
ç®ææ¾å°æ°çä½ç½®ã
3
é¸åå®æã
è®æ´æ¡é¢åæ¡ 1 é»æ並æä½é¦é ç«é¢ã 2 é¸åé¸é
> è®æ´æ¡é¢åæ¡ã 3 é¸åæè¦çåçã
å人å 4 é¸åå®æã
35
ç§è¨£ï¼ å¾ Ovi ååºä¸è¼æ´å¤èæ¯å½±åã è¥è¦æ·±å
¥äºè§£ Ovi ååºï¼è«ç§»è³ www. ovi. comã å°é
ç®å å
¥é¦é ç«é¢ æ³è¦ç´æ¥å¾é¦é ç«é¢éåæ¨åæçæç¨ç¨å¼ï¼æ¨å¯ä»¥å»ºç«æ常ç¨åè½çæ·å¾ãä¹å¯ä»¥å å
¥ä¸äºé¡¯ç¤ºå¯¦ç¨è³è¨ (ä¾å¦ç®åç天氣çæ³) çè¿·ä½ æç¨ç¨å¼ (Widget)ã æ¨å¯ä»¥å å
¥æç¨ç¨å¼ã網路æ¸ç±¤æåä½ (ä¾å¦ç·¨å¯«è¨æ¯) çæ·å¾ã å¨é¦é ç«é¢ä¸å å
¥æ·å¾ 1 é»æ並æä½é¦é ç«é¢ã 2 é¸å ã 3 é¸åæ¨æ³è¦å®ç¾©çæ·å¾ï¼ç¶å¾é¸åæ¸ç±¤ææç¨ç¨å¼ï¼ä»¥åæè¦çæ·å¾ã 4 é¸åå®æã ç§è¨£ï¼ è¥è¦ç§»é¤æ·å¾ï¼å¯ä»¥ç¨å¦ä¸åæ·å¾ä¾å代å®ã å° Widget å å
¥è³é¦é ç«é¢ 1 é»æ並æä½é¦é ç«é¢ã 2 é¸å ï¼ä¸¦å¾æ¸
å®ä¸é¸åæè¦ç Widgetã é¸åå®æã
3
ç§è¨£ï¼ è¦ä¸è¼æ´å¤ Widgetï¼è«é¸åååºã 使ç¨æ¬æåæä¸è¼å
§å®¹å¯è½æå³è¼¸å¤§éçè³æï¼ä¸¦å¯è½æç¢çè³æå³è¼¸è²»ç¨ã é¨åé¦é ç«é¢ Widget å¯è½æèªåé£ç·è³ç¶²é網路ã è¥è¦é²æ¢èªåé£ç·ï¼è«é¸åé¸ é
> Widget çºé¢ç·æ¨¡å¼ã å¾é¦é ç«é¢ç§»é¤ Widget 1 é»æ並æä½é¦é ç«é¢ã 2 é¸å Widgetï¼ä¸¦å¾å½åºå¼åè½è¡¨ä¸é¸å移é¤ã 3 é¸åå®æã å¨é¦é ç«é¢ä¸å å
¥éè¦çé£çµ¡äºº å¨é¦é ç«é¢ä¸å å
¥æéè¦çé£çµ¡äººï¼è®æ¨å¯ä»¥å¿«éæ¥æé»è©±æå³éè¨æ¯çµ¦éäºé£çµ¡äººã 1 2 å¨ææé£çµ¡äºº Widget ä¸ï¼é¸å ã è¥è¦æ¨è¨é£çµ¡äººä»¥å°é£çµ¡äººå å
¥è³é¦é ç«é¢ä¸ï¼è«é¸åæè¦çé£çµ¡äººãæ¨æå¤å¯ä»¥ å¨ Widget ä¸å å
¥ 20 ä½é£çµ¡äººã
36
é»è©±
æ¥æé»è©±æå³éè¨æ¯çµ¦é£çµ¡äºº å¨ Widget ä¸ï¼é¸åé£çµ¡äººã å¾é¦é ç«é¢ç§»é¤é£çµ¡äºº å¨ Widget ä¸ï¼é¸å åæè¦ç§»é¤çé£çµ¡äººãé£çµ¡äººåªæå¾ Widget ä¸åªé¤ï¼èä¸æä¿ çå¨æ¨çé£çµ¡äººæ¸
å®ä¸ã çµç¹æç¨ç¨å¼ æ³è¦æ´å¿«éå°éåæ¨æ常ç¨çæç¨ç¨å¼åï¼æ¨å¯ä»¥å¨ä¸»åè½è¡¨ä¸çµç¹æç¨ç¨å¼ï¼ä¸¦ä¸å° è¼ä¸å¸¸ç¨çæç¨ç¨å¼é±èå¨è³æ夾ä¸ã æä¸åè½è¡¨éµï¼ç¶å¾é¸åé¸é
> çµç¹ã 建ç«æ°è³æ夾 é¸åé¸é
> æ°å¢è³æ夾ã å°æç¨ç¨å¼ç§»åè³è³æ夾 é¸å並æä½æç¨ç¨å¼ï¼å¾å½åºå¼åè½è¡¨ä¸é¸å移åè³è³æ夾ï¼ç¶å¾é¸åæ°è³æ夾ã ç§è¨£ï¼ æ¨ä¹å¯ä»¥ææ¾æç¨ç¨å¼åè³æ夾ã
é»è©±
æ¥æé»è©±è碼 1 å¨é¦é ç«é¢ä¸ï¼è«é¸åæ¥è以éåæ¥èå¨ï¼ç¶å¾è¼¸å
¥é»è©±è碼ã è¦è¼¸å
¥åéé話使ç¨ç + èï¼é¸å * å
©æ¬¡ã 2 è¥è¦é²è¡é話ï¼è«æé話éµã 3 è¦çµæé話ï¼è«æçµæéµã æ¥è½ä¾é» ç¶æä¾é»æï¼è«æé話éµã ææ¥ä¾é» ç¶æä¾é»æï¼è«æçµæéµã å³éææ¥ä¾é»ç°¡è¨ 1 ç¶æä¾é»æï¼é¸åéé³ > å³éè¨æ¯ï¼ç¶å¾ç·¨è¼¯è¨æ¯ï¼éç¥ä¾é»è
æ¨ç¡æ³æ¥è½é»è©±ã ã 2 è¥è¦å³éè¨æ¯ï¼è«é¸å ææ¥ä¾é»ã
3
é»è©± 編寫æ¨æºææ¥ä¾é»ç°¡è¨ é¸ååè½è¡¨ > è¨å® > é話åè½ > é話 > ç°¡è¨ï¼ç¶å¾ç·¨å¯«è¨æ¯ã
37
ç§è¨£ï¼ æ¨å¯ä»¥å°ææ¥çä¾é»èªåè½æ¥è³èªé³ä¿¡ç®±æå
¶ä»é»è©±è碼 (系統æå)ãé¸åå è½è¡¨ > è¨å® > é話åè½ > ä¾é»è½æ¥ > èªé³é話 > è¥å¿ç· > åå > è½æ¥è³èªé³ä¿¡ç®±æ å°å
¶ä»è碼ã æ¥è給é£çµ¡äºº é¸ååè½è¡¨ > éè¨éã 1 2 3 é¸å該ä½é£çµ¡äººã å¨åçä¸é¸åèªé³é話ã å¦æé£çµ¡äººæä¸çµä»¥ä¸çé»è©±è碼ï¼è«é¸å並æä½èªé³é話ï¼ç¶å¾é¸åæè¦çé»è©± è碼ã
æ¥è½ä¾é»çå¾
çä¾é» 使ç¨ä¾é»ææ¥ (系統æå)ï¼æ¨å¯ä»¥å¨æ¨æé²è¡ä¸çé話ææ¥è½å¦ä¸éä¾é»ã æä¸é話éµã第ä¸éé»è©±æä¿çã ååãééæ檢æ¥æåçæ
é¸ååè½è¡¨ > è¨å® > é話åè½ > é話 > ä¾é»ææ¥ > ååãééï¼æ檢æ¥çæ
ã å¨ç®åé話åä¿çé話ä¹éåæ é¸åé¸é
> åæã å°ä¿ççé話èç®åçé話é£æ¥ é¸åé¸é
> è½ç§»ãæ¨èªå·±æå¾é話ä¸æ·é£ç·ã çµæç®åé話 æçµæéµã çµæææé話 é¸åé¸é
> çµæææé話ã é²è¡è¦è¨é話 é²è¡è¦è¨é話æ (系統æå)ï¼æ¨éå¯ä»¥è§çæ¨èå話æ¹ä¹éçå³æéåè¦è¨ã
38
é»è©±
è¥è¦é²è¡è¦è¨é話ï¼æ¨å¿
é ä½æ¼ 3G 系統ç涵èç¯åå
§ã å¦éåè½åè²»ç¨çè³è¨ï¼è«æ´½è©¢æ¨çæåæä¾åã è¦è¨é話ç人æ¸éå¶çºå
©äººã ç¶é²è¡å
¶ä»èªé³ãè¦è¨ææ¸æé話æï¼æ¨ç¡æ³æ¥æè¦è¨ é話ã 1 2 é¸ååè½è¡¨ > éè¨é並æå°é£çµ¡äººã é¸å該ä½é£çµ¡äººï¼ä¸¦å¾åçä¸é¸åè¦è¨é話ã ä¾é è¨ï¼è¦è¨é話æ使ç¨è£ç½®æ£é¢çæå½±æ©ã ååè¦è¨é話å¯è½éè¦ä¸æ®µæéã å¦æé話失æ (ä¾å¦ç³»çµ±ä¸æ¯æ´è¦è¨é話ï¼ææ¥æ¶è£ç½®ä¸ç¸å®¹)ï¼æè©¢åæ¨æ¯å¦è¦è½ èå試ä¸è¬é話æå³éè¨æ¯ã ç¶æ¨å¯ä»¥çè¦å
©åè¦è¨ä¸¦ééæ´é³å¨è½å°è²é³æï¼å°±è¡¨ç¤ºè¦è¨é話已ååã é話ç å話æ¹å¯è½ææçµè¦è¨å³é (以 表示)ï¼æ¤ææ¨åªè½è½è¦å°æ¹çè²é³ï¼ä¸¦å¯è½æç è¦å½±åæç°è²ç«é¢ã è¥è¦çµæè¦è¨é話ï¼è«æçµæéµã
3
æ示符è æ¨æ²ææ¥æ¶è¦è¨ (å°æ¹æ²æå³éè¦è¨ï¼æè
系統æ²æå³éè¦è¨)ã æ¨å·²æçµå¾è£ç½®å³éè¦è¨ã å³éå½±åèä¸å³éå³æè¦è¨ é¸ååè½è¡¨ > è¨å® ï¼ç¶å¾é¸åé話åè½ > é話 > è¦è¨é話ä¸çå½±åã å¦ææ¨ä¸å³éå³æè¦è¨ï¼é話ä»ææ¯ç
§è¦è¨é話è¨è²»ã
é»è©± æ¥è½è¦è¨é話 ç¶æ¥å°è¦è¨é話æï¼æ顯示 1 2
39
ã
æä¸é話éµã è¥è¦éå§å³éå³æè¦è¨ï¼è«é¸åæ¯ã
å¦ææ¨ä¸éå§å³éè¦è¨ï¼æ¨æåªè½å°ä¾é»è
çè²é³ãæ¨çè¦è¨æ以ç°è²ç«é¢å代ã å¨è¦è¨é話æééå§å³éå³æè¦è¨ é¸åé¸é
> åç¨ > å³éè¦è¨ã 以åçå代ç°è²ç«é¢ 1 é¸ååè½è¡¨ > è¨å® > é話åè½ > é話 > è¦è¨é話ä¸çå½±åã 2 é¸å使ç¨è
èªè¨ååçã ææ¥è¦è¨é話 ç¶æ¥å°è¦è¨é話æï¼æ顯示 æçµæéµã æ¥ææè°é話(系統æå) æ¬è£ç½®æ¯æ´æè°é話 (系統æå)ï¼æå¤å¯è®å
å人åæåè (å
æ¬æ¨èªå·±)ã ä¸æ¯æ´è¦ è¨æè°é話ã ã
1 2 3
è第ä¸åèæè
é話ã è¥è¦èå¦ä¸åèæè
é話ï¼è«é¸åé¸é
> æ°é話ã第ä¸éé»è©±æäºä»¥ä¿çã ç¶æ°çé話æ¥éå¾ï¼è¥è¦å°ç¬¬ä¸ä½åèè
å å
¥æè°é話ä¸ï¼è«é¸å ã
40
é»è©±
å°æ°çåèè
å å
¥æè°éè©±ä¸ æ¥è給å¦ä¸ä½åèè
ï¼ç¶å¾å°æ°é話å å
¥æè°é話ä¸ã åå
¶ä¸ä¸ä½æè°é話åèè
é²è¡ç§äººæè« é¸å ã 移è³è©²åèè
ï¼ä¸¦é¸å ã æè°é話å°å¨æ¨çè£ç½®ä¸ä¿çã å
¶ä»åèè
å¯ç¹¼çºé²è¡æ è°é話ã è¥è¦è¿åæè°é話ï¼è«é¸å ã å¦ææè°é話ä¸æä¸ä½ä»¥ä¸çåèè
ï¼è«é¸åé¸ é
> å å
¥è³æè°é話以çµæç§äººæè«ã ä¸æ·æè°é話ä¸çæä½åèè
é¸å ï¼ç§»è³è©²åèè
ï¼ä¸¦é¸å çµæç®åçæè°é話 æçµæéµã 使ç¨å®éµæ¥è ç¶æ¨å°æ常使ç¨çé»è©±è碼æå®è³è£ç½®çæ¸åéµæï¼æ¨å°±å¯ä»¥å¿«éæ¥æé»è©±çµ¦æ¨ç親æ 好åã é¸ååè½è¡¨ > è¨å®ï¼ç¶å¾é¸åé話åè½ > å®éµæ¥èã å°é»è©±è碼æå®è³æ¸åéµ 1 é¸åæ¨è¦æå®é»è©±è碼çæ¸åéµã 1 æ¯ä¿ç給èªé³ä¿¡ç®±ä½¿ç¨çã 2 å¾é£çµ¡äººæ¸
å®ä¸é¸åé»è©±è碼ã 移é¤æè®æ´æå®è³æ¸åéµçé»è©±è碼 é¸å並æä½æå®çæéµï¼ç¶å¾å¾å½åºå¼åè½è¡¨ä¸é¸å移é¤æè®æ´ã æ¥æé»è©± å¨é¦é ç«é¢ä¸ï¼é¸åæ¥è以éåæ¥èå¨ï¼ç¶å¾é¸å並æä½æå®çæ¸åéµã 使ç¨èªé³æ¥æé»è©±çµ¦é£çµ¡äºº 使ç¨è²æ§æ令æç¨ç¨å¼ï¼æ¨å¯ä»¥ä½¿ç¨èªå·±çèªé³æ¥æé»è©±ææ§å¶è£ç½®ã è²æ§æ令並ä¸æ¯ä»¥èªªè©±è
çè²é³çºæºãæ¨çè£ç½®æèªå建ç«æ令ã 輸å
¥é£çµ¡äººæ編輯è²æ§æ令æï¼è«å¿å¨ä¸åé£çµ¡äººææ令ä¸ä½¿ç¨éçæé¡ä¼¼çå稱ã ã
é»è©±
41
è«æ³¨æï¼ å¨åµéçç°å¢æç·æ¥çæ
ä¸ä½¿ç¨è²æ§æ¨ç±¤ä¹ææå°é£ãå æ¤ï¼å¨ä»»ä½æ
æ³ä¸ï¼ æ¨é½ä¸æ該å®å
¨ä¾è³´è²æ§æ¥èã å¨æ¨ä½¿ç¨è²æ§æ¥èæï¼æåç¨æ´é³å¨ãç¶æ¨èªªåºè²æ§æ令æï¼è«å°è£ç½®èå´å·´ä¿æä¸å° 段è·é¢ã 1 2 3 å¨é¦é ç«é¢ä¸ï¼æä½é話éµãè¥æ¨æ£å¨ä½¿ç¨éæè³æ©éµçç¸å®¹è³æ©ï¼è«æä½è³æ© éµã æ¨å°æè½å°æ示è²ï¼ä¸¦çå°è«èªªè©±ãè«æ¸
æ¥èªªåºæ¨çºé£çµ¡äººå²åçå§åã è£ç½®æ以æé¸åçèªè¨ææ¾è¾¨èåºä¹é£çµ¡äººçåæè²æ§æ令ï¼èä¸æ顯示å
¶å稱å é»è©±è碼ãè¥è¦åæ¶è²æ§æ¥èï¼è«é¸åçµæã
èè½é£çµ¡äººçè²æ§æ令 1 é¸åé£çµ¡äººï¼ä¸¦é¸åé¸é
> èªé³æ¨ç±¤è©³ç´°è³è¨ã 2 é¸åé£çµ¡äººè©³ç´°è³è¨ã å¦æåä¸åé£çµ¡äººå§åå²åäºå¤åè碼ï¼æ¨ä¹å¯ä»¥èªªåºå§ååè碼é¡åï¼ä¾å¦è¡åé»è©± æé»è©±ã 使ç¨ç¶²é網路æ¥æé»è©± éæ¼ç¶²é網路é話 æ¨å¯ä»¥å©ç¨ç¶²é網路é話系統æåï¼éé網é網路æ¥æææ¥è½é»è©±ã網é網路é話æå å¯æ¯æ´å
æ¬é»è
¦éãè¡åé»è©±éï¼ä»¥å VoIP è£ç½®èå³çµ±é»è©±éçé話ã é¨å網é網路é話æåæä¾åå
許æ¥æå
費網é網路é話ãå¦éæåæ¯å¦å¯ç¨åé£ç·è²» ç¨çç¸éè³è¨ï¼è«é£çµ¡æ¨ç網é網路é話æåæä¾åã è¥è¦æ¥æææ¥è½ç¶²é網路é話ï¼æ¨å¿
é èæ¼ WLAN çæåç¯åå
§ï¼ææ¯ææ 3G 系統ç å°å
æ¸æ (GPRS) é£ç·ï¼ä¸¦å·²ç»å
¥ç¶²é網路é話æåã å®è£ç¶²é網路é話æå æ¨å¯ä»¥å¾ Ovi ååºæå°ç¶²é網路é話æåãå¦é詳細è³è¨ï¼è«ç§»è³ www. ovi. com 網ç«ã 1 2 3 ä¸è¼ç¶²é網路é話æåçå®è£ Widgetã è¥è¦éå§å®è£ï¼è«é¸åå®è£ Widgetã è«ä¾ç
§æ示é²è¡æä½ã
網é網路é話æåå®è£å®ææï¼è©²æåçæ¨ç±¤æ顯示å¨é£çµ¡äººæ¸
å®ä¸ã æ¥æ網é網路é話 ç¶æ¨ç»å
¥ç¶²é網路é話æåæï¼æ¨å¯ä»¥å¾å¥½åæ¸
å®æé£çµ¡äººæ¸
å®ä¸æ¥æé»è©±ã
42
é»è©±
é¸ååè½è¡¨ > éè¨éã æ¥æé»è©±çµ¦å¥½åæ¸
å®ä¸çé£çµ¡äºº 1 éå網é網路é話æåæ¨ç±¤ï¼ä¸¦ç»å
¥ç¶²é網路é話æåã 2 å¾å¥½åæ¸
å®ä¸é¸åä¸ä½é£çµ¡äººï¼ä¸¦é¸å網é網路é話ã æ¥æ網é網路é話è³ä¸çµé»è©±è碼æ SIP ä½å 1 å¨é¦é ç«é¢ä¸ï¼é¸åæ¥è以éåæ¥èå¨ï¼ç¶å¾è¼¸å
¥é»è©±è碼ã 2 é¸åé¸é
> æ¥è > 網é網路é話ã æ¥æä¸æ¬¡å·²æ¥é»è©± 試èæé»è©±çµ¦æ人ï¼ä½å°æ¹æ²ææ¥è½ï¼è¦å次æ¥è給ä»åå¾å®¹æãå¨é話è¨éä¸ï¼æ¨å¯ 以çå°éæ¼æ¨å·²æ¥åå·²æ¥é»è©±çç¸éè³è¨ã å¨é¦é ç«é¢ä¸é¸åæ¥è以éåæ¥èå¨ï¼ç¶å¾é¸å é¸åè碼ã é製ææ©å°è©± 使ç¨éé³æ©æç¨ç¨å¼ï¼æ¨å¯ä»¥é製ææ©å°è©±å
§å®¹ã 1 2 å¨ç¶åèªé³é話æéï¼è«é¸ååè½è¡¨ > æç¨ç¨å¼ > 辦å
¬å®¤ > éé³æ©ã è¥è¦éå§é製ï¼è«é¸å ã è¥è¦åæ¢é製ï¼è«é¸å æ夾ã ãè²é³æªæèªåå²åå¨æªæ¡ç®¡çæç¨ç¨å¼ä¸çè²é³æªè³ ãè¥è¦æ¥æå·²æ¥é»è©±ï¼è«å¾æ¸
å®ä¸
3
éæ¹å¨éé³æéæ¯éä¸æ®µæé便æè½å°ä¸è²æ示è²ã è½å以å°è£ç½®éé³ å¦ææ¨çè£ç½®å¨æ¨ä¸æ³è¢«ææ¾æé¿é´ï¼æ¨å¯ä»¥å°è£ç½®ç¿»é¢ï¼å³å¯å°é´è²éé³ã ååç¿»è½éé³åè½ 1 é¸ååè½è¡¨ > è¨å®ï¼ç¶å¾é¸åææ© > ææå¨è¨å® > ææå¨ > éã 2 é¸åè½åæ§å¶ > é話éé³ã ç¶è£ç½®é¿é´æï¼è«å°è£ç½®çè¢å¹ç¿»é¢åä¸ã
é»è©±
43
檢è¦æªæ¥ä¾é» æ¨å¯ä»¥å¨é¦é ç«é¢ä¸æ¥çæªæ¥ä¾é»çæéãè¥è¦æª¢è¦é»è©±è碼ï¼è«é¸å顯示 > ãæ顯示 ä¾é»æ¹çå§å (è¥å·²å²åæ¼é£çµ¡äººæ¸
å®ä¸)ã åªæç¶ç³»çµ±æ¯æ´ï¼èä¸è£ç½®å·²éæ©ä¸¦ä½æ¼ç³»çµ±æåç¯åå
§æï¼ææè¨éæªæ¥åå·²æ¥çä¾ é»ã åé»çµ¦é£çµ¡äººæåæ¥è碼 é¸åé£çµ¡äººæè碼ã è¥è¦ç¨å¾æª¢è¦æªæ¥ä¾é»æ¸
å®ï¼è«å¨é¦é ç«é¢ä¸é¸åæ¥è以éåæ¥èå¨ï¼ç¶å¾é¸å 並éåæªæ¥ä¾é»æ¸
å®å表 ã ï¼
æ¥èå°èªé³ä¿¡ç®± æ¨å¯ä»¥å°ä¾é»è½æ¥è³æ¨çèªé³ä¿¡ç®± (系統æå)ã ä¾å¦ï¼ç¶æ¨æªæ¥è½ä¾é»æï¼ä¾é»è
å°± å¯ä»¥çä¸è¨æ¯ã å¨é¦é ç«é¢ä¸é¸åæ¥è以éåæ¥èå¨ï¼ç¶å¾é¸å並æä½ 1ã è®æ´èªé³ä¿¡ç®±çé»è©±è碼 1 é¸ååè½è¡¨ > è¨å®ï¼ç¶å¾é¸åé話åè½ > é話信箱ã 2 é¸å並æä½ä¸åä¿¡ç®±ï¼ä¸¦å¾å½åºå¼åè½è¡¨ä¸é¸åè®æ´è碼ã 3 輸å
¥è碼 (å¾ç³»çµ±æåæä¾è
åå¾)ï¼ç¶å¾é¸å確å®ã å°èªé³é話è½æ¥è³èªé³ä¿¡ç®±æå¦ä¸åé»è©±è碼 å¦ææ¨ç¡æ³æ¥è½ä¾é»ï¼å¯ä»¥å°ä¾é»è½æ¥å°æ¨çèªé³ä¿¡ç®±æå
¶ä»é»è©±è碼ã é¸ååè½è¡¨ > è¨å®ï¼ç¶å¾é¸åé話åè½ > ä¾é»è½æ¥ > èªé³é話ã ä¾é»è½æ¥æ¯ä¸ç¨®ç³»çµ±æåãå¦é詳細è³è¨ï¼è«æ´½è©¢æ¨çæåæä¾åã
44
é»è©±
å°ææèªé³é話è½æ¥è³èªé³ä¿¡ç®± é¸åææèªé³é話 > åå > è½æ¥è³èªé³ä¿¡ç®±ã å°ææèªé³é話è½æ¥è³å¦ä¸åé»è©±è碼 1 é¸åææèªé³é話 > åå > å°å
¶ä»è碼ã 2 輸å
¥è碼ï¼æé¸åå°æ¾ä»¥ä½¿ç¨å²åå¨é£çµ¡äººæ¸
å®ä¸çè碼ã æ¨æå¤ç¨®ä¾é»è½æ¥çé¸é
ï¼ä¾å¦æ¨å¯ä»¥åæååè¥å¿ç·åè¥æªæ¥è½ã å¨é¦é ç«é¢ä¸ï¼ 表示ææä¾é»å·²è½æ¥ã
é話éå¶åä¾é»è½æ¥åè½ç¡æ³åæååã éå¶æ¥æææ¥è½ä¾é» æçæåæ¨å¯è½ææ³è¦éå¶ä½¿ç¨è£ç½®æ¥æé»è©±ææ¥è½ä¾é»ã ä¾å¦ï¼ä½¿ç¨é話éå¶ (系統 æå)ï¼æ¨å°±å¯ä»¥å¨åå¤æ¼«éæéå¶æææ¥åºçåéé»è©±ææ¥è½ä¾é»ã é¸ååè½è¡¨ > è¨å®ï¼ç¶å¾é¸åé話åè½ > é話éå¶ã è¥è¦ä¿®æ¹è¨å®ï¼æ¨å¿
é å¾æåæä¾ååå¾éå¶å¯ç¢¼ã éå¶æ¥æé»è©± 1 å¦æå·²å®è£ç¶²é網路é話æåï¼è«é¸åè¡åé話éå¶ã 2 è¥è¦éå¶æ¥æææé»è©±æåéé»è©±ï¼è«é¸åéå¶æ¥åºé»è©±æéå¶æ¥åºåéé»è©±ã è¥ è¦éå¶æ¥æåéé»è©±ï¼ä½è¦å
許æ¥æé»è©±è³æ¬åï¼è«é¸åå
è½æ¥ç¶å°èæ¬åã 3 é¸åååã é話éå¶æå½±é¿ææçé話ï¼å
æ¬æ¸æé話ã éå¶æ¥è½ä¾é» 1 å¦æå·²å®è£ç¶²é網路é話æåï¼è«é¸åè¡åé話éå¶ã 2 è¥è¦å¨æµ·å¤æéå¶æ¥è½ææä¾é»æåéé»è©±ï¼è«é¸åä¾é»æ漫éæéå¶ä¾é»ã 3 é¸åååã éå¶å¿å網é網路é話 é¸å網é網路é話éå¶ > å¿åé話éå¶ > éã å
å
許æ¥åºç¹å®çè碼 使ç¨åºå®æ¥èæåï¼æ¨å¯ä»¥éå¶é話ï¼ä¸¦å
å
許æ¥åºç¹å®çé»è©±è碼ãä¾å¦ï¼æ¨å¯ä»¥å
å
許æ¨çå°å©æ¥è給家åºæå¡æå
¶ä»éè¦è碼ã é¸ååè½è¡¨ > éè¨éï¼ç¶å¾é¸åé¸é
> SIM å¡è碼 > åºå®æ¥èé£çµ¡äººã 並éææ SIM å¡é½æ¯æ´åºå®æ¥èæåãæ¨éè¦å¾æåæä¾ååå¾ PIN2 碼ã
é»è©± åååºå®æ¥è é¸åé¸é
> åååºå®æ¥èã輸å
¥ PIN2 碼ã
45
é¸åå
許é話ç人 1 é¸åé¸é
> æ°å¢ SIM å¡é£çµ¡äººã 2 輸å
¥ PIN2 碼ã 3 輸å
¥å
許é話çé£çµ¡äººå稱åé»è©±è碼ï¼ä¸¦é¸åå®æãè¥è¦å¾é£çµ¡äººæ¸
å®ä¸å°é£çµ¡ 人å å
¥è³åºå®æ¥èæ¸
å®ï¼è«é¸åå¾éè¨éæ°å¢åä¸ä½é£çµ¡äººã è¥è¦å¨åºå®æ¥èæåååæï¼å°ç°¡è¨å³é給 SIM å¡é£çµ¡äººï¼æ¨å¿
é å¨åºå®æ¥èæ¸
å®ä¸å å
¥ç°¡è¨ä¸å¿è碼ã è¦è¨å享 éæ¼è¦è¨å享 使ç¨è¦è¨å享 (系統æå)ï¼å¨èªé³é話æéï¼æ¨å¯ä»¥å°å³æè¦è¨æé製çå½±çï¼å¾æ¨ç è£ç½®å享è³å¦ä¸é¨ç¸å®¹çè£ç½®ã ååè¦è¨å享ææ´é³å¨æèªåéåãå¦ææ¨ä¸æ³ä½¿ç¨æ´é³å¨ï¼å¯ä»¥ä½¿ç¨ç¸å®¹çè³æ©ã è¦è¨å享éæ± è¥è¦å享è¦è¨ï¼æ¨åæ¥æ¶è
é½å¿
é ï¼ â¢ â¢ â¢ å¨ 3G 系統ç¯å以å
§ãå¦ææ¨ææ¥æ¶è
移åå° 3G 系統ç¯åå¤ï¼ä»å¯ç¹¼çºé²è¡èªé³é 話ã å·²ååå½±çå享åè½ã å·²è¨å®ä¸å°ä¸é£ç·ã
è«é£çµ¡æ¨çæåæä¾å以åå¾æåã3G 系統å¯ç¨æ§ï¼ä»¥åæ¤æåç¸éè²»ç¨ç詳細è³è¨ã è¨å®è¦è¨å享 è¥è¦è¨å®è¦è¨å享ï¼æ¨å¿
é è¦æä¸å°ä¸å 3G é£ç·è¨å®ã ä¸å°ä¸é£ç·åç¨±çº SIP (Session Initiation Protocol) é£ç·ã使ç¨è¦è¨å享åï¼æ¨å¿
é å
è¨å®è£ç½®ä¸ç SIP æä½æ¨¡å¼è¨å®ãè«æ´½è©¢æ¨çæåæä¾å以åå¾ SIP æä½æ¨¡å¼è¨å®ï¼ç¶ å¾åå°è¨å®å²åè³æ¨çè£ç½®ãæ¨çæåæä¾åå¯è½æ以è¨å®æªè¨æ¯çæ ¼å¼å°è¨å®å³é給 æ¨ï¼æ給æ¨æéçåæ¸æ¸
å®ã è¨å®ä¸å°ä¸é£ç· é¸ååè½è¡¨ > è¨å® > é£ç·æ¹å¼ > 管çå¡è¨å® > SIP è¨å®ã ä½¿ç¨ 3G é£ç· å¦é系統ç詳細è³è¨ï¼è«é£çµ¡æ¨çæåæä¾åã
46
éè¨é
å° SIP ä½åå å
¥è³é£çµ¡äºº 1 é¸ååè½è¡¨ > éè¨éã 2 é¸åé£çµ¡äººï¼æ建ç«æ°çé£çµ¡äººã 3 é¸åé¸é
> 編輯ã 4 é¸åé¸é
> å å
¥è©³ç´°è³è¨ > å享è¦è¨ã 5 ä¾ç
§ã使ç¨è
å稱@網åå稱ãæ ¼å¼è¼¸å
¥ SIP ä½åï¼æ¨å¯ä»¥ä½¿ç¨ IP ä½åæ¿ä»£ç¶²åå 稱ï¼ã å¦ææ¨ä¸ç¥éé£çµ¡äººç SIP ä½åï¼æ¨å¯ä»¥ä½¿ç¨å
å«å碼çé£çµ¡äººé»è©±è碼ä¾åäº«è¦ è¨ï¼è¥ç³»çµ±æåæä¾åææ¯æ´ï¼ã å享å³æè¦è¨æé製çå½±ç å¨æé²è¡ä¸çèªé³é話æï¼è«é¸åé¸é
> å享è¦è¨ã 1 2 è¥è¦å享å³æè¦è¨ï¼è«é¸åå³æè¦è¨ã è¥è¦å享影çï¼è«é¸åå½±çåæè¦çå½±çã æ¨çè£ç½®æ檢æ¥å½±çæ¯å¦éè¦é²è¡è½ æã å¦æéè¦ï¼å½±åæèªåè½æã å¾æ¶ä»¶è
åçä¸å²åçè³æé¸åæè¦ç SIP ä½åæé»è©±è碼ã å¦æ SIP ä½åæé»è©± è碼ç¡æ³ä½¿ç¨ï¼è«æå輸å
¥è©³ç´°è³è¨ï¼ç¶å¾é¸å確å®ã 輸å
¥é»è©±è碼æå¿
é 輸å
¥å 碼ã éè«ä¾¿æå³éè³è©² SIP ä½åã
å¦æå¨å享影çæéè¦ååå
¶ä»æç¨ç¨å¼ï¼åææ«åå享ã ç¹¼çºå享 å¨é¦é ç«é¢ä¸ï¼é¸åé¸é
> æ¢å¾©è¦è¨å享ã åæ¢å享影ç é¸ååæ¢ã è¥è¦çµæèªé³é話ï¼è«æçµæéµã ç¶æ¨çµæé話æï¼å½±çå享ä¹æé¨ä¹çµ æã å²åæ¨å·²å享çå³æè¦è¨ åºç¾æ示æï¼è«é¸åæ¯ã æ¥åè¦è¨å享éè« é¸åæ¯ã è¦è¨å享æèªåéå§ã
éè¨é
éæ¼éè¨é é¸ååè½è¡¨ > éè¨éã 使ç¨éè¨éï¼æ¨å¯ä»¥å²å並çµç¹å¥½åçé»è©±è碼ãå°ååå
¶ä»é£çµ¡è³è¨ã
éè¨é å²åé»è©±è碼åéµä»¶ä½å æ¨å¯ä»¥å°å¥½åçé»è©±è碼ãéµä»¶ä½ååå
¶ä»è³è¨å²åå¨æ¨çé£çµ¡äººæ¸
å®ä¸ã é¸ååè½è¡¨ > éè¨éã å¨é£çµ¡äººæ¸
å®ä¸å å
¥é£çµ¡äºº 1 é¸åé¸é
> æ°å¢é£çµ¡äººã 2 é¸åä¸åæ¬ä½ï¼ä¸¦è¼¸å
¥è©³ç´°è³è¨ãè¥è¦çµææå輸å
¥ï¼è«é¸å 編輯é£çµ¡äººè³è¨ 1 é¸åä¸ä½é£çµ¡äººã 2 éååçæ¨ç±¤ ã 3
47
ã
é¸åä¸åé£çµ¡äººè©³ç´°è³è¨ã
å å
¥é£çµ¡äººè©³ç´°è³è¨ é¸åé£çµ¡äººç¶å¾é¸æé¸é
> 編輯 > é¸é
> å å
¥è©³ç´°è³è¨ã å²åå·²æ¥ä¾é»æå·²æ¶è¨æ¯çè碼 æ¨æ¯å¦æ¾ç¶æ¥è½éä¾é»ææ¶å°è¨æ¯ï¼èå°æ¹çè碼å°æªå²åå¨æ¨çé£çµ¡äººæ¸
å®ä¸ï¼æ¨å¯ 以è¼é¬å°å°è碼å²åå¨æ°çæç¾æçé£çµ¡äººæ¸
å®é
ç®ä¸ã å²åå·²æ¥ä¾é»çè碼 1 é¸ååè½è¡¨ > æç¨ç¨å¼ > éè¨è¨é 2 é¸åæè¿é話 > å·²æ¥ä¾é»ã 3 é¸å並æä½ä¸åé»è©±è碼ï¼ä¸¦å¾å½åºå¼åè½è¡¨ä¸é¸åå²åè³éè¨éã 4 é¸åæ¨è¦å»ºç«æ°çé£çµ¡äººæ¸
å®é
ç®ææ´æ°ç¾æçé£çµ¡äººæ¸
å®ã å²åå·²æ¶è¨æ¯çè碼 1 é¸ååè½è¡¨ > è¨æ¯ã 2 é¸åæ¶ä»¶å£åä¸åè¨æ¯ã 3 é¸åé»è©±è碼以åå²åè³éè¨éã 4 é¸åæ¨è¦å»ºç«æ°çé£çµ¡äººæ¸
å®é
ç®ææ´æ°ç¾æçé£çµ¡äººæ¸
å®ã èæéè¦ç人士快éé£çµ¡ æ¨å¯ä»¥å°æ¨æéè¦çé£çµ¡äººè¨å®çºææãæ¨çæææ顯示å¨é£çµ¡äººæ¸
å®çä¸æ¹ï¼è®æ¨å¯ 以èéäºé£çµ¡äººå¿«éé£çµ¡ã é¸ååè½è¡¨ > éè¨éã
48
éè¨é
è¨å®é£çµ¡äººçºææ é¸å並æä½ä¸ä½é£çµ¡äººï¼ä¸¦å¾å½åºå¼åè½è¡¨ä¸é¸åå å
¥è³æçææã å°é£çµ¡äººå¾ææç§»é¤ é¸å並æä½ä¸ä½é£çµ¡äººï¼ä¸¦å¾å½åºå¼åè½è¡¨ä¸é¸åå¾æçææ移é¤ãé£çµ¡äººä¸¦ä¸æå¾æ¨ çæ¨æºé£çµ¡äººæ¸
å®ä¸åªé¤ã çºç¹å®é£çµ¡äººè¨å®é´è² æ³è¦å¾é´è²å¤æ·æ¯åªä½é£çµ¡äººä¾é»åï¼ æ¨å¯ä»¥çºé£çµ¡äººè¨å®å°å±¬é´è²ã é¸ååè½è¡¨ > éè¨éã çºç¹å®é£çµ¡äººè¨å®é´è² 1 é¸åé£çµ¡äººï¼ä¸¦é¸åé¸é
> 編輯ã 2 é¸åé´è²æ¬ä½åé´è²ã è¨å®éè¨åçµçé´è² 1 éåéè¨åçµç´¢å¼æ¨ç±¤ã 2 é¸å並æä½ä¸åéè¨åçµå稱ï¼ä¸¦å¾å½åºå¼åè½è¡¨ä¸é¸åé´è²ã 3 å¾æ¸
å®ä¸é¸æé´è²ã é´è²å
æå¥ç¨è³è¨å®ç¶æçéè¨åçµæå¡ä¸ã 使ç¨æçåçå³éæ¨çé£çµ¡è³è¨ æçåçå°±æ¯æ¨çé»ååçã使ç¨æçåçï¼æ¨å¯ä»¥å°æ¨çé£çµ¡è³è¨å³é給å
¶ä»äººã é¸ååè½è¡¨ > éè¨éã å°æ¨çé£çµ¡è³è¨ä»¥åçæ ¼å¼å³é é¸å並æä½æçåçï¼ç¶å¾å¾å½åºå¼åè½è¡¨ä¸é¸å以åçå³éã 編輯æçåçä¸çé£çµ¡è³è¨ é¸åæçåçåè¦ç·¨è¼¯ç詳細è³è¨ã 建ç«é£çµ¡äººç¾¤çµ ç¶æ¨å·²å»ºç«é£çµ¡äººç¾¤çµå¾ï¼æ¨å°±å¯ä»¥å°ä¸åè¨æ¯åæå³é給許å¤äººãä¾å¦ï¼æ¨å¯ä»¥å°å®¶ åºæå¡æå®çºä¸å群çµã é¸ååè½è¡¨ > éè¨éã 1 2 éå群çµæ¨ç±¤ã é¸åé¸é
> æ°å¢éè¨åçµã
éè¨é 3 4 5 輸å
¥ç¾¤çµçå稱ï¼ä¸¦é¸å確å®ã é¸æ該群çµä¸¦é¸é
> å å
¥æå¡ã è¥è¦æ¨è¨æ¨æ³è¦å å
¥ç¾¤çµçé£çµ¡äººï¼è«é¸æè¦å å
¥çé£çµ¡äººã
49
å³éè¨æ¯çµ¦ç¾¤çµ æ³è¦å¿«éå³éè¨æ¯çµ¦ææ家人åï¼ å¦ææ¨å·²çºå®¶äººæå®éè¨åçµï¼æ¨å°±è½ä¸æ¬¡å°è¨æ¯ å³é給ææ家人ã é¸ååè½è¡¨ > éè¨éã 1 2 éåéè¨åçµç´¢å¼æ¨ç±¤ã é¸å並æä½ä¸åéè¨åçµå稱ï¼ä¸¦å¾å½åºå¼åè½è¡¨ä¸é¸å建ç«è¨æ¯ã
å²åå¨ SIM å¡ä¸çé£çµ¡äºº å¦ææ¨æå¨ SIM å¡å²åé£çµ¡äººï¼å¯ä»¥å°éäºé£çµ¡äººè¤è£½å°æ¨çè£ç½®ä¸ã å²åå¨è£ç½®ä¸ çé£çµ¡äººå¯ä»¥å å
¥æ´å¤è©³ç´°è³è¨ã é¸ååè½è¡¨ > éè¨éã 檢è¦å²åå¨æ¨ SIM å¡ä¸çé£çµ¡äºº é¸åé¸é
> è¨å® > 顯示çéè¨é > SIM å¡è¨æ¶é«ã å²åå¨ SIM å¡ä¸çé£çµ¡äººæ以 表示ã
å¦ææ¨å°é£çµ¡äººè¤è£½å°è£ç½®ä¸ï¼å°±å¯ä»¥å¨éäºé
ç®ä¸å å
¥æ´è©³ç¡çè³è¨ï¼ä¾å¦æ¿ä»£çé» è©±è碼ãå°åæåçã å°ææ SIM å¡é£çµ¡äººè¤è£½å°æ¨çè£ç½® é¸åé¸é
> SIM å¡è碼 > å
¨é¨è¤è£½å°ææ©ã å°æ¨çé£çµ¡äººåä»½å° Ovi by Nokia å¦ææ¨å°é£çµ¡äººåä»½å° Ovi by Nokiaï¼å°±å¯ä»¥è¼é¬å°å°é£çµ¡äººè¤è£½å°æ°è£ç½®ä¸ã å³ä½¿æ¨ çè£ç½®éç«ææå£ï¼ä»ç¶å¯ä»¥å¾ç·ä¸ååæ¨çé£çµ¡äººæ¸
å®ã é¸ååè½è¡¨ > éè¨éï¼ç¶å¾é¸åé¸é
> Ovi åæ¥èçã å¦ææ¨å
許èªååæ¥èçï¼æææ¨å¨é£çµ¡äººæ¸
å®ä¸æåçè®æ´é½æèªååä»½å° Ovi by Nokiaã æ¨å¿
é æ¯è«¾åºäºæå¡æè½ä½¿ç¨ Oviã å¦ææ¨éä¸æ¯æå¡ï¼è«è³ www. ovi. com 網ç«å»ºç« æå¡å¸³èã å¦ææ¨ä½¿ç¨è£ç½®ä¾ååä»»ä½ Ovi æåï¼è£ç½®ä¹ææ示æ¨å»ºç«æå¡å¸³èã
50
è¨æ¯
å¦ææ¨ä½¿ç¨ Ovi åæ¥èçèªåå°æ¨çé£çµ¡äººåæ¥èçå° Oviï¼è«å¿ä½¿ç¨ä»»ä½å
¶ä»æåä¾ åæ¥èçé£çµ¡äººï¼ä»¥å
é æè¡çªã å¦ææ¨å·²å¨ Mail for Exchange ä¸ååé£çµ¡äººåæ¥è çï¼åç¡æ³ä½¿ç¨ Ovi åæ¥èçä¾åæ¥èçé£çµ¡äººã
è¨æ¯
éæ¼è¨æ¯ é¸ååè½è¡¨ > è¨æ¯ã æ¨å¯ä»¥å³éåæ¥æ¶å種ä¸åçè¨æ¯ï¼ ⢠⢠⢠⢠æåè¨æ¯ èªé³ç°¡è¨ å
å«åçåå½±ççå¤åªé«è¨æ¯ 群çµè¨æ¯
è¨æ¯éè¦ç³»çµ±æ¯æ´ã ç¼éè¨æ¯ 使ç¨ç°¡è¨åå¤åªé«è¨æ¯ï¼æ¨å¯ä»¥å¿«éå°è親æ好åé£çµ¡ã å¨å¤åªé«è¨æ¯ä¸ï¼æ¨å¯ä»¥é å è¦å享çåçãå½±çåè²é³æªã é¸ååè½è¡¨ > è¨æ¯ã 1 2 4 3 é¸åæ°å¢è¨æ¯ã è¥è¦å¾é£çµ¡äººæ¸
å®ä¸é¸åæ¶ä»¶è
ï¼è«é¸åæ¶ä»¶äººæ¨é¡ã è¥è¦æå輸å
¥æ¶ä»¶è
çé»è©± è碼ï¼è«å¨æ¶ä»¶äººæ¬ä½ä¸è¼¸å
¥é»è©±è碼ã è¥è¦å å
¥é件ï¼è«é¸å ã é¸å ã
ç¼éä¸åæé件çè¨æ¯å¯è½ææ¯ç¼éä¸åæ®éæåè¨æ¯è¦ä¾å¾æè²´ã 詳æ
è«æ´½è©¢æ¨ç æåæä¾åã æ¨å¯ä»¥å³éè¶
éå®åè¨æ¯åå
é·åº¦éå¶çç°¡è¨ã è¼é·çè¨æ¯æç¶åå
©åæå
©å以ä¸ç è¨æ¯å³éã æåæä¾åå°è¦æ
æ³é²è¡æ¶è²»ã å
·æéé³ç¬¦èãå
¶ä»ç¬¦è以åæäºèªè¨é¸é
çåå
ï¼æä½ç¨è¼å¤ç©ºéï¼ä½¿å®åè¨æ¯ä¸å¯ å³éçåå
æ¸æ¸å°ã å¦ææ¨æå
¥å¤åªé«è¨æ¯ä¸çé
ç®å°ç³»çµ±èè¨é大ï¼è£ç½®æèªå縮å°é
ç®ç大å°ã åªæç¸å®¹çè£ç½®æå¯ä»¥æ¥æ¶å顯示å¤åªé«è¨æ¯ã å¨ä¸åè£ç½®ä¸ï¼è¨æ¯çå¤è§å¯è½ææ æä¸åã
è¨æ¯ å³éè²é³è¨æ¯ æ¨å¯ä»¥é製è²é³æª (ä¾å¦çæ¥å¿«æ¨æ)ï¼ä¸¦å°æªæ¡ç¶åè²é³è¨æ¯å³é給æ¨ç好åã é¸ååè½è¡¨ > è¨æ¯ã 1 2 é¸åé¸é
> 建ç«è¨æ¯ > è²é³è¨æ¯ã è¥è¦é製è¨æ¯ï¼è«é¸å ã
51
3
4
è¥è¦å¾é£çµ¡äººæ¸
å®ä¸é¸åæ¶ä»¶è
ï¼è«é¸åæ¶ä»¶äººæ¨é¡ãè¥è¦æå輸å
¥æ¶ä»¶è
çé»è©± è碼ï¼è«å¨æ¶ä»¶äººæ¬ä½ä¸è¼¸å
¥é»è©±è碼ã é¸å ã
æ¥æ¶è¨æ¯ ç¶æ¨æ¶å°è¨æ¯æï¼å¯ä»¥ç´æ¥å¾é¦é ç«é¢éåè¨æ¯ã ç¨å¾ï¼æ¨ä¹å¯ä»¥å¨è¨æ¯çæè«è³æ 夾ææ¶ä»¶å£è³æ夾ä¸æ¾å°æ¤è¨æ¯ã é¸ååè½è¡¨ > è¨æ¯ã æ¶å°è¨æ¯æï¼ å 1 åæ°è¨æ¯æ顯示å¨é¦é ç«é¢ä¸ã è¥è¦éåè¨æ¯ï¼è«é¸å顯示ã ä¾ ç
§é è¨ï¼è¨æ¯æå¨æè«æª¢è¦ä¸éåã å¨æè«æª¢è¦ä¸åè¦æ¶å°çè¨æ¯ é¸åè¢å¹ä¸æ¹çæå輸å
¥æ¬ä½ï¼ç·¨å¯«è¨æ¯ï¼ä¸¦é¸å éåæ¶ä»¶å£è³æ夾ä¸çè¨æ¯ é¸åæ¶ä»¶å£ä»¥åä¸åè¨æ¯ã å¨æ¶ä»¶å£æª¢è¦ä¸åè¦æ¶å°çè¨æ¯ éåä¸åè¨æ¯ï¼ä¸¦é¸å ã å¨æ¶ä»¶å£æª¢è¦ä¸è½å¯è¨æ¯ éåä¸åè¨æ¯ï¼ä¸¦é¸å ã å²åæ¶å°çå¤åªé«é
ç® é¸å並æä½é
ç®ï¼ä¸¦å¾å½åºå¼åè½è¡¨ä¸é¸åå²åã é
ç®å¯ä»¥å¨å°æçæç¨ç¨å¼ä¸æª¢ è¦ã ä¾å¦ï¼è¥è¦æª¢è¦å²åçåçï¼è«éåç
§çã 檢è¦æè« æ¨å¯ä»¥å¨å®ä¸ç«é¢ä¸æª¢è¦æ¨èç¹å®é£çµ¡äººå³éåæ¥æ¶çè¨æ¯ï¼ä¸¦ä¸å¨è©²ç«é¢ä¸ç¹¼çºæ è«ã é¸ååè½è¡¨ > è¨æ¯ã ã
52
è¨æ¯
é¸åæè«ï¼ç¶å¾é¸åé£çµ¡äººã éæ便æ顯示æ¨è該é£çµ¡äººå³éåæ¥æ¶çææè¨æ¯ã å¨æè«ä¸åè¦è¨æ¯ 1 éåæè«ã 2 é¸åè¢å¹ä¸æ¹çæå輸å
¥æ¬ä½ï¼å³å¯ç·¨å¯«è¨æ¯ã 3 è¥è¦å å
¥é件ææ´å¤æ¶ä»¶è
ï¼è«é¸åé¸é
> å å
¥ã ã 4 è¥è¦å³éè¨æ¯ï¼è«é¸å ç¶æ¨å³éæ°è¨æ¯æï¼æ°è¨æ¯ä¾¿æå å
¥ç®åçæè«ä¸ã å¦æç®åæ²ææè«ï¼åæååæ° çæè«ã ç¶æ¨å¨é¦é ç«é¢ä¸éåæ¶å°çè¨æ¯æï¼æ ¹æé è¨æå¨æè«ç«é¢ä¸éåè¨æ¯ã è¥è¦å¨æ¶ 件å£ç«é¢ä¸éåè¨æ¯ï¼è«é¸åé¸é
> è¨æ¯æª¢è¦ > æ¶ä»¶å£ã èè½ç°¡è¨ æ¨å¯ä»¥è¨å®è£ç½®å¤§è²è®åºç°¡è¨ã 1 2 3 é¸ååè½è¡¨ > è¨æ¯ã é¸åæ¶ä»¶å£ã é¸å並æä½ä¸åè¨æ¯ï¼ä¸¦å¾å½åºå¼åè½è¡¨ä¸é¸åèè½ã
é¸ååè½è¡¨ > æç¨ç¨å¼ > 辦å
¬å®¤ > è¨æ¯é±è®ã è®æ´èªè¨ é¸åèªè¨åä¸ç¨®èªè¨ã ä¸è¼å
¶ä»èªè¨ é¸åé¸é
> ä¸è¼èªè¨ã è®æ´èªé³ ãè¥è¦é 覽èªé³ï¼è«é¸å並æä½èªé³ï¼ç¶å¾é¸åææ¾èªé³ã é¸å è®æ´èªè¨ æ¨å¯ä»¥è®æ´ç·¨å¯«è¨æ¯åéµä»¶çè£ç½®èªè¨ãæ¨ä¹å¯ä»¥ååæºæ
§æå輸å
¥ã é¸ååè½è¡¨ > è¨å®ï¼ç¶å¾é¸åææ© > èªè¨ã è®æ´è£ç½®èªè¨ é¸åææ©èªè¨ã è®æ´ç·¨å¯«èªè¨ é¸å編寫èªè¨ã
éµä»¶ ååæºæ
§æå輸å
¥æ³ é¸åæºæ
§è¼¸å
¥ã
53
éµä»¶
éµä»¶ éæ¼éµä»¶ é¸ååè½è¡¨ > æç¨ç¨å¼ > éµä»¶ã 使ç¨éµä»¶ï¼æ¨å¯ä»¥å²åå¤åä¿¡ç®±ï¼ä¸¦ç´æ¥å¾é¦é ç«é¢ä¸ååéäºä¿¡ç®±ã å¨ä¸»éµä»¶æª¢è¦ ä¸ï¼æ¨å¯ä»¥å¾ä¸åä¿¡ç®±åæè³å¦å¤ä¸åä¿¡ç®±ã å¦ææ¨æ²æéµä»¶å¸³èï¼æ¨å¯ä»¥å¨ www. ovi. com 網ç«ä¸å»ºç«ä¸å帳èã
1 2 3 4
編寫éµä»¶ã å¨ä¿¡ç®±ä¹éåæã ä¾å¦ï¼ä¾æ¥ææåºéµä»¶ã ç®åä¿¡ç®±ä¸çéµä»¶ã
éµä»¶å
å«äºåå¼å
件ã ä¾å¦ï¼é¸å並æä½ä¸å°éµä»¶ä»¥æª¢è¦å½åºå¼åè½è¡¨ã å å
¥ä¿¡ç®± æ¨å¯ä»¥å¨è£ç½®ä¸å å
¥å¤åä¿¡ç®±ã é¸ååè½è¡¨ > æç¨ç¨å¼ > éµä»¶ã
54
éµä»¶
å å
¥ä¿¡ç®± é¸åæ°å¢ï¼ä¸¦ä¾ç
§æ示æä½ã å¨é¦é ç«é¢ä¸å å
¥éµä»¶ Widget å¨é¦é ç«é¢ä¸ï¼é»æ並æä½ä¸å空ç½ååã é¸å ï¼ä¸¦å¾æ¸
å®ä¸é¸åæè¦ç Widgetã
åªé¤ä¿¡ç®± é¸åé¸é
> åªé¤ä¿¡ç®±åä¿¡ç®±ã é±è®éµä»¶ æ¨å¯ä»¥ä½¿ç¨è£ç½®ä¾é±è®ååè¦éµä»¶ã é¸ååè½è¡¨ > æç¨ç¨å¼ > éµä»¶ã é±è®éµä»¶ é¸æä¸å°éµä»¶ã è¥è¦æ¾å¤§æ縮å°ï¼è«ç¨å
©æå¨è¢å¹ä¸æ¥åã
éåæå²åé件 é¸åé件ï¼ä¸¦å¾å½åºå¼åè½è¡¨ä¸é¸åé©åçé¸é
ã å¦ææè¶
éä¸å以ä¸çé件ï¼æ¨å¯ 以ä¸æ¬¡å²åææé件ã åè¦éµä»¶ é¸åé¸é
> åè¦ã è½å¯éµä»¶ é¸åé¸é
> è½å¯ã ç§è¨£ï¼ å¦æéµä»¶ä¸å
å«ç¶²åï¼èä¸æ¨æ³è¦å¨è£ç½®çç覽å¨ä¸éåæ¤ç¶²åæå°å
¶å å
¥æ¸ 籤ï¼è«é¸å該網åï¼ç¶å¾å¾å½åºå¼åè½è¡¨ä¸é¸åæè¦çé¸é
ã ç§è¨£ï¼ è¥è¦éåä¸ä¸å°æä¸ä¸å°éµä»¶ï¼è«ä½¿ç¨ç®é å示ã
網é網路 å³ééµä»¶ æ¨å¯ä»¥ä½¿ç¨è£ç½®ç·¨å¯«åå³ééµä»¶ï¼ä¸¦ä¸å¨éµä»¶ä¸éå æªæ¡ã é¸ååè½è¡¨ > æç¨ç¨å¼ > éµä»¶ã 2 1 é¸å ã
55
3
è¥è¦å¾é£çµ¡äººæ¸
å®å å
¥æ¶ä»¶è
ï¼è«é¸åæ¶ä»¶äººãå¯æ¬æå¯ä»¶å示ã è¥è¦æå輸å
¥éµ 件ä½åï¼è«é¸åæ¶ä»¶äººãå¯æ¬æå¯ä»¶æ¬ä½ã è¥è¦å¨éµä»¶ä¸å å
¥é件ï¼è«é¸å ã è¥è¦å³ééµä»¶ï¼è«é¸å ã
4
å¾é¦é ç«é¢éåéµä»¶ è¦è£ç½®èå®ï¼å¨é¦é ç«é¢ä¸æ¨å¯ä»¥æå¤åéµä»¶ Widgetãæ¯åéµä»¶ Widget é½å
å«æä¸å ä¿¡ç®±ãå¨ Widget ä¸ï¼æ¨å¯ä»¥æ¥çæ¯å¦å·²æ¶å°æ°çéµä»¶ä»¥åæå¹¾å°æªè®éµä»¶ã å¨é¦é ç«é¢ä¸å å
¥éµä»¶ Widget å¨é¦é ç«é¢ä¸ï¼é¸åæ°å¢ä¿¡ç®±ï¼ä¸¦ä¾ç
§æ示é²è¡æä½ã å¨é¦é ç«é¢ä¸å å
¥å
¶ä»éµä»¶ Widget é»æ並æä½é¦é ç«é¢ï¼é¸å ï¼ä¸¦å¾æ¸
å®ä¸é¸åæè¦ç Widgetã éåéµä»¶ å¨éµä»¶ Widget ä¸ï¼é¸åä¸å°éµä»¶ã
網é網路
éæ¼ç¶²è·¯ é¸ååè½è¡¨ > 網路ã 使ç¨ç¶²è·¯æç¨ç¨å¼ï¼æ¨å¯ä»¥å¨ç¶²é網路ä¸æª¢è¦ç¶²é ã æ¬è£ç½®ç XHTML ç覽å¨æ¯æ´ Unicode ç·¨ç¢¼æ ¼å¼ã è¥è¦ç覽網路ï¼æ¨çè£ç½®å¿
é è¨å®æ網é網路ååé»ä¸¦è系統é£ç·ã ç覽網路 é¸ååè½è¡¨ > 網路ã ç§è¨£ï¼ å¦ææ¨çæåæä¾åæ²æå®ä¸æç§è²»æ¹æ¡ï¼è¥è¦ç¯çææ©å¸³å®çè³æå³è¼¸è²»ç¨ï¼ æ¨å¯ä»¥ä½¿ç¨ç¡ç·åå網路 (WLAN) é£ç·è³ç¶²é網路ã
56
網é網路
移è³ç¶²é å¾å·¥å
·åä¸é¸å
ï¼ä¸¦è¼¸å
¥ç¶²åã
æ¾å¤§æç¸®å° å°å
©æ ¹æææ¾å¨è¢å¹ä¸ï¼ç¶å¾æ»ååä½µæåéææã å¿«åè¨æ¶é«æ¯ä¸ç¨®å¯ç¨ä¾æ«åè³æçè¨æ¶é«ã å¦ææ¨æ¾ç¶ååæå試ååéè¦å¯ç¢¼ç æ©å¯è³è¨æå®å
¨æåï¼è«å¨æ¯æ¬¡ä½¿ç¨å¾æ¸
é¤å¿«åè¨æ¶ã æ¸
é¤å¿«åè¨æ¶ é¸åé¸é
> æ¸
é¤ç§äººè³æ > å¿«åè¨æ¶ã å å
¥æ¸ç±¤ å¦ææ¨ç¸½æ¯é 訪ç¸åç網ç«ï¼è«å°éäºç¶²ç«å å
¥è³æ¸ç±¤æª¢è¦ä¸ï¼å¦æ¤ä¸ä¾æ¨å°±å¯ä»¥è¼é¬ ååéäºç¶²ç«ã é¸ååè½è¡¨ > æç¨ç¨å¼ã ç覽æï¼è«é¸å > ã
ç覽æ移è³æ¨è¨çºæ¸ç±¤çç¶²ç« åä¸åæ¸ç±¤ã é¸å è¨é±ç¶²è·¯æ¶åé» æ¨ä¸éè¦å®æé 訪æåæç網ç«æè½å¾ç¥ç¶²ç«ææ°æ¶æ¯ãæ¨å¯ä»¥è¨é±ç¶²è·¯æ¶åé»ä¸¦èªå åå¾ææ°å
§å®¹çé£çµã é¸ååè½è¡¨ > 網路ã 網é ä¸ç網路æ¶åé»é常æ以 æ ¼é
ç®çå
§å®¹ã 表示ã網路æ¶åé»æ¯ç¨ä»¥å享ææ°çæ°èé æ¢æé¨è½
è¨é±æ¶åé» ç§»è³ä¸åå«æ網路æ¶åé»çé¨è½æ ¼æ網é ï¼ä¸¦é¸åé¸é
> è¨é±ç¶²è·¯æ¶åé»ã æåæ´æ°æ¶åé» å¨ç¶²è·¯æ¶åé»æª¢è¦ä¸ï¼é¸åæ¶åé»ã è¨å®æ¶åé»èªåæ´æ° å¨ç¶²è·¯æ¶åé»æª¢è¦ä¸ï¼é¸å並æä½æ¶åé»ï¼ä¸¦å¾å½åºå¼åè½è¡¨ä¸é¸å編輯 > èªåæ´æ°ã
社交網路
57
èªèéè¿çæ´»å æ¨æ¯å¦å¨å°æ¾ç®åä½ç½®éè¿çæ趣äºç©ï¼ä½¿ç¨æ¤ææ¤å°ï¼æ¨å¯ä»¥åå¾ä¾å¦å¤©æ°£ãæ´»åã é»å½±æå»è¡¨æéè¿é¤å»³ççç¸éè³è¨ã é¸ååè½è¡¨ > 網路ã 1 2 é¸åæ¤ææ¤å°ã ç覽å¯ç¨çæåï¼å¦éæ´å¤ç¸éè³è¨ï¼è«é¸å該æåã
é¨åæåå¯è½ç¡æ³å¨ææå家/å°åä¸ä½¿ç¨ï¼ä¸¦å¯è½å
æ以ç¹å®èªè¨æä¾ãæåå¯è½é è¦ç³»çµ±èå®ãå¦é詳細è³è¨ï¼è«é£çµ¡æ¨ç系統æåæä¾åã
社交網路
éæ¼ Social é¸å åè½è¡¨ > 社交網路ï¼ç»å
¥ Ovi by Nokiaï¼ç¶å¾ç»å
¥ç¸é社交網路æåã ä½¿ç¨ Social æç¨ç¨å¼ï¼æ¨å¯ä»¥å¢é²æ¨ç社交網路é«é©ãéé Ovi by Nokia ç»å
¥ç¤¾äº¤ç¶²è·¯ æåæï¼æ¨å¯ä»¥å·è¡ä¸åæä½ï¼ ⢠⢠⢠⢠⢠⢠使ç¨å®ä¸æª¢è¦æ¥çä¸åæåä¸æåççæ
å¨å¤ç¨®æåä¸åæç¼ä½æ¨ççæ
æ´æ° å³æå享使ç¨ç¸æ©ææçåç å°ç·ä¸å¥½åçå人è³æèæ¨è£ç½®ä¸è©²å¥½åé£çµ¡äººè³è¨ç¸é£çµ å¨çæ
æ´æ°ä¸å å
¥æ¨çä½ç½®è³è¨ å°æåè¡äºæä¸çæ´»åå å
¥è³è£ç½®è¡äºæ
åªæ社交網路æåæ¯æ´çåè½æå¯ä½¿ç¨ã 使ç¨ç¤¾äº¤ç¶²è·¯æåéè¦ç³»çµ±æ¯æ´ãéå¯è½éè¦å³è¼¸å¤§éè³æï¼ä¸¦é æ¯ä»ç¸éè³æå³è¼¸è²» ç¨ãå¦éè³æå³è¼¸è²»çç詳細è³è¨ï¼è«æ´½è©¢æ¨çæåæä¾åã 社交網路æåä¿å±¬æ¼ååå» åæåï¼ä¸¦éç±è«¾åºäºææä¾ãç±æ¼æ¨å¯è½æå°è³è¨èè¨±å¤ äººå享ï¼è«æª¢æ¥æç¨ç¤¾äº¤ç¶²è·¯æåçé±ç§æ¬è¨å®ã社交網路æå使ç¨æ¢æ¬¾é©ç¨æ¼ä½¿ç¨è©² æåå享è³è¨ãè«çè®æåç使ç¨æ¢æ¬¾åé±ç§æ
£ä¾ã å¨åä¸æª¢è¦ä¸æ¥ç好åççæ
æ´æ° ç¶æ¨éé社交網路æç¨ç¨å¼ç»å
¥ç¤¾äº¤ç¶²è·¯æåæï¼æ¨å¯ä»¥å¨å®ä¸æª¢è¦ä¸æ¥ç好åå¨éäº æåä¸ççæ
æ´æ°ãæ¨ä¸å¿
çºäºæ¥ç好åçææ°çæ
ï¼èå¨ä¸åæç¨ç¨å¼éé²è¡åæã é¸ååè½è¡¨ > 社交網路ã 1 2 使ç¨æ¨ç諾åºäºå¸³è使ç¨è
å稱èå¯ç¢¼ç»å
¥ Ovi by Nokiaã é¸åæå並ç»å
¥ã
58 3 4 5
社交網路 é¸åå å
¥å¸³èã é¸åå¦ä¸åæåï¼ä¸¦ç»å
¥ã é¸åæææ´»åã
é¸å檢è¦å
å«çæå é¸åçæ
æ´æ°æ¬ä½æç帳èåæå示ãæ¤å示表示檢è¦æå
å«çæåã å¨ç¤¾äº¤ç¶²è·¯æåä¸ç¼è¡¨æ¨ççæ
使ç¨ç¤¾äº¤ç¶²è·¯æç¨ç¨å¼ï¼æ¨å¯ä»¥å°æ¨ççæ
æ´æ°ç¼è¡¨è³ç¤¾äº¤ç¶²è·¯æåã é¸ååè½è¡¨ > 社交網路ã å¨æåæ¬ä½ä¸ç·¨å¯«æ¨ççæ
æ´æ°ã å°ç·ä¸å¥½åé£çµè³ä»åçé£çµ¡äººè³è¨ æ¨å¯ä»¥å¾ç¤¾äº¤ç¶²è·¯æåå°ç·ä¸å¥½åçå人è³æèè£ç½®ä¸è©²å¥½åçé£çµ¡äººè³è¨ç¸é£çµãé£ çµå¾ï¼æ¨å°±å¯ä»¥ç´æ¥å¾ç¤¾äº¤ç¶²è·¯æç¨ç¨å¼æ¥ç好åçé£çµ¡äººè³è¨ï¼æå¨é£çµ¡äººæ¸
å®ä¸æ¥ çä»åææ°ççæ
æ´æ°ã é¸ååè½è¡¨ > 社交網路ã 1 2 3 é¸åç·ä¸å¥½åçå人è³æåçã å¾å½åºå¼åè½è¡¨ä¸ï¼é¸åå å
¥å人è³æè³é£çµ¡äººã å¾é£çµ¡äººæ¸
å®ä¸ï¼é¸åè¦é£çµå人è³æçé£çµ¡äººã
å¨é¦é ç«é¢ä¸æ¥çæåççæ
æ´æ° ç¶æ¨éé Ovi by Nokia ç»å
¥ç¤¾äº¤ç¶²è·¯æåå¾ï¼å°±å¯ä»¥ç´æ¥å¨é¦é ç«é¢ä¸æ¥çç·ä¸æåç çæ
æ´æ°ã å¨é¦é ç«é¢ä¸ç覽æ´æ° ç¶æ¨ç»å
¥æåå¾ï¼å°±å¯ä»¥å¨ç¤¾äº¤ç¶²è·¯ Widget ä¸æ¥çæ´æ°ã å¾é¦é ç«é¢éå社交網路æç¨ç¨å¼ é¸å社交網路 Widgetãå¦ææ¨å·²ç»å
¥ï¼å°±æéåçæ
æ´æ°æª¢è¦ãå¦ææ¨å°æªç»å
¥ï¼å°± æéåç»å
¥æª¢è¦ã å°åçä¸å³è³æå ä½¿ç¨ Social æç¨ç¨å¼ï¼æ¨å¯ä»¥å°åçä¸å³è³ç¤¾äº¤ç¶²è·¯æåã é¸ååè½è¡¨ > 社交網路ã 1 é¸å ã
社交網路 2 3 4 é¸å以ä¸å³ä¸å¼µåçã è¥è¦æ¨è¨è¦ä¸å³çé
ç®ï¼è«é¸å該é
ç®ã è¦ä¸å³å®ä¸åçæï¼æ¨å¯ä»¥å¨åççç¹å®ä½ç½®ä¸å å
¥èªªæåæè©è«çæ¨ç±¤ã
59
ææåç並ä¸å³åç ã 1 é¸å 2 3 4 å¾ç¸æ©ä¸é¸åä¸å³åççé¸é
ã ææåçã å¨åççç¹å®ä½ç½®å å
¥èªªæææè©è«çæ¨ç±¤ã
è¥è¦ä¸å³åçï¼ç¤¾äº¤ç¶²è·¯æåå¿
é æ¯æ´æ¬åè½ã å¨çæ
æ´æ°ä¸å享æ¨çä½ç½® ä½¿ç¨ Social æç¨ç¨å¼ï¼æ¨å¯ä»¥è®æåç¥éæ¨çæå¨ä½ç½®ï¼è®ä»åå¯ä»¥æ¾å°æ¨ã é¸ååè½è¡¨ > 社交網路ã 1 2 3 é¸åå¨è¢å¹é¡¯ç¤ºä¸æ¹çæå輸å
¥æ¬ä½ã å å
¥æ¨çä½ç½®ã è£ç½®æä½¿ç¨ GPS å¤å®æ¨ç®åçä½ç½®ï¼ä¸¦æå°éè¿çå°æ¨ã å¦æè£ç½®æ¾å°å¤åå°æ¨ï¼è«å¾æ¸
å®ä¸é¸åä¸åå°æ¨ã
åªæå¨æåæ¯æ´ææè½ä½¿ç¨ä½ç½®å享ã å¨å享ä½ç½®ä»¥åï¼è«åå¿
注æèæ¨å享ä½ç½®çå°è±¡çºä½äººã ç±æ¼æ¨å¯è½æå°æ¨çä½ç½® è許å¤äººå享ï¼è«æª¢æ¥æç¨ç¤¾äº¤ç¶²è·¯æåçé±ç§æ¬è¨å®ã é©ç¨ç社交網路æå使ç¨æ¢æ¬¾å¯è½é©ç¨æ¼å°æ¨çä½ç½®å享è³æåã è«çè®æåçä½¿ç¨ æ¢æ¬¾åé±ç§æ
£ä¾ï¼ä¸¦è¬¹æ
å°èä»äººå享æ¨çä½ç½®æ檢è¦ä»äººçä½ç½®ã è社交網路æåçæåé£çµ¡ é¤äºåææåçç®åçæ
ï¼æ¨éå¯ä»¥æ¥æé»è©±æå³éè¨æ¯çµ¦æåã é¸ååè½è¡¨ > 社交網路ã 1 2 3 é¸å好åçå人è³æåçã å¾å½åºå¼åè½è¡¨ä¸ï¼é¸å檢è¦é£çµ¡äººè³è¨ã é¸åéè¨æ¹æ³ã
å¦ææ¨å·²ç¶å°ç·ä¸å¥½åé£çµè³æ¨è£ç½®ä¸è©²å¥½åé£çµ¡äººè³è¨ï¼å°±å¯ä»¥ä½¿ç¨æ¤åè½ã å¯ç¨çéè¨æ¹æ³è¦æ
æ³èææä¸åãè¥è¦æ¥æé»è©±æå³éç°¡è¨çµ¦å¥½åï¼æåå¿
é æ¯æ´æ¤ åè½ã
60
ç¸æ©
å¨è£ç½®è¡äºæä¸å å
¥æ´»å åæ社交網路æåä¸çæ´»åéè«æï¼æ¨å¯ä»¥å¨è£ç½®è¡äºæä¸å å
¥è©²æ´»åï¼å¦æ¤ä¸ä¾å³ä½¿ æ¨ä¸å¨ç·ä¸ä¹å¯ä»¥æª¢è¦æ¥ä¸ä¾çæ´»åã é¸ååè½è¡¨ > 社交網路åä¸åæåï¼ä¸¦ç»å
¥ã 1 2 é¸åä¸åæ´»åçéè«ã å¨è£ç½®è¡äºæä¸å å
¥è©²æ´»åã
æ¬åè½åªæå¨æåæ¯æ´ææè½ä½¿ç¨ã
ç¸æ©
éæ¼ç¸æ© é¸ååè½è¡¨ > æç¨ç¨å¼ > ç¸æ©ã å¦ææ¨çè£ç½®å°±å¯ä»¥çºæ¨ææç²¾éæå»ï¼ä½å¿
éè¦å¦å¤å¸¶ä¸å°ç¸æ©å¢ï¼ä½¿ç¨ç¸æ©æç¨ç¨ å¼ï¼æ¨å¯ä»¥è¼é¬ææåçæé製影çãæ¨å¯ä»¥ç¨å¾ä½¿ç¨è£ç½®æª¢è¦æ編輯åçåç¸çãå¨ ç¶²é網路ä¸å享åçåç¸çæå³éè³ç¸å®¹çè£ç½®ã æç
§ è«æä½ç¸æ©éµã è£ç½®çç¸æ©æå®æ´çå°ç¦åè½ã使ç¨æ¬åè½ï¼æ¨å¯ä»¥åæå°ç¦åæ¯åèæ¯ä¸çç©ä»¶ä¸¦æ ç
§ã 1 2 > èé¨åµæ¸¬ãèé¨è¿½è¹¤å·¥å
·æåµæ¸¬ä¸¦å¨èåå è¥è¦ååèé¨è¿½è¹¤åè½ï¼è«é¸å å¨ç«åºç½è²çæ¹å¡ï¼å³ä¾¿æ¯ç§»åä¸äº¦ç¶ãéé»èåçåå¨æç«åºé»è²çæ¹å¡ã è«æç¸æ©éµãå¨åçå²å並顯示æå¾åçä¹åï¼è«å¿ç§»åè£ç½®ã
æ¨éè¦è¨æ¶å¡æè½ä½¿ç¨ç¸æ©ãåçåå½±çæå²åå¨è¨æ¶å¡ä¸ã
å°ä½ç½®è³è¨å²åè³æ¨çç
§çåå½±ç å¦ææ¨ææå¾é£æ³èµ·å¥è¡ææ
ééä¸æææå¼µç
§çææ段影çç確åå°é»ï¼å¯ä»¥è®è£ç½® èªåçºæ¨è¨éä½ç½®ã æä½ ã
ç¸æ© ååä½ç½®è¨éåè½ é¸åé¸é
> è¨å® > å²åä½ç½®è³è¨ > æ¯ã
61
å¯è½éè±è²»æ¸åéçæéåå¾æ¨æå¨ä½ç½®ç座æ¨ã æ¯å¦æ GPS è¨è以å GPS è¨èçå 質ï¼å¯è½æåå°å»ºç¯ç©ã天ç¶éç¤ç©å天氣çæ³çå ç´ çå½±é¿ã å¦ææ¨å享çæªæ¡å
å«ä½ç½®è³è¨ï¼åä¹æåæå享ä½ç½®è³è¨ï¼èä¸æª¢è¦æªæ¡ç第ä¸æ¹ä¹å¯è½æçè¦æ¨çä½ ç½®ã æ¤åè½éè¦ä½¿ç¨ç³»çµ±æåã ä½ç½®è³è¨æ示符èï¼ â ä½ç½®è³è¨ç¡æ³ä½¿ç¨ã ç¡æ³å°ä½ç½®è³è¨å²åè³ç
§çæå½±çã â ä½ç½®è³è¨å¯ç¨ã ä½ç½®è³è¨æå²åè³ç
§çæå½±çã å¦æå¯ä»¥éé網路å GPS æ¾å°ä½ç½®åº§æ¨ï¼ä½ç½®è³è¨å³å¯éå è³å½±åæå½±çä¸ã å¦ææ¨ å享çå½±åæå½±çéæä½ç½®è³è¨ï¼åå
¶ä»äººå¨æª¢è¦å½±åæå½±çæï¼ä¹å¯ä»¥çè¦æ¤ä½ç½®è³ è¨ã æ¨å¯ä»¥å¨ç¸æ©è¨å®ä¸ééä½ç½®æ¨ç±¤ã å¨é»æä¸æç
§ å¦ææ¨ååå¤é模å¼ï¼å³ä½¿å
ç·ææï¼æ¨ä»å¯ä»¥æç
§ã é¸ååè½è¡¨ > æç¨ç¨å¼ > ç¸æ©ã ååå¤éæ¨¡å¼ > å ´æ¯æ¨¡å¼ã 1 é¸å 2 è¥è¦ä½¿ç¨éå
çï¼è«é¸åå¤éèåã å¦ææ¨ä¸æ³ä½¿ç¨éå
çï¼è«é¸åå¤éã åçç§è¨£ é¸ååè½è¡¨ > æç¨ç¨å¼ > ç¸æ©ã å¨æç
§æï¼è«æ³¨æ以ä¸äºé
ï¼ â¢ â¢ â¢ â¢ â¢ è«ä½¿ç¨éæä¿æç¸æ©ç平衡ã æ¾å¤§æï¼å½±åå質å¯è½æéä½ã å¨æªé²è¡ä»»ä½æä½ç´ä¸åéå¾ï¼ç¸æ©ä¾¿æååçé»æ¨¡å¼ãè¥è¦å次ååç¸æ©ï¼è«ç æç¸æ©éµã æ¨å¯ä»¥å°ä½¿ç¨è
èªè¨å ´æ¯è¨å®çºæ¯æ¬¡éåç¸æ©æç¨ç¨å¼æ使ç¨çé è¨å ´æ¯ãé¸å > å ´æ¯æ¨¡å¼ > 使ç¨è
èªè¨ > 編輯ãä¿®æ¹è¨å®ï¼ä¸¦é¸åè¨çºé è¨å ´æ¯æ¨¡å¼ > æ¯ã 使ç¨éå
çæè«ä¿æå®å
¨è·é¢ãé¢äººæåç©å¤ªè¿æè«å¿ä½¿ç¨éå
çãæç
§æè«å¿é® ä½éå
çã
é製影ç é¤äºä½¿ç¨è£ç½®ææåç以å¤ï¼æ¨ä¹å¯ä»¥å°çå½ä¸ç¹å¥çæå»æææå½±çã
62
åçèå½±ç
è«æä½ç¸æ©éµã 1 è¥è¦å¾å½±å模å¼åæè³å½±ç模å¼ï¼è«é¸å ã 2 3 è¥è¦éå§éå½±ï¼è«æç¸æ©éµãè¢å¹ä¸æ顯示ç´
è²é製å示ã è¥è¦æ«åé製ï¼è«é¸åæ«åãè¥æ¨å¨æ«åé製å¾çä¸åéå
§æ²ææä»»ä½æéµï¼åå° æåæ¢é製ã è¥è¦æ¾å¤§æ縮å°ï¼è«ä½¿ç¨é³ééµã è¥è¦åæ¢éå½±ï¼è«æç¸æ©éµãå½±çæèªåå²åå¨ç
§çã
4
å³éåç æ¨å¯ä»¥ä½¿ç¨å¤åªé«æéµä»¶è¨æ¯æ ¼å¼ï¼æééèçé£ç·å°åçå³é給æ¨çæåã 1 2 3 ææåçã é¸åé¸é
> å³éã é¸åæè¦çå³éæ¹æ³ã
åçèå½±ç
éæ¼ç
§ç é¸ååè½è¡¨ > ç¸çã ç
§çæç¨ç¨å¼æ¯æ¨å¨è£ç½®ä¸å¯ä»¥æª¢è¦ææåçåå½±ççå°æ¹ãæ¨å¯ä»¥è¼é¬å°è§çå½±çæ ç覽åçï¼ä¸¦åå°åºæ好çç
§çã æ¨ä¹å¯ä»¥å¨ç¸å®¹çé»è¦ä¸æª¢è¦åçèå½±çã è¥è¦æ´ææå°ç®¡çæ¨çåªé«æªæ¡ï¼è«çºæªæ¡å ä¸æ¨ç±¤ï¼æä¾é¡å¥çµç¹æªæ¡ã 檢è¦åçåå½±ç é¸ååè½è¡¨ > ç¸çã ç覽åçåå½±ç é¸åä¸åè³æ夾ï¼ä¸¦åä¸æåä¸æ»åã 以å
¨è¢å¹æ¨¡å¼æª¢è¦åç é¸ååçï¼ç¶å¾å°è£ç½®è½ææ©«å模å¼ã è¥è¦ä»¥å
¨è¢å¹æ¨¡å¼ç覽åçï¼è«åå·¦æåå³æ»åã è¥è¦æª¢è¦ç¸®æ¾æ»æ¡¿ï¼è«é»æåçã æè
å°å
©é»ææç½®æ¼è¢å¹ä¸ï¼ææå¼µéå³å¯æ¾å¤§ï¼ ææä½µæå³å¯ç¸®å°ã
åçèå½±ç
63
以æå½±çç§æª¢è¦åç é¸åä¸å¼µåçåé¸é
> æå½±çç§ > ææ¾ã æå½±çç§æå¾é¸åçåçéå§ææ¾ã ææ¾å½±ç é¸åä¸åè³æ夾åä¸é¨å½±çã åçåå½±çä¹å¯ä»¥å¾ç¸å®¹çè£ç½®å³é給æ¨ã æ¨å¿
é å
å²åæ¶å°çåçæå½±çï¼æè½å¨ ç
§ç檢è¦ã 編輯ææçåç 使ç¨ç¸ç編輯å¨ï¼æ¨å¯ä»¥å¨åçä¸å å
¥ææãæåãæåæç¸æ¡ã é¸ååè½è¡¨ > æç¨ç¨å¼ > ç¸ç編輯åä¸å¼µåçã 1 2 è¥è¦æå
¥ææï¼è«å¾å±éçå·¥å
·åä¸é¸åæè¦çé¸é
ã è¥è¦å²å已編輯çåçï¼è«é¸åé¸é
> å²åã編輯éçåçä¸æå代åæçåçã
è¥è¦ç¨å¾æª¢è¦ç·¨è¼¯éçåçï¼è«é¸ååè½è¡¨ > ç¸çã åå°ææçåç æ¨å¯ä»¥ç´æ¥ä½¿ç¨ç¸å®¹çå°è¡¨æ©åå°æ¨çåçã 1 2 3 4 5 使ç¨ç¸å®¹ç USB è³æå³è¼¸ç·ï¼å¨å½±é³å³è¼¸æ¨¡å¼ä¸é£æ¥æ¨çè£ç½®åå°è¡¨æ©ã é¸åè¦åå°çåçã é¸åé¸é
> åå°ã è¥è¦ä½¿ç¨ USB é£ç·é²è¡åå°ï¼è«é¸ååå° > éé USBã è¦åå°ç
§çï¼è«é¸åé¸é
> åå°ã
ç§è¨£ï¼ æ¨ä¹å¯ä»¥ä½¿ç¨èçå°è¡¨æ©ãé¸ååå° > ééèçã å°é¸åçå°è¡¨æ©è®æ´çºèçï¼ ä¸¦ä¾ç
§è¢å¹ä¸çæ示æä½ã ç§è¨£ï¼ USB å³è¼¸ç·é£æ¥æï¼æ¨å¯ä»¥è®æ´ USB 模å¼ãå¨ç覽檢è¦çå³ä¸è§ï¼é¸å USB ã >
64
å½±çèé»è¦
å¨é»è¦ä¸æª¢è¦åçåå½±ç æ¨å¯ä»¥å¨ç¸å®¹çé»è¦ä¸æª¢è¦åçåå½±çï¼å親æ好åå±ç¤ºæ´çºç°¡å®ã æ¨å¿
é 使ç¨è«¾åºäºè¦è¨æ¸æå³è¼¸ç· (å®ç¨è²©å®)ï¼èä¸å¯è½éè¦ä¿®æ¹é»è¦è¼¸åºè¨å®åç«é¢ æ¯ä¾ã è¥è¦ä¿®æ¹é»è¦è¼¸åºè¨å®ï¼è«é¸ååè½è¡¨ > è¨å®ï¼ç¶å¾é¸åææ© > é
件 > é»è¦ 輸åºã 1 2 3 å°è«¾åºäºè¦è¨æ¸æå³è¼¸ç·é£æ¥è³ç¸å®¹é»è¦çè¦è¨è¼¸å
¥ã æé çé¡è²å¿
é èæ座çé¡ è²ç¸ç¬¦ã å°è«¾åºäºè¦è¨æ¸æå³è¼¸ç·çå¦ä¸ç«¯é£æ¥è³è£ç½®ç諾åºäº AV æ¥é ã æ¨å¯è½éè¦é¸å é»è¦è¼¸åºå³è¼¸ç·åçº USB 模å¼ã ç覽æ¨æ³è¦æª¢è¦çæªæ¡ã
å½±çèé»è¦
å½±ç éæ¼å½±ç 使ç¨å½±ç庫æç¨ç¨å¼ï¼æ¨å¯ä»¥å¨è£ç½®ä¸è§è³å½±çã ç§è¨£ï¼ å¾ Ovi ååºåå¾æ°å½±çãè¥è¦äºè§£æ´å¤ Ovi ååºçç¸éè³è¨ï¼è«ç§»è³ www. ovi. com 網ç«ã 使ç¨å°å
æ¸æååé»ä¸è¼å½±çå¯è½æå¾æåæä¾åç網路å³è¼¸å¤§éè³æãå¦éè³æå³è¼¸ è²»çç詳細è³è¨ï¼è«æ´½è©¢æ¨çæåæä¾åã ææ¾å½±ç é¸ååè½è¡¨ > å½±çé»è¦ã é¸åå½±çã 使ç¨å½±çææ¾å¨æ§å¶åè½ é»æè¢å¹ã
é³æ¨èè²é³
65
å¨è£ç½®åé»è
¦ä¹éè¤è£½å½±ç æ¨å¨é»è
¦ä¸ææ³è¦å¨è£ç½®ä¸è§ççå½±çåï¼æè
æ¨æ¯å¦æ³è¦å°è£ç½®ä¸å·²ä¸è¼æé製çå½± çè¤è£½å°é»è
¦ä¸ï¼è«ä½¿ç¨ USB è³æå³è¼¸ç·ï¼å¨é»è
¦åè£ç½®éè¤è£½å½±çã 1 2 使ç¨ç¸å®¹ç USB è³æå³è¼¸ç·é£æ¥è£ç½®åé»è
¦ãå¦ææ¨æ£å¨è¤è£½å°è¨æ¶å¡ï¼è«ç¢ºå®è¨ æ¶å¡å·²æå
¥ã å¨é»è
¦ä¸éå Nokia Ovi é»è
¦ç«¯å¥ä»¶ï¼ä¸¦ä¾ç
§è¢å¹ä¸çæ示æä½ã çºè£ç½®æ¯æ´æ ¼å¼çå½±çæ顯示å¨å½±ç庫ä¸ã
è§è³ç¶²è·¯é»è¦ ééé¨é¸ç¶²è·¯é»è¦ï¼æ¨å¯ä»¥ææ¡æ°èåæ
ï¼èä¸çµä¸é¯éæ¨æåæå½±éçææ°åæ
ã é¸ååè½è¡¨ > å½±çé»è¦åä¸åæåã è¥è¦ä½¿ç¨ç¶²è·¯é»è¦ç·ä¸ææ¾ä¸²æµå
§å®¹ï¼æ¨éè¦ä½¿ç¨ 3Gã3. 5G æ WLAN é£ç·ã 使ç¨ç¶²è·¯ é»è¦æåå¯è½éè¦å³è¼¸å¤§éè³æã å¦éè³æå³è¼¸è²»çç詳細è³è¨ï¼è«æ´½è©¢æ¨ç系統æ åæä¾åã é å
å®è£ç網路é»è¦æåé¸è¼¯éè¦æ¨çå家/å°åå系統æåæä¾åèå®ã 網路é»è¦æ åçå
§å®¹å¯è½æå æåèç°ã 1 2 3 4 è¥è¦ç覽網路é»è¦å
§å®¹ï¼è«å¨è¢å¹ä¸æ»åã è¥è¦éå§ææ¾ï¼è«é¸å縮åå½±åã è¥è¦å¨ææ¾æé顯示æé±èæ§å¶éµï¼è«é»æè¢å¹ã è¥è¦èª¿æ´é³éï¼è«ä½¿ç¨é³ééµã
å°ç¶²è·¯é»è¦ Widget å å
¥è³é¦é ç«é¢ åæè¦ç網路é»è¦æåã é»æ並æä½é¦é ç«é¢ï¼ä¸¦é¸å å°æ¾æ´å¤ç¶²è·¯é»è¦æå è¥è¦å¾ Nokia ç Ovi ååºä¸è¼ç¶²è·¯é»è¦æåï¼è«é¸ååå¾æ´å¤ã å·²ä¸è¼çæåæå²å å¨æç¨ç¨å¼è³æ夾ä¸ï¼ä¸éæ¨å¯ä»¥å°å®å移åå°å¦ä¸åè³æ夾ï¼ä¾å¦å°å±¬ç網路é»è¦è³ æ夾ã è¥è¦é²ä¸æ¥äºè§£ Ovi ååºï¼è«ç覽 www. ovi. com 網ç«ã
é³æ¨èè²é³
é³æ¨ææ¾æ© éæ¼é³æ¨ææ¾ é¸ååè½è¡¨ > é³æ¨ > é³æ¨ææ¾ã 使ç¨é³æ¨ææ¾æç¨ç¨å¼ï¼æ¨å¯ä»¥é¨æé¨å°èè½é³æ¨å Podcastã
66
é³æ¨èè²é³
ç§è¨£ï¼ å¾ Ovi é³æ¨åå¾æ´å¤é³æ¨ãé¸åé¸é
> 移è³é³æ¨ååºãè¥è¦äºè§£æ´å¤ Ovi çç¸ éè³è¨ï¼è«ç§»è³ www. ovi. com 網ç«ã ææ¾é³æ¨ é¸ååè½è¡¨ > é³æ¨ > é³æ¨ææ¾ã 1 é¸åé¸é
åæè¦ç檢è¦ãæ¨å¯ä»¥ä¾ç
§ææ²æå°è¼¯ç覽ææ²ã å¨å°è¼¯æª¢è¦ä¸ï¼è¥è¦ç覽å°è¼¯å°é¢ï¼è«å°æ¨çè£ç½®æè½åæ°´å¹³æ¹åï¼ç¶å¾åå·¦æå å³æ»åã
2
é¸åææ²æå°è¼¯ã ã ã
ç§è¨£ï¼ è¥è¦ä»¥é¨æ©é åºèè½ææ²ï¼è«é¸å æ«ååç¹¼çºææ¾ è¥è¦æ«åææ¾ï¼è«é¸å å°ææ²å¿«è½æåè½ æ é¸å並æä½ ã
ï¼è¥è¦ç¹¼çºï¼è«é¸å
é³æ¨èè²é³
67
ç§è¨£ï¼ èè½é³æ¨æï¼æ¨å¯ä»¥è¿åé¦é ç«é¢ï¼è®é³æ¨ææ¾æç¨ç¨å¼å¨èæ¯ä¸ç¹¼çºææ¾ã 建ç«ææ¾æ¸
å® æ¨æ³è¦ä¾ç
§ä¸åçå¿æ
èè½ä¸åçé³æ¨åï¼ä½¿ç¨ææ¾æ¸
å®ï¼æ¨å°±è½å»ºç«è¦ä»¥ç¹å®é åºæ æ¾çææ²é¸éã é¸ååè½è¡¨ > é³æ¨ > é³æ¨ææ¾ã 1 2 3 4 é¸åé¸é
> ææ¾æ¸
å®ã é¸åé¸é
> æ°å¢ææ¾æ¸
å®ã 輸å
¥ææ¾æ¸
å®çå稱ï¼ç¶å¾é¸å確å®ã é¸åè¦å¨ææ¾æ¸
å®ä¸å å
¥çææ²ï¼ä¸¦ä»¥æ¨è¦ææ¾çé åºæåã
å¦æå·²æå
¥ç¸å®¹çè¨æ¶å¡ï¼ææ¾æ¸
å®æå²åå°è¨æ¶å¡ä¸ã å¨ææ¾æ¸
å®ä¸å å
¥ææ² é¸å並æä½ä¸é¦ææ²ï¼ä¸¦å¾å½åºå¼åè½è¡¨ä¸é¸åå å
¥è³ææ¾æ¸
å®ã å¾ææ¾æ¸
å®ä¸ç§»é¤ææ² å¨ææ¾æ¸
å®æª¢è¦ä¸ï¼é¸å並æä½ææ²ï¼ä¸¦å¾å½åºå¼åè½è¡¨ä¸é¸å移é¤ã é麼å並ä¸æå¾è£ç½®ä¸åªé¤ææ²ï¼åªæ¯å°ææ²å¾ææ¾æ¸
å®ä¸ç§»é¤ã ææ¾ææ¾æ¸
å® é¸åé¸é
> ææ¾æ¸
å®åææ¾æ¸
å®ã ç§è¨£ï¼ é³æ¨ææ¾æèªå建ç«æ常ææ¾ææ²ãæè¿ææ¾ææ²åæè¿æ°å¢ææ²çææ¾æ¸
å®ã å¾é»è
¦è¤è£½é³æ¨ æ¨å¨é»è
¦ä¸ææ³è¦å¨è£ç½®ä¸èè½çé³æ¨åï¼Nokia Ovi Player å¯è®æ¨ä»¥æå¿«çé度å°é³ æ¨å³è¼¸å°è£ç½®ï¼ä¹å¯è®æ¨ç®¡çååæ¥èçé³æ¨éã
1 2
使ç¨ç¸å®¹ç USB è³æå³è¼¸ç·é£æ¥è£ç½®åé»è
¦ãè«ç¢ºèªè£ç½®ä¸å·²æå
¥ç¸å®¹çè¨æ¶å¡ã è«é¸åè£ç½®å³ä¸è§çéç¥åï¼ä¸¦é¸å > USB > å½±é³å³è¼¸ã
68 3
é³æ¨èè²é³ å¨æ¨çé»è
¦ä¸ï¼éå Nokia Ovi Playerãå¦éæ´å¤è³è¨ï¼è«åé± Ovi Player 說æã
è«å¾ www. ovi. com 網ç«ä¸è¼ææ°çç Ovi playerã é¨åé³æ¨æªæ¡åå°æ¸ä½çæ¬ç®¡ç (DRM) çä¿è·ï¼ç¡æ³å¨ä¸é¨ä»¥ä¸çè£ç½®ä¸ææ¾ã åä¿è·çå
§å®¹ æ¸ä½çæ¬ç®¡ç (DRM) ä¿è·çå
§å®¹ (ä¾å¦åçãå½±çæé³æ¨) æé¨ç¸éææ¬ä¸èµ·æä¾ï¼è©² ææ¬å°å®ç¾©æ¨ä½¿ç¨è©²å
§å®¹çæ¬éã æ¨å¯ä»¥æª¢è¦ææ¬ç詳細è³è¨åçæ
ï¼ä»¥åéæ°åç¨æ移é¤ææ¬ã 管çæ¸ä½çæ¬ææ¬ é¸ååè½è¡¨ > è¨å® > ææ© > ææ©ç®¡ç > å®å
¨æ§è¨å® > åä¿è·çå
§å®¹ã é製è²é³ æ¨å¯ä»¥ä½¿ç¨è£ç½®éé³æ©ä¾é製大èªç¶çè²é³ (ä¾å¦é³¥å«è²)ï¼ä¹å¯ä»¥é製èªé³åå¿ã æ¨ å¯ä»¥å°é製çè²é³æªå³é給æåã é¸ååè½è¡¨ > æç¨ç¨å¼ > 辦å
¬å®¤ > éé³æ©ã é製è²é³æª é¸å ã åæ¢é製 é¸å ã è²é³æªæèªåå²åè³æªæ¡ç®¡çæç¨ç¨å¼çè²é³æªè³æ夾ä¸ã å°é製çè²é³æªç¶åè²é³è¨æ¯å³é é¸åé¸é
> å³éã FM æ¶é³æ© éæ¼ FM æ¶é³æ©
é¸ååè½è¡¨ > é³æ¨ > æ¶é³æ©ã
æ¨å¯ä»¥ä½¿ç¨è£ç½®æ¶è½ FM 廣æé»å° â åªè¦æä¸è³æ©ä¸¦é¸åä¸åé»å°å³å¯ï¼ è¥è¦æ¶è½æ¶é³æ©ï¼æ¨å¿
é å°ç¸å®¹çè³æ©é£æ¥å°è£ç½®ã è³æ©æç¶æ天ç·ä½¿ç¨ã
é³æ¨èè²é³
69
å°æ¾ä¸¦å²åæ¶é³æ©é»å° æå°ä¸¦å²åæ¨åæçæ¶é³æ©é»å°ï¼æ¹ä¾¿æ¥å¾é¨ææ¶è½ã é¸ååè½è¡¨ > é³æ¨ > æ¶é³æ©ã å¾å·¥å
·åä¸é¸å > ã è¥è¦å°æ¾æ¶é³æ©é»å°ï¼æ¨å¯ä»¥ä½¿ç¨èªåææææåè¨å®é »çã ç¶æ¨é¦æ¬¡éå FM æ¶é³æ© æï¼æç¨ç¨å¼æèªåæå°æ¨ç¶å°å¯æ¶è½çæ¶é³æ©é»å°ã ææææå¯ä½¿ç¨çé»å° 1 å¾å·¥å
·åä¸é¸å ã
2
è¥è¦å²åæ¾å°çææé»å°ï¼è«å¾å·¥å
·åä¸é¸å ã è¥è¦å²åå®åé»å°ï¼è«é¸å並æ ä½é»å°å稱ï¼ä¸¦å¾å½åºå¼åè½è¡¨ä¸é¸åå²åã
2
æåè¨å®é »ç 1 å¾å·¥å
·åä¸é¸å æåæå°ã 使ç¨åä¸ååä¸ç®é å示輸å
¥é »çã
æ¶è½æ¶é³æ© æ¨é¨æé¨å°é½å¯ä»¥æ¬£è³æ¨åæç FM æ¶é³æ©é»å°ã é¸ååè½è¡¨ > é³æ¨ > æ¶é³æ©ã æ¶è½å·²å²åçé»å° å¾å·¥å
·åä¸ï¼é¸å > ï¼ç¶å¾å¾æ¸
å®é¸åä¸åé»å°ã æ ã
移è³ä¸ä¸åæä¸ä¸åå·²å²åçé»å° åå³æåå·¦æ»åã æ¨ä¹å¯ä»¥é¸å
70
å°å
ææå
¶ä»å¯ç¨çé»å° åä¸æåä¸æ»åã æ¨ä¹å¯ä»¥é¸å並æä½
æ
ã
使ç¨æ´é³å¨æ¶è½æ¶é³æ© é¸åé¸é
> ååæ´é³å¨ã æ¨ä»ç¶éè¦é£æ¥è³æ©ã æ¶è½æ¶é³æ©æï¼ä»ç¶å¯ä»¥æ¥æé»è©±ææ¥è½ä¾é»ã å¨é話æéï¼æ¶é³æ©æèªåè½çºéé³ã ç§è¨£ï¼ è¥è¦å¾ Ovi é³æ¨æå°ä¸¦è³¼è²·é³æ¨ï¼å¾å·¥å
·åä¸ï¼é¸å > ã
æ¶é³æ©å»£æå質ç好å£ï¼éè¦å»£æé»å°å¨è©²ååç涵èç¯åèå®ã éæ°æåå·²å²åçé»å°æ¸
å® æ¨å¯ä»¥éæ°æåå·²å²åçé»å°æ¸
å®ï¼å°åæçé»å°ç½®æ¼é 端ã é¸ååè½è¡¨ > é³æ¨ > æ¶é³æ©ã æ¨å·²å²åçé»å°æåå¨é»å°æ¸
å®æª¢è¦ä¸ã 移åæ¸
å®ä¸çé»å° > ã 1 å¾å·¥å
·åä¸é¸å 2 é¸å並æä½é»å°å稱ï¼ä¸¦å¾å½åºå¼åè½è¡¨ä¸é¸å移åã 3 å¨æ¸
å®ä¸é¸åæ°ä½ç½®ã
å°å
å°å總覽 é¸ååè½è¡¨ > å°åã æ¡è¿ä½¿ç¨å°åã å°å顯示éè¿æä»éº¼ï¼å¹«å©æ¨è¦åè·¯å¾ï¼ä¸¦å¼å°æ¨åå¾æ³å»çå°æ¹ã ⢠⢠⢠⢠å°æ¾åå¸ãè¡éåæåã ééè½å½æ示æ¾å°æ¨çæ¹åã å¨æ¨çè¡åè£ç½®å Ovi å°å網é網路æåä¹éåæ¥èçæ¨çææä½ç½®åè·¯å¾ã 檢æ¥æ°£è±¡é å ±åå
¶ä»ç¶å°è³è¨ (è¥å¯ä½¿ç¨)ã
å°åæ¯å¦å¯ä½¿ç¨é è¦åå家æå°åçæ³å¾èå® (ä¾å¦ï¼å°åå¯è½æå å家æå°åçæ³å¾ éå¶èç¡æ³ä½¿ç¨)ãNokia ä¸å°å°åçå¯ç¨æ§ (å
æ¬ç²¾ç¢ºåº¦ãæºç¢ºæ§åæ´æ°) åä»»ä½ææ æçä¿èã
å°å
71
é¨åæå並éå¨ææçå家åå°ååå¯ä½¿ç¨ï¼ä¸å
é以é¸å®çèªè¨æä¾ã éäºæåå¯ è½éè¦ç¶²è·¯æ
æ³èå®ã å¦é詳細è³è¨ï¼è«æ´½è©¢ç³»çµ±æåæä¾åã 使ç¨æ¬æåæä¸è¼å
§å®¹å¯è½æå³è¼¸å¤§éçè³æï¼ä¸¦å¯è½æç¢çè³æå³è¼¸è²»ç¨ã å¹¾ä¹æææ¸ä½åçå¨ä¸å®ç¨åº¦ä¸é½ä¸¦éçµå°ç²¾ç¢ºåå®æ´ãè«å¿å®å
¨ä¾è³´æ¨ä¸è¼å°æ¬è£ç½® ä¸ä½¿ç¨çå°åã é¨åå
§å®¹æ¯ç±ååå» åèé諾åºäºææä¾ã æ¤å
§å®¹å¯è½ä¸¦ä¸ç²¾ç¢ºï¼èä¸åéæ¼è©²æå ä¹å¯ç¨èå¦ã æçä½ç½® 檢è¦æ¨çä½ç½®èå°å å¨å°åä¸æ¥çæ¨ç®åçä½ç½®ï¼ä¸¦ç覽ä¸ååå¸èå家çå°åã é¸ååè½è¡¨ > å°åï¼ç¶å¾é¸åæçä½ç½®ã ææ¨ç¤ºåºæ¨ç®åçä½ç½® (è¥å¯ä½¿ç¨)ãç¶è£ç½®å¨æå°æ¨çä½ç½®æï¼ çä½ç½®ç¡æ³ä½¿ç¨ï¼ 表示æ¨æå¾å·²ç¥çä½ç½®ã æéçãå¦ææ¨
å¦æåªè½ä½¿ç¨åºæ¼ååè¨æ¯çå®ä½æ¹æ³ï¼å®ä½å示å¨åçç´
è²å
åå¯ä»¥è¡¨ç¤ºæ¨æå¨ç大 è´ååãå¨äººå£å¯éçå°åï¼é ä¼°çæºç¢ºåº¦æ´é«ï¼èä¸èå¨äººå£è¼å°çå°åç¸æ¯ç´
è²å
åææ´å°ã å¨å°åä¸ç§»å 使ç¨æ¨çææææ³å°åãå°åæ ¹æé è¨ææååæ¹ã 檢è¦æ¨ç®åä½ç½®ææå¾å·²ç¥çä½ç½® é¸å ã æ¾å¤§æç¸®å° é¸å + æ -ã å¦ææ¨ç覽è³è£ç½®å²åçå°å並æªæ¶µèçååï¼èæ¸æé£ç·å·²ååï¼ç³»çµ±å°±æèªåä¸è¼ æ°çå°åã å°åç涵èç¯åä¾å家/å°åèææä¸åã
72
å°å
å°å檢è¦
4
1 2 3 4
é¸åçä½ç½® æ示符èåå æ¯é» (ä¾å¦ï¼ç«è»ç«æåç©é¤¨) è³è¨å
31
2
è®æ´å°åçå¤è§ å¨ä¸å模å¼ä¸æª¢è¦å°åï¼ä»¥è¼é¬å°æ¾åºæ¨æå¨çä½ç½®ã é¸ååè½è¡¨ > å°åï¼ç¶å¾é¸åæçä½ç½®ã é¸å ï¼ä¸¦èªä¸åé
ç®é¸åï¼ å°åæª¢è¦ â å¨æ¨æºå°å檢è¦ä¸ï¼æ¨å¯ä»¥è¼é¬é±è®ä½ç½®å稱æé«éå
¬è·¯ç·¨èçè©³ç´°è³ è¨ã è¡ææª¢è¦ â å¦é詳細ç檢è¦ï¼è«ä½¿ç¨è¡æå½±åã å°å½¢æª¢è¦ â å¿«éç覽檢è¦å°é¢é¡åï¼ä¾å¦ç¶æ¨å¨éå¤æ
è¡çæåã 3D æª¢è¦ â å¦éæ´å¯«å¯¦ç檢è¦ï¼è«è®æ´å°åçè¦è§ã å°æ¨ â å¨å°åä¸é¡¯ç¤ºèå建ç¯åæ¯é»ã å¤éæ¨¡å¼ â 調淡å°åçé¡è²ã å¨å¤éæ
è¡æï¼ä»¥æ¤æ¨¡å¼é±è®å°åè¼çºå®¹æã
å°å
73
ä¸è¼ä¸¦æ´æ°å°å è¥è¦é¿å
æ¯ä»è¡åæ¸æå³è¼¸è²»ç¨ï¼è«å°ææ°çå°ååèªé³å°èªæªæ¡ä¸è¼è³æ¨çé»è
¦ä¸ï¼ ç¶å¾åå°éäºæªæ¡å³è¼¸ä¸¦å²åè³æ¨çè£ç½®ã ä½¿ç¨ Nokia Ovi é»è
¦ç«¯å¥ä»¶æç¨ç¨å¼ï¼å°ææ°çå°ååèªé³å°èªæªæ¡ä¸è¼è³ç¸å®¹çé» è
¦ã è¥è¦å¨ç¸å®¹çé»è
¦ä¸ä¸è¼ä¸¦å®è£ Nokia Ovi é»è
¦ç«¯å¥ä»¶ï¼è«ç§»è³ www. ovi. comã ç§è¨£ï¼ è«å¨æ
è¡åå
å¨è£ç½®ä¸å²åæ°çå°åï¼å¦æ¤ä¸ä¾æ¨å°±å¯ä»¥å¨åå¾æµ·å¤æ
éæç 覽å°åï¼èä¸éè¦ä½¿ç¨ç¶²é網路é£ç·ã è¥è¦ç¢ºä¿è£ç½®ä¸ä½¿ç¨ç¶²é網路é£ç·ï¼è«å¨ä¸»åè½è¡¨ä¸é¸å ç·ã > 網é網路 > é£ç· > é¢
使ç¨æåé ç¶æåéååæï¼æåéçç®é åå°åæä¾æè£ç½®é 端ææçæ¹åèªåæè½ã é¸ååè½è¡¨ > å°åï¼ç¶å¾é¸åæçä½ç½®ã ååæåé é¸å ã ééæåé å次é¸å ãå°åçé 端ææååæ¹ã åºç¾ç¶ è²å¤æ¡æï¼å°±è¡¨ç¤ºæåéå·²ååãå¦ææåééè¦æ ¡æºï¼åæåéçå¤æ¡æåç¾ ç´
è²æé»è²ã æ ¡æºæåé å°è£ç½®ä»¥åæ¹åæçºæè½ï¼ç´å°å¤æ¡è®æç¶ è²çºæ¢ã
æåéçæºç¢ºåº¦æéãé»ç£å ´ãé屬ç©åæå
¶ä»å¤å¨ç°å¢é½å¯ä»¥æå½±é¿å°æåéçæºç¢º 度ãæåéå¿
é ç¶éç²¾ç´°æ ¡æºã
74
å°å
éæ¼å®ä½æ¹å¼ å°åæå©ç¨ GPSãA-GPSãWLAN æ Cell ID å®ä½æ³å¨å°åä¸é¡¯ç¤ºæ¨çä½ç½®ã å
¨çå®ä½ç³»çµ± (GPS) æ¯ä¸ç¨®ç¨ä»¥è¨ç®æ¨æå¨ä½ç½®çè¡æå°èªç³»çµ±ãè¼å© GPS (A-GPS) æ¯ ä¸ç¨®å¯ä»¥å³éæ¨ç GPS è³æï¼é²èæé«å®ä½çé度èæºç¢ºåº¦ç系統æåã ç¡ç·åå網路 (WLAN) å®ä½å¯ä»¥å¨ GPS è¨èç¡æ³ä½¿ç¨ãå°¤å
¶æ¯ç¶æ¨å¨å®¤å
§ææ¯å¨é«å¤§ç 建ç¯ä¸éæï¼åå©æé«å®ä½æºç¢ºåº¦ã ä½¿ç¨ Cell ID å®ä½ï¼ç³»çµ±æééç®åèè¡åè£ç½®é£ç·çå¡å°é²è¡å®ä½ã ç¶æ¨ç¬¬ä¸æ¬¡ä½¿ç¨å°åæï¼ç³»çµ±ææ示æ¨å®ç¾©ç¶²é網路ååé»ï¼ç¨ä»¥ä¸è¼å°åè³è¨ã使 ç¨ A-GPS æè WLAN é£ç·ã æ¯å¦æ GPS è¨è以å GPS è¨èçå質ï¼å¯è½æåå°æå¨ä½ç½®ãè¡æä½ç½®ã建ç¯ç©ã天 ç¶éç¤ç©ã天氣çæ³åç¾åæ¿åºèª¿æ´ GPS è¡æçå ç´ çå½±é¿ã GPS è¨èå¨å»ºç¯ç©å
§æ å°ä¸å¯è½ç¡æ³ä½¿ç¨ã è«å¿å° GPS æç¨æ¼ç²¾ç¢ºçä½ç½®æ¸¬éï¼åå¿å®å
¨ä¾è³´ä¾èª GPS åè¡åé»è©±ç¶²è·¯çä½ç½®è³ è¨ã å¨è»å
§å»ºç« GPS é£ç·ã天åçæ³ä¸ä½³ï¼æå¨å´å¶çå°çç°å¢ä¸ï¼æéçæéæ´é·ã æ¬è£ç½®ç GPS 並ä¸é©ç¨æ¼å°æ¥çå®ä½ã GPS é£ç·æéå¯è½ä¹æåå°å¤©æ°£ã使ç¨ç°å¢å å
¶ä»ä½¿ç¨çæ³çå½±é¿ã GPS å
é©ç¨æ¼å°èªè¼å©ï¼èä¸ä¸æ使ç¨æ¼ç·æ¥æéè¦ç²¾ç¢ºå®ä½ çå·¥ä½ä¸ã è«æ³¨æï¼ é¨åå家/å°åå°æ¼ä½¿ç¨ WLAN å¯è½ææéå¶ã ä¾å¦ï¼å¨æ³åï¼æ¨åª è½å¨å®¤ å
§ä½¿ç¨ WLANã å¦é詳細è³è¨ï¼è«æ´½è©¢ç¶å°ç主管æ©éã å°æ¾å°é» å°æ¾ä½ç½® å°åæåå©æ¨å°æ¾ç¹å®ä½ç½®ååæ¥åã é¸ååè½è¡¨ > å°åï¼ç¶å¾é¸åæå°ã 1 2 é¸åæå°æ¬ä½ï¼ç¶å¾è¼¸å
¥æå°åè©ï¼ä¾å¦è¡éå°åæéµéåèã é¸å ã è¥è¦æ¸
é¤æå°æ¬ä½ï¼è«é¸å ã å¾å»ºè°ç符åæ¢ä»¶æ¸
å®ä¸é¸åä¸åé
ç®ã ä½ç½®æ顯示å¨å°åä¸ã è¥è¦å¨å°åä¸æª¢è¦æå°çµææ¸
å®çå
¶ä»ä½ç½®ï¼é¸åè³è¨åæ çå
¶ä¸ä¸åç®é ( )ã
3
å°å è¿å建è°ç符åæ¢ä»¶æ¸
å® é¸åæ¸
å®ã æå°éè¿å°é»çå
¶ä»é¡å é¸åç覽é¡å¥åä¸åé¡å¥ï¼ä¾å¦è³¼ç©ãä½å®¿æ交éã
75
å¦ææ¾ä¸å°æå°çµæï¼è«ç¢ºèªæå°è©å½æ¯å¦æ¼å¯«æ£ç¢ºã ç·ä¸æå°æ網é網路é£ç·çå é¡ä¹å¯è½æå½±é¿çµæã è¥è¦é¿å
ç¢çæ¸æå³éè²»ç¨ï¼æ¨ä¹å¯ä»¥å¨ä½¿ç¨å°åæç¨ç¨å¼æä¸ä½¿ç¨ç¶²é網路é£ç· (å¦ ææå°ååçå°åå·²å²åå¨è£ç½®ä¸)ã 檢è¦ä½ç½®è©³ç´°è³è¨ 檢è¦æ´å¤å¦æ
館æé¤å»³çç¹å®ä½ç½®æå°é»çç¸éè³è¨ (å¦æå¯ç¨)ã é¸ååè½è¡¨ > å°åï¼ç¶å¾é¸åæçä½ç½®ã 檢è¦å°é»ç詳細è³è¨ é¸åä¸åå°é»ãå
¶è³è¨å ( )ï¼å顯示詳細è³è¨ã
ç¶æ¨ç¼ç¾ä¸åå°é»ï¼èéåå°é»ä¸¦ä¸åå¨ãå
å«ä¸é©ç¶çè³è¨æä¸æ£ç¢ºç詳細è³è¨ (ä¾ å¦é¯èª¤çè³è¨æä½ç½®)ï¼å»ºè°æ¨å諾åºäºåå ±ã å¯ç¨çé¸é
è¦æ
æ³èææä¸åã ææé
ç® å²åå°é»èè·¯å¾ é¸åå°åãæ¯é»åè·¯å¾ï¼æ¨å¯ä»¥ç¨å¾åå¿«é使ç¨éäºè³æã é¸ååè½è¡¨ > å°åã å²åå°é» 1 é¸åæçä½ç½®ã 2 é»æä½ç½®ã è¥è¦æå°å°åæå°é»ï¼è«é¸åæå°ã 3 é»æ該ä½ç½®çè³è¨å ( )ã é¸åå²åå°é»ã
4
å²åè·¯å¾ 1 é¸åæçä½ç½®ã 2 é»æä½ç½®ã è¥è¦æå°å°åæå°é»ï¼è«é¸åæå°ã 3 é»æ該ä½ç½®çè³è¨å ( )ã
76 4 5 6
å°å è¥è¦å å
¥å
¶ä»è·¯å¾é»ï¼è«é¸åå å
¥è³è·¯å¾ã é¸åæ°å¢è·¯å¾é»åé©ç¶çé¸é
ã é¸åé¡¯ç¤ºè·¯å¾ > é¸é
> å²åè·¯å¾ã
檢è¦å·²å²åçå°é»åè·¯å¾ é¸åæçææ > å°é»æè·¯å¾ã 檢è¦åçµç¹å°é»æè·¯å¾ ä½¿ç¨æçææ以快éååå·²å²åçå°é»åè·¯å¾ã å°å°é»åè·¯å¾åçµç·¨å
¥å°é»é (ä¾å¦ç¶è¦åè¡ç¨æ)ã é¸ååè½è¡¨ > å°åï¼ç¶å¾é¸åæçææã å¨å°åä¸æª¢è¦å²åçå°é» 1 é¸åå°é»ã 2 移è³å°é»ã 3 é¸å顯示æ¼å°åä¸ã è¥è¦è¿åå·²å²åçå°é»æ¸
å®ï¼è«é¸åæ¸
å®ã 建ç«å°é»é é¸å建ç«æ°æ¶èï¼ä¸¦è¼¸å
¥å°é»éå稱ã å°å·²åå°é»å å
¥è³å°é»éã 1 é¸åå°é»ï¼ç¶å¾é¸åå°é»ã 2 é¸åçµç¹å°é»éã 3 é¸åæ°å°é»éæç¾æçå°é»éã å¦ææ¨éè¦åªé¤å°é»éæè·¯å¾ï¼æå°è·¯å¾å å
¥è³å°é»éï¼è«ç§»è³ä½æ¼ www. ovi. com ç Ovi å°å網é網路æåã å³éå°é»çµ¦å¥½å ç¶æ¨è¦è好åå享å°é»è³è¨æï¼æ¨å¯ä»¥å°éäºè©³ç´°è³è¨ç´æ¥ç¼éå°ä»åçè£ç½®ä¸ã é¸ååè½è¡¨ > å°åï¼ç¶å¾é¸åæçä½ç½®ã å³éå°é»è³å¥½åçç¸å®¹è£ç½® å¨å°åä¸é¸åä¸åä½ç½®ï¼é»æ該ä½ç½®çè³è¨å ( )ï¼ç¶å¾é¸åå享ã
å°å
77
åæ¥èçæçææ å¨é»è
¦ä¸éé Ovi å°å網ç«è¦åè·¯å¾ï¼å°å²åçå°é»åè·¯å¾åæ¥èçå°è¡åè£ç½®ï¼å¨æ¨ å¤åºæå°±å¯ä»¥ååæ¨è¦åçæ¹æ¡ã è¥è¦å¨è¡åè£ç½®å Ovi å°å網é網路æåä¹éåæ¥èçå°é»æè·¯å¾ï¼æ¨å¿
é ç»å
¥è«¾åºäº æå¡å¸³èã åæ¥èçå·²å²åçå°é»åè·¯å¾ é¸åæçææ > Ovi åæ¥èçã å¦ææ¨éä¸æ¯è«¾åºäºæå¡ï¼è£ç½®ææ示æ¨å»ºç«æå¡å¸³ èã è¨å®è£ç½®èªååæ¥èçæçææ > åæ¥èç > åæ¥èç > éåèééæã ç¶æ¨éåæééå°åæç¨ç¨å¼æï¼ é¸å è£ç½®æéå§åæ¥èçã åæ¥èçå¿
é ç¨å°ç¶²é網路é£ç·ï¼å¯è½æééæåæä¾åç網路å³è¼¸å¤§éè³æã å¦é è³æå³è¼¸è²»çç詳細è³è¨ï¼è«æ´½è©¢æ¨çæåæä¾åã è¥è¦ä½¿ç¨ Ovi å°å網é網路æåï¼è«ç覽 www. ovi. com 網ç«ã å享ä½ç½® å°ç®åä½ç½®ç¼ä½è³ Facebookï¼ç¼ä½å
§å®¹å
å«æåååçã æ¨ç Facebook 好åå³å¯å¨ å°åä¸çå°æ¨çä½ç½®ã é¸ååè½è¡¨ > å°åï¼ç¶å¾é¸åå享ä½ç½®ã è¥è¦å享æ¨çä½ç½®ï¼æ¨éè¦è«¾åºäºå¸³èå Facebook 帳èã 1 2 3 4 5 6 ç»å
¥æ¨ç諾åºäºå¸³èï¼å¦ææ¨æ²æ帳èï¼è«é¸åæ°å¢å¸³èã ç»å
¥æ¨ç Facebook 帳èã é¸åæ¨ç®åçä½ç½®ã 輸å
¥æ¨ççæ
æ´æ°ã è¥è¦å¨æç« ä¸éå åçï¼è«é¸åæ°å¢ç
§çã é¸åå享ä½ç½®ã
管çæ¨ç Facebook 帳è å¨ä¸»æª¢è¦ä¸ï¼é¸å 帳è > å享ä½ç½®è¨å® > Facebookã å享æ¨çä½ç½®å檢è¦ä»äººçä½ç½®éè¦ç¶²é網路é£ç·ã éå¯è½éè¦å³è¼¸å¤§éè³æï¼ä¸¦é æ¯ä»ç¸éè³æå³è¼¸è²»ç¨ã Facebook 使ç¨æ¢æ¬¾é©ç¨æ¼å享æ¨ç Facebook ä½ç½®ã è«çè® Facebook 使ç¨æ¢æ¬¾åé±ç§ æ
£ä¾ã
78
å°å
å¨å°æ¨çä½ç½®èä»äººå享åï¼è«è¬¹æ
èéæ¨æå享çå°è±¡ã è«æª¢æ¥æç¨ç¤¾äº¤ç¶²è·¯æå çé±ç§æ¬è¨å®ï¼å çºæ¨å¯è½æå°æ¨çä½ç½®å享給許å¤äººã éè»åæ¥è¡ åå¾èªé³å°è¦½ èªé³å°èª (å¦ææ¨çèªè¨å¯ç¨) å¯ä»¥åå©æ¨æ¾å°åå¾ç®çå°çæ¹åï¼è®æ¨å¯ä»¥ç¡æç¡æ
® ç享åæ
ç¨ã é¸ååè½è¡¨ > å°åï¼ç¶å¾é¸åéè»ææ¥è¡ã ç¶æ¨ç¬¬ä¸æ¬¡ä½¿ç¨é§é§ææ¥è¡å°èªæï¼ç³»çµ±æè¦æ±æ¨é¸åèªé³å°èªçèªè¨ï¼ä¸¦ä¸è¼ç¸éç æªæ¡ã å¦ææ¨é¸åçèªè¨å
å«è¡éå稱ï¼åèªé³ä¹æ大è²å¸åºè¡éå稱ã æ¨çèªè¨å¯è½ç¡æ³ 使ç¨èªé³å°èªã è®æ´èªé³å°èªèªè¨ å¨ä¸»æª¢è¦ä¸ï¼é¸å ééèªé³å°èª å¨ä¸»æª¢è¦ä¸ï¼é¸å ï¼ç¶å¾é¸åå°èª > éè»å°èªææ¥è¡å°èªåé©ç¶çé¸é
ã ï¼ç¶å¾é¸åå°èª > éè»å°èªææ¥è¡å°èªï¼ç¶å¾é¸åç¡ã
éè¤æ±½è»å°èªçèªé³å°èª å¨å°èªæª¢è¦ä¸ï¼é¸åé¸é
> éè¤ã 調æ´æ±½è»å°èªçèªé³å°èªé³é å¨å°èªæª¢è¦ä¸ï¼é¸åé¸é
> é³éã éè»åå¾æ¨çç®çå° å¦ææ¨å¨éè»æéè¦è·¯å£è½å½æ示ï¼å°åå¯ä»¥åå©æ¨æµéç®çå°ã é¸ååè½è¡¨ > å°åï¼ç¶å¾é¸åéè»ã éè»å°ç®çå° é¸åè¨å®ç®çå°åé©ç¶çé¸é
ã éè»å家 é¸åéè»å家ã ç¶æ¨ç¬¬ä¸æ¬¡é¸åéè»å家ææ¥è¡å家æï¼ç³»çµ±ææ示æ¨å®ç¾©ä½å®¶ä½ç½®ã è¥è¦ç¨å¾è®æ´ ä½å®¶ä½ç½®ï¼è«å·è¡ä¸ååä½ï¼
å°å 1 å¨ä¸»æª¢è¦ä¸ï¼é¸å ã
79
2 3
é¸åå°èª > ä½å®¶ä½ç½® > éæ°å®ç¾©ã é¸åé©ç¶çé¸é
ã
ç§è¨£ï¼ è¥è¦éè»èä¸è¨å®ç®çå°ï¼è«é¸åå°åã ç¶æ¨å¨ç§»åæï¼æ¨çä½ç½®æ顯示å¨å° åçä¸å¤®ã å°èªæéè®æ´æª¢è¦ æ»åè¢å¹ä»¥é¸å 2D 顯示ã3D 顯示ãç®è檢è¦æè·¯å¾ç¸½è¦½ã è«éµå¾ªææç¶å°æ³å¾ã è¡è»éä¸åå¿
å°å¿é§é§ï¼ä¸è¦åå¿åå
¶ä»äºæ
ã è¡è»å®å
¨çºé¦ è¦é¡§æ
®ã å°èªæª¢è¦
2
1
1 2 3 4
3 è·¯å¾ æ¨çä½ç½®èæ¹å æåé è³è¨å (é度ãè·é¢ãæé)
4
åå¾äº¤éèå®å
¨è³è¨ 使ç¨äº¤éäºä»¶ãè»éåå©åééè¦åçå³æè³è¨ï¼æ¹åæ¨çé§é§é«é© (å¦ææ¨æå¨çå 家æå°åå¯ä½¿ç¨æ¤è³è¨)ã é¸ååè½è¡¨ > å°åï¼ç¶å¾é¸åéè»ã å¨å°åä¸æª¢è¦äº¤éäºä»¶ å¨å°èªæéï¼é¸åé¸é
> 交éè³è¨ãéäºäºä»¶æ以ä¸è§å½¢åç·æ¢çæ¹å¼é¡¯ç¤ºã æ´æ°äº¤éè³è¨ é¸åé¸é
> 交éè³è¨ > æ´æ°äº¤éè³è¨ã
80
å°å
è¥åç¨æ¤åè½ï¼å°èªæéå¯ä»¥å¨è·¯å¾ä¸é¡¯ç¤ºæ¸¬éç
§ç¸æ©çä½ç½®ã é¨åå¸æ³ç®¡è½åç¦æ¢ 使ç¨æ¸¬éç
§ç¸æ©ä½ç½®è³ææå°å
¶å 以è¦ç¯ã å°æ¼æ¸¬éç
§ç¸æ©ä½ç½®è³æçæºç¢ºæ§åä½¿ç¨ æ¤è³æçå¾æï¼è«¾åºäºæä¸è² 責ã æ¥è¡åå¾æ¨çç®çå° æ¥è¡æï¼å¦ææ¨éè¦è·¯å¾çå¼å°æ¹åï¼å°åå¯ä»¥å¼å°æ¨ç©¿éå»£å ´ãå
¬åãè¡äººå¾æ¥åï¼ çè³æ¯è³¼ç©ä¸å¿ã é¸ååè½è¡¨ > å°åï¼ç¶å¾é¸åæ¥è¡ã æ¥è¡è³ç®çå° é¸åè¨å®ç®çå°åé©ç¶çé¸é
ã æ¥è¡å家 é¸åæ¥è¡å家ã ç¶æ¨ç¬¬ä¸æ¬¡é¸åéè»å家ææ¥è¡å家æï¼ç³»çµ±ææ示æ¨å®ç¾©ä½å®¶ä½ç½®ãè¥è¦ç¨å¾è®æ´ä½ 家ä½ç½®ï¼è«å·è¡ä¸ååä½ï¼ 2 3 1 å¨ä¸»æª¢è¦ä¸ï¼é¸å ã é¸åå°èª > ä½å®¶ä½ç½® > éæ°å®ç¾©ã é¸åé©ç¶çé¸é
ã
ç§è¨£ï¼ è¥è¦æ¥è¡èä¸è¨å®ç®çå°ï¼è«é¸åå°åãç¶æ¨å¨ç§»åæï¼æ¨çä½ç½®æ顯示å¨å° åçä¸å¤®ã è¦åè·¯å¾ åç¨åå
è¦åæ¨çè¡ç¨ã建ç«è·¯å¾ä¸¦å¨å°åä¸æª¢è¦è·¯å¾ã é¸ååè½è¡¨ > å°åï¼ç¶å¾é¸åæçä½ç½®ã 建ç«è·¯å¾ 1 é»æèµ·é»çä½ç½®ãè¥è¦æå°å°åæå°é»ï¼è«é¸åæå°ã 2 é»æä½ç½®çè³è¨å ( )ã é¸åå å
¥è³è·¯å¾ã è¥è¦å å
¥å
¶ä»è·¯å¾é»ï¼è«é¸åæ°å¢è·¯å¾é»åé©ç¶çé¸é
ã
3 4
æé管ç è®æ´è·¯å¾é»çé åº 1 é¸åè·¯å¾é»ã 2 é¸å移åã 3 é»ææ¨æ³è¦ç§»åè·¯å¾é»çå°é»ã 編輯路å¾é»çä½ç½® é»æè·¯å¾é»ï¼ä¸¦é¸å編輯åé©ç¶çé¸é
ã 檢è¦å°åä¸çè·¯å¾ é¸å顯示路å¾ã å°èªè³ç®çå° é¸åé¡¯ç¤ºè·¯å¾ > é¸é
> éå§é§é§æéå§æ¥è¡ã è®æ´è·¯å¾çè¨å® è·¯å¾è¨å®æå½±é¿å°èªåå°åä¸è·¯å¾ç顯示æ¹å¼ã 1 2 3
81
å¨è·¯å¾è¦åå¨æª¢è¦ä¸ï¼éåè¨å®æ¨ç±¤ãè¥è¦å¾å°è¦½æª¢è¦ç§»è³è·¯å¾è¦åå¨æª¢è¦ï¼è«é¸ åé¸é
> è·¯å¾é»æè·¯å¾é»æ¸
å®ã è¨å®äº¤é模å¼çºéè»ææ¥è¡ãå¦ææ¨é¸åæ¥è¡ï¼å®è¡éæ被è¦çºä¸è¬è¡éï¼ä¸äººè¡ éåå
¬ååè³¼ç©ä¸å¿è·¯å¾çä¹æè¦çºå¯ç¨éè·¯ã é¸åæè¦çé¸é
ã
é¸åæ¥è¡æ¨¡å¼ éåè¨å®æ¨ç±¤ï¼ä¸¦é¸åæ¥è¡ > åå¥½è·¯å¾ > è¡éæç´ç·é¡¯ç¤ºãç´ç·é¡¯ç¤ºå¨éå¤å°å½¢ä¸é 常實ç¨ï¼å çºé種顯示æ¹å¼æ表示åºæ¥è¡çæ¹åã 使ç¨è¼å¿«æè¼ççéè»è·¯å¾ éåè¨å®æ¨ç±¤ï¼ä¸¦é¸åéè» > è·¯å¾é¸æ > è¼å¿«è·¯å¾æè¼çè·¯å¾ã 使ç¨æä½³åçéè»è·¯å¾ éåè¨å®æ¨ç±¤ï¼ä¸¦é¸åéè» > è·¯å¾é¸æ > æä½³åãæä½³åçéè»è·¯å¾çµåäºè¼çèè¼ å¿«è·¯å¾çåªé»ã æ¨ä¹å¯ä»¥é¸æå
許æé¿éå¦é«éå
¬è·¯ãæ¶è²»è·¯æ®µæ渡輪ã
æé管ç
æé éæ¼æé é¸ååè½è¡¨ > æç¨ç¨å¼ > æéã
82
æé管ç
è¨å®ä¸¦ç®¡ç鬧é´ï¼ä¸¦æ¥çä¸åå家ååå¸çç¶å°æéã è¨å®æéåæ¥æ å¨é¦é ç«é¢ä¸ï¼é¸åæéï¼ç¶å¾é¸åé¸é
> è¨å® > æéææ¥æã ç§è¨£ï¼ è¥è¦å¨è¢å¹åéµç¤éå®æ檢è¦æéèæ¥æï¼è«æä½åè½è¡¨éµã è¨å®é¬§é´ æ¨å¯ä»¥å°è£ç½®ç¶å鬧é使ç¨ã å¨é¦é ç«é¢ä¸ï¼é¸åæéã 1 2 3 é¸åæ°é¬§é´ã è¨å®é¬§é´æéï¼ç¶å¾èªªæã ä¾å¦ï¼è¥è¦è¨å®é¬§é´æ¯å¤©å¨å樣çæééå§é¿é¬§ï¼è«é¸åéè¤ã
移é¤é¬§é é¸å並æä½é¬§éï¼ä¸¦å¾å½åºå¼åè½è¡¨ä¸é¸ååæ¶é¬§é´ã 鬧é´éé¿ ç¶é¬§é´é¿èµ·æï¼æ¨å¯ä»¥è®é¬§é´éé¿ã é樣ä¸ä¾ï¼å°±å¯ä»¥è®é¬§é´å¨å®ç¾©çæéé·åº¦å
§æ« åé¿èµ·ã ç¶é¬§é´é¿èµ·æï¼è«é¸åéé¿ã è¨å®éé¿æéé·åº¦ å¨é¦é ç«é¢ä¸ï¼é¸åæéï¼ç¶å¾é¸åé¸é
> è¨å® > 鬧é´éé¿æéï¼ä¸¦è¨å®æéé·åº¦ã æ¨ä¹å¯ä»¥ç¿»è½è£ç½®ãå°è¢å¹æä¸ä»¥è®é¬§é´éé¿ã è¥è¦ä½¿ç¨æ¬åè½ï¼é¦å
æ¨å¿
é ååæ æå¨ã ååææå¨ é¸ååè½è¡¨ > è¨å®ï¼ç¶å¾é¸åææ© > ææå¨è¨å® > ææå¨ > éã ååéé¿çè½åæ§å¶ é¸ååè½è¡¨ > è¨å®ï¼ç¶å¾é¸åææ© > ææå¨è¨å® > è½åæ§å¶ > 鬧é´éé¿ã
æé管ç
83
èªåæ´æ°æéèæ¥æ æ¨å¯ä»¥è¨å®è£ç½®èªåæ´æ°æéãæ¥æåæåã å¨é¦é ç«é¢ä¸ï¼é¸åæéï¼ç¶å¾é¸åé¸é
> è¨å® > èªåæ´æ°æé > éã èªåæ´æ°æ¯ä¸ç¨®ç³»çµ±æåã æ
è¡æè®æ´æå å¨æµ·å¤æ
è¡æï¼æ¨å¯ä»¥å°æéè¨å®çºç¶å°æéã å¨é¦é ç«é¢ä¸ï¼é¸åæé並éåä¸çæéæ¨ç±¤ã å å
¥ä½ç½® é¸åé¸é
> å å
¥ä½ç½®åä¸åä½ç½®ã è¨å®æ¨ç®åçä½ç½® é¸å並æä½ä¸åä½ç½®ï¼ä¸¦å¾å½åºå¼åè½è¡¨ä¸é¸åè¨çºç®åçä½ç½®ã è£ç½®çæéæä¾ææ¨æé¸åçä½ç½®èè®æ´ãè«ç¢ºèªæéæ¯å¦æ£ç¢ºã 檢æ¥ä¸ååå¸çæé è¥è¦æª¢è¦ä¸åä½ç½®çæéï¼è«å°éäºä½ç½®å å
¥è³æ¨çä¸çæéæ¸
å®å表ã æ¨ä¹å¯ä»¥çº ä½ç½®å å
¥åçï¼ä¾å¦æ¨ä½å¨ææåå¸çä¸ä½æåçåçï¼ææ¯å¾æ¨ææçè§å
æ¯é»ä¸å å
¥ä¸å檢è¦ã å¨é¦é ç«é¢ä¸ï¼é¸åæéï¼ä¸¦éåä¸çæéæ¸
å®å表ã å å
¥ä½ç½® é¸åé¸é
> å å
¥ä½ç½®åä¸åä½ç½®ã æ¨å¯ä»¥å å
¥æå¤ 15 åä½ç½®ã
84
æé管ç
çºä½ç½®å å
¥åç é¸å並æä½ä¸åä½ç½®ï¼ä¸¦å¾å½åºå¼åè½è¡¨ä¸é¸åè®æ´å½±ååä¸å¼µåçã è¡äºæ éæ¼è¡äºæ é¸ååè½è¡¨ > è¡äºæã 使ç¨è£ç½®çè¡äºæï¼æ¨å¯ä»¥é²è¡ä¸åä½æ¥ï¼ ⢠⢠⢠å°æé表æ´çå¾äºäºææ¢ çºå¹´åº¦ç´å¿µæ¥åå
¶ä»éè¦æ¥æå å
¥æé é¨ææ´æ°å¾
辦äºé
æ¨å¯ä»¥ä½¿ç¨å·¥ä½åç§äººæéåèªä¸åçè¡äºæã 檢è¦ç¶é±æç¨ æ¨å¯ä»¥å¨ä¸åç檢è¦ä¸ç覽è¡äºæé
ç®ãè¥è¦è¼é¬æ¥çç¹å®ä¸é±çææé
ç®ï¼è«ä½¿ç¨é± 檢è¦ã å¨é¦é ç«é¢ä¸ï¼é¸åæ¥æã å¾å·¥å
·åä¸é¸å > ã
å¨å¾
辦äºé
ä¸å å
¥æ°çå·¥ä½ æ¨æéè¦çå·¥ä½è¦èçãè¦æ¸éçæ¸æè¦åå çæ´»ååï¼æ¨å¯ä»¥å¨è¡äºæä¸å å
¥å·¥ä½ (å¾
辦äºé
)ãå¦ææ¨æç¹å®çæªæ¢æ¥æï¼è«è¨å®æéã å¨é¦é ç«é¢ä¸ï¼é¸åæ¥æã 2 3 1 è«ç§»è³æè¦çæ¥æï¼ä¸¦é¸å ã ã é¸åé
ç®é¡åæ¬ä½åå¾
辦äºé
ã 輸å
¥æ¬ä½è³æãè¥è¦ééæå輸å
¥å°è©±æ¹å¡ï¼è«é¸å è¥è¦å å
¥å·¥ä½çæéï¼è«é¸åé¬§é´ > éã
4
å å
¥ç´æ å°æ¨çéè¦ç´æç¶åæè°é
ç®å²åå¨è¡äºæä¸ã å¨é¦é ç«é¢ä¸ï¼é¸åæ¥æã 1 è«ç§»è³æè¦çæ¥æï¼ä¸¦é¸å ã系統æå°æè°é
ç®é¸åçºé è¨ã ã 2 輸å
¥æ¬ä½è³æãè¥è¦ééæå輸å
¥å°è©±æ¹å¡ï¼è«é¸å
æé管ç 3
85
è¥è¦ä¾åºå®æééééè¤æè°é
ç®ï¼è«é¸åéè¤åæéééãé¸åéè¤ç´å°ï¼ä¸¦è¼¸ å
¥çµææ¥æã
è¨ä½çæ¥ æ¨å¯ä»¥å å
¥çæ¥åå
¶ä»ç¹æ®æ¥æçæéãéäºæéæ¯å¹´é½æéè¤ã å¨é¦é ç«é¢ä¸é¸åæ¥æã 1 2 移è³æè¦çæ¥æï¼ç¶å¾é¸åé¸é
> æ°å¢é
ç® > è¡äºæé
ç®é¡å > 年度ç´å¿µæ¥ã 填寫æææ¬ä½ãè¥è¦ééæå輸å
¥å°è©±æ¹å¡ï¼è«é¸å ã
使ç¨åèªä¸åçå·¥ä½åç§äººæéè¡äºæ æ¨å¯ä»¥æä¸å以ä¸çè¡äºæã建ç«å·¥ä½åç§äººæ é使ç¨çä¸åè¡äºæã å¨é¦é ç«é¢ä¸ï¼é¸åæ¥æã 建ç«æ°çè¡äºæ 1 é¸æé¸é
> 管çè¡äºæã 2 é¸æé¸é
> æ°å¢è¡äºæã 3 輸å
¥è¡äºæçå稱ï¼ä¸¦è¨å®è²ç¢¼ã 4 å®ç¾©è¡äºæçèå¥æ¨¡å¼è¨å®ãç¶è¡äºæ顯示çºé±èæï¼è¡äºæé
ç®åæéå°±ä¸æå¨ ä¸åè¡äºæ檢è¦æé¦é ç«é¢ä¸é¡¯ç¤ºã ä¿®æ¹è¡äºæè¨å® å¨ç®¡çè¡äºæ檢è¦ä¸ï¼é¸åæè¦çè¡äºæã å¨ç¹å®è¡äºæä¸å å
¥é
ç® 1 è«ç§»è³æè¦çæ¥æï¼ä¸¦é¸å 2 3
ã
é¸åæè¦çé
ç®é¡åã é¸åè¡äºæé
ç®å·²å²åè³åè¦ç¨ä»¥å²åé
ç®çè¡äºæã
å¨ä¸åçè¡äºæ檢è¦ä¸ï¼è²ç¢¼å¯ä»¥è¡¨æå²å該é
ç®çè¡äºæã è¾²æ å¨é¦é ç«é¢ä¸ï¼é¸åæ¥æã åªæç¶è£ç½®èªè¨è¨å®çºä¸ææï¼æè½ä½¿ç¨è¾²æåè½ã ååè¾²æåè½ å¨è¡äºæ檢è¦ä¸ï¼é¸åé¸é
> è¨å® > è¾²æ > éã
86
Office
檢è¦æ¥æç詳細農æè³è¨ 移è³ææ¥æï¼ä¸¦é¸åé¸é
> 檢è¦è¾²æ詳æ
ã
Office
Quickoffice éæ¼ Quickoffice é¸ååè½è¡¨ > æç¨ç¨å¼ > 辦å
¬å®¤ > Quickofficeã Quickoffice å
å«ä¸åé
ç®ï¼ ⢠⢠⢠Quickwordï¼ç¨ä»¥æª¢è¦ Microsoft Word æ件 Quicksheetï¼ç¨ä»¥æª¢è¦ Microsoft Excel å·¥ä½è¡¨ Quickpointï¼ç¨ä»¥æª¢è¦ Microsoft PowerPoint ç°¡å ±
並éæææªæ¡æ ¼å¼æåè½åå¯æ¯æ´ã è¥è¦è³¼è²·ç·¨è¼¯å¨çæ¬ç Quickofficeï¼è«é¸åæ´æ°èåç´ã é±è® Microsoft WordãExcel å PowerPoint æ件 ä½¿ç¨ Quickofficeï¼æ¨å¯ä»¥æª¢è¦ Microsoft Office æ件ï¼ä¾å¦ Word æ件ãExcel å·¥ä½è¡¨æ PowerPoint ç°¡å ±ã é¸ååè½è¡¨ > æç¨ç¨å¼ > 辦å
¬å®¤ > Quickofficeã éåä¸åæªæ¡ é¸åå²åæªæ¡çè¨æ¶é«ï¼ç覽è³æ£ç¢ºçè³æ夾ï¼ç¶å¾é¸åæªæ¡ã æåºæªæ¡ é¸åé¸é
> æåºä¾æã å°æªæ¡å³éè³ç¸å®¹è£ç½® åå³éæ¹æ³ã é¸å 並éæææ ¼å¼æåè½åå¯æ¯æ´ã è®å PDF æ件 ä½¿ç¨ Adobe Readerï¼æ¨å¯ä»¥è®å PDF æ件ã é¸ååè½è¡¨ > æç¨ç¨å¼ > 辦å
¬å®¤ > Adobe PDFã
Office éåæªæ¡ é¸åè¦ç¨ä»¥å²åæªæ¡çè¨æ¶é«ä½ç½®ï¼ç覽è³æ£ç¢ºçæªæ¡ï¼ä¸¦é¸å該æªæ¡ã å·è¡éç® é¸ååè½è¡¨ > æç¨ç¨å¼ > 辦å
¬å®¤ > è¨ç®æ©ã 1 2 3 4 輸å
¥ç¬¬ä¸åè¨ç®æ¸åã é¸åä¸ååè½ï¼ä¾å¦å ææ¸ã 輸å
¥ç®å¼ç第äºåæ¸åã é¸å =ã
87
å²åææ·åè¨ç®çµæ é¸åé¸é
> è¨æ¶ > å²åæéç¾è¨æ¶ã 編寫å註 éæ¼è¨äºæ¬ é¸ååè½è¡¨ > æç¨ç¨å¼ > 辦å
¬å®¤ > è¨äºæ¬ã æ¨å¯ä»¥ç·¨å¯«å註 (ä¾å¦æè°åå¿)ï¼ä¸¦å°æ¶å°çç´æåæªæ¡ (TXT æªæ¡) å²åè³è¨äºæ¬æç¨ ç¨å¼ã 製ä½è³¼ç©æ¸
å® ç´æ¬çè³¼ç©æ¸
å®å¾å®¹æéºå¤±ä¸è¦ãé¤äºå¨ç´ä¸å¯«ä¸è³¼ç©æ¸
å®ä»¥å¤ï¼æ¨å¯ä»¥ä½¿ç¨è¨äºæ¬è£½ ä½è³¼ç©æ¸
å®ãå¦æ¤ä¸ä¾ï¼æ¨å°±å¯ä»¥é¨èº«æ帶購ç©æ¸
å®ï¼æ¨ä¹å¯ä»¥å³éè³¼ç©æ¸
å®ï¼ä¾å¦å³ é給ä¸ä½å®¶åºæå¡ã é¸ååè½è¡¨ > æç¨ç¨å¼ > 辦å
¬å®¤ > è¨äºæ¬ã 1 2 é¸åé¸é
> æ°å¢å註ã å¨å註æ¬ä½ä¸è¼¸å
¥æåã
å³éæ¸
å® éåå註ï¼ä¸¦é¸åé¸é
> å³éåå³éæ¹å¼ã å°åè©ç¿»è¯æå
¶ä»èªè¨ æ¨å¯ä»¥å°åè©ç¿»è¯æå
¶ä»èªè¨ã並ä¸æ¯æ´ææèªè¨ã é¸ååè½è¡¨ > æç¨ç¨å¼ > 辦å
¬å®¤ > è¾å
¸ã 1 å¨æå°æ¬ä½ä¸è¼¸å
¥æåã系統便æ顯示åè©ç¿»è¯ç建è°ã
88 2
é£ç·æ¹å¼ å¾æ¸
å®ä¸é¸ååè©ã
è®æ´ä¾æºæç®æ¨èªè¨ é¸åé¸é
> èªè¨ > ä¾æºæç®æ¨ã å¾ç¶²é網路ä¸è¼æ´å¤èªè¨ é¸åé¸é
> èªè¨ > ä¸è¼èªè¨ã 系統已é å
å®è£äºè±èªï¼æ¨éå¯ä»¥å å
¥å¦å¤å
©ç¨®èªè¨ã éåæ建ç«å£ç¸®æª 使ç¨å£ç¸®ç®¡çï¼æ¨å¯ä»¥å¾å£ç¸®æªä¸éå並解å£ç¸®æªæ¡ãæ¨ä¹å¯ä»¥å»ºç«æ°çå£ç¸®æªæ¡ä»¥å² å並å£ç¸®æªæ¡ã é¸ååè½è¡¨ > æç¨ç¨å¼ > 辦å
¬å®¤ > Zip 管çå¡ã æ¨å¯ä»¥å°å£ç¸®æªå²åå¨è£ç½®è¨æ¶é«æè¨æ¶å¡ä¸ã
é£ç·æ¹å¼
é£ç·å®å
¨ 諾åºäºç¥éå®å
¨åå¯é å°æ¨çææ©ä¾èªªæ¯é常éè¦ã 諾åºäºæéæ¨ï¼ç¶ç±ä¾æºä¸æçä»»ä½å½¢å¼ (å¦èçãå¤åªé«è¨æ¯æè
ææ©å³è¼¸ç·) ææ¶ å°çè¨æ¯é½å¯è½å°æ¨çå人é»è
¦æææ©æ害ï¼çºäºä½¿æ¨çææ©å¾å°æä½³çé²è·ï¼è«¾åºäº 建è°æ¨ï¼ ⢠⢠⢠⢠平ææééèçåè½ (è¥æç話)ï¼ æ¥æ¶ä¾æºä¸æçæ件æ (å¦èçæ件æå¤åªé«è¨æ¯) è¦ç¹å¥è¬¹æ
ï¼ å°æ¼ä¾æºä¸æçææ©ç¨å¼è«ä¸è¦å®è£ï¼ ä¸è¼ææ©é´è²ãææ©éæ²çæç¨ç¨å¼ï¼è«è³ç¥ååçç¶²ç« (å¦è«¾åºäº Ovi ååº)ï¼ä»¥ æä¾æ¨å®å
¨å¯é çæç¨è»é«ã
以ä¸å
çºæ示è¨æ¯ï¼ç¸éåè½åçµæ
å¯è½è¦ææ©åèèä¸åã 網é網路é£ç· å®ç¾©è£ç½®è網é網路é£ç·çæ¹å¼ éè¦ç¶²è·¯é£ç·æï¼è£ç½®æèªå檢æ¥ä¸¦èå¯ç¨çå·²ç¥ç¶²è·¯é£ç·ãé¤éå·²æå¥ç¨çæç¨ç¨å¼ ç¹å®è¨å®ï¼å¦å網路é¸ææä¾é£ç·è¨å®èå®ã é¸ååè½è¡¨ > è¨å®ï¼ç¶å¾é¸åé£ç·æ¹å¼ > è¨å®ã
é£ç·æ¹å¼ å¯ç¨æèªååæè³å·²ç¥ç¡ç·åå網路 (WLAN) é£ç· é¸ååæè³ WLAN > å
å·²ç¥ç WLANã æ¨ä¹å¯ä»¥ä½¿ç¨ WLAN ç²¾éæç¨ç¨å¼æåé£ç·è³ WLANã
89
å
使ç¨ä¸ç¨® WLAN é£ç· è¥è¦ä½¿ç¨å¨å註å系統å
§ç WLAN é£ç·ï¼è«é¸åå註ååä¸çæ¸æä½¿ç¨ > å
WLANã è¥è¦å¨å註å系統å¤æä½¿ç¨ WLAN é£ç·ï¼è«é¸ååå¤æ¼«éæçæ¸æä½¿ç¨ > å
WLANã å¨å註å系統å
§æèªå使ç¨å°å
æ¸æé£ç· é¸åå註ååä¸çæ¸æä½¿ç¨ > èªåã è¥è¦è¨å®è£ç½®å¨é£ç·åè¦æ±ç¢ºèªï¼è«é¸åå註ååä¸çæ¸æä½¿ç¨ > 總æ¯è©¢åã å¨å註å系統å¤èªå使ç¨å°å
æ¸æé£ç·åè¦æ±ç¢ºèª é¸ååå¤æ¼«éæçæ¸æä½¿ç¨ > 總æ¯è©¢åã è¥è¦è¨å®è£ç½®èªåé£ç·ï¼è«é¸ååå¤æ¼«éæçæ¸æä½¿ç¨ > èªåãå¨æµ·å¤éåé£ç·å¯è½ æ大çºå¢å è³æå³è¼¸è²»ç¨ã ç¡ç·åå網路 éæ¼ç¡ç·åå網路 (WLAN) é£ç· é¸ååè½è¡¨ > è¨å®ï¼ç¶å¾é¸åé£ç·æ¹å¼ > WLANã WLAN ç²¾éæç¨ç¨å¼æåå©æ¨èç¡ç·åå網路 (WLAN) é£ç·ï¼ä¸¦ç®¡çæ¨ç WLAN é£ç·ã éè¦ï¼ è«ä½¿ç¨å å¯ä»¥å¢å WLAN é£ç·çå®å
¨æ§ã 使ç¨å å¯å¯æ¸å°ä»äººååæ¨è³æç 風éªã è«æ³¨æï¼ é¨åå家/å°åå°æ¼ä½¿ç¨ WLAN å¯è½ææéå¶ã ä¾å¦ï¼å¨æ³åï¼æ¨åªè½å¨å®¤ å
§ä½¿ç¨ WLANã å¦é詳細è³è¨ï¼è«æ´½è©¢ç¶å°ç主管æ©éã å¨å®¶è WLAN é£ç· è¥è¦ç¯çè³æå³è¼¸è²»ç¨ï¼ç¶æ¨å¨å®¶ä¸è¦ä½¿ç¨è£ç½®ç覽網ç«æï¼è«é£ç·è³æ¨çå®¶ç¨ WLANã
90
é£ç·æ¹å¼
1 2
é¸ååè½è¡¨ > è¨å®ï¼ç¶å¾é¸åé£ç·æ¹å¼ > WLANã é¸å並æä½æ¨çå®¶ç¨ WLANï¼ä¸¦å¾å½åºå¼åè½è¡¨ä¸é¸åéå§ç¶²è·¯ç覽ã å¦ææ¨çå®¶ç¨ WLAN å·²ç¶å®å
¨èçï¼è«è¼¸å
¥å¯ç¢¼ã å¦ææ¨çå®¶ç¨ WLAN 顯示çºé± èï¼è«é¸åå
¶ä»(é±èç網路)ï¼ä¸¦è¼¸å
¥ç¶²è·¯å稱 (æåçµèå¥ç¢¼ï¼SSID)ã
éé WLAN é£ç· é¸å並æä½é£ç·ï¼ä¸¦å¾å½åºå¼åè½è¡¨ä¸é¸åä¸æ· WLAN é£ç·ã é¨æé¨å°è WLAN é£ç· é£ç·è³ WLAN æ¯ä¸ç¨®ä¸å¨å®¶çæåå¯ä»¥æ¹ä¾¿åå網é網路çæ¹å¼ãå¨å
Œ
±å ´æ (ä¾å¦å æ¸é¤¨æ網å) èå
¬ç¨ WLAN é£ç·ã 1 2 é¸ååè½è¡¨ > è¨å®ï¼ç¶å¾é¸åé£ç·æ¹å¼ > WLANã é¸å並æä½æè¦ç WLAN é£ç·ï¼ä¸¦å¾å½åºå¼åè½è¡¨ä¸é¸åéå§ç¶²è·¯ç覽ã
èç éæ¼èçé£ç· é¸ååè½è¡¨ > è¨å®ï¼ç¶å¾é¸åé£ç·æ¹å¼ > èçã ééèçé£ç·ï¼æ¨å¯ä»¥èå
¶ä»ç¸å®¹è£ç½®é²è¡ç¡ç·é£ç·ï¼ä¾å¦èè¡åè£ç½®ãé»è
¦ãè³æ©ä»¥ åè»ç¨é
件é£ç·ã æ¨å¯ä»¥ä½¿ç¨é£ç·å³éè£ç½®ä¸çé
ç®ãå¾ç¸å®¹çé»è
¦å³è¼¸æªæ¡ï¼ä»¥å使ç¨ç¸å®¹çå°è¡¨æ©å å°æªæ¡ã å çºèçç¡ç·æè¡çè£ç½®ä¹éæ¯ééç¡ç·é»æ³¢é²è¡éè¨ï¼æ以å®åä¸éå¨è¦ç·ç¯åä¹å
§ 使ç¨ãä½æ¯è£ç½®éçè·é¢å¿
é å¨ 10 å
¬å°º (33 è±å) ä¹å
§ï¼ä½ä¹å¯è½åå°éç¤ç© (ä¾å¦ç å£) æå
¶ä»é»åè£ç½®çå¹²æ¾èé²ç¤éè¨ã
é£ç·æ¹å¼
91
è¥è£ç½®å·²éå®ï¼åªè½é£æ¥è³ææ¬è£ç½®ã è«æ³¨æï¼ é¨åå家/å°åå°æ¼èçæè¡ç使ç¨å¯è½ææéå¶ã ä¾å¦ï¼å¨æ³åï¼æ¨åªè½ å¨å®¤å
§ä½¿ç¨æ¬ç¢åçèçæè¡ã å¦é詳細è³è¨ï¼è«æ´½è©¢ç¶å°ç主管æ©éã èç¡ç·è³æ©é£ç· 使ç¨ç¡ç·è³æ©ï¼å³ä½¿æ¨çæä¸ä¸¦æªææè£ç½®ï¼ä¹å¯ä»¥è®æ¨æ¥è½ä¾é»ï¼ä¸¦ä¸è®æ¨çéæ空 åºä¾åå
¶ä»äº (ä¾å¦å¨é話ä¸ç¹¼çºå¨é»è
¦ä¸é²è¡å·¥ä½)ã 1 2 3 4 5 é¸ååè½è¡¨ > è¨å®ï¼ç¶å¾é¸åé£ç·æ¹å¼ > èç > éã å°è³æ©éæ©ã è¥è¦å°è£ç½®èè³æ©é
å°ï¼è«éåå·²é
å°è£ç½®æ¨ç±¤ã é¸åè³æ©ã å¦ææ¸
å®ä¸æ²æ顯示è³æ©ï¼è¥è¦æå°è³æ©ï¼è«é¸åé¸é
> æ°é
å°è£ç½®ã æ¨å¯è½å¿
é 輸å
¥å¯ç¢¼ãå¦é詳細è³è¨ï¼è«åé±è³æ©ç說æã
使ç¨èçå³éåçæå
¶ä»å
§å®¹å°å¦ä¸åè£ç½® æ¨å¯ä»¥ä½¿ç¨èçä¾å³éåçãè¦è¨ãåçãè¡äºæé
ç®åå
¶ä»å
§å®¹å°æåçç¸å®¹è£ç½®å æ¨çé»è
¦ã æ¨ä¸æ¬¡å¯ä»¥ååæ¸åèçé£ç·ã ä¾å¦ï¼å¦ææ¨å·²é£ç·è³ç¸å®¹è³æ©ï¼æ¨ä¹å¯ä»¥åæå³é æªæ¡è³å
¶ä»ç¸å®¹è£ç½®ã 1 é¸å並æä½é
ç®ï¼ä¾å¦åçã å¾å½åºå¼åè½è¡¨ä¸ï¼é¸åå³é > ééèçã
92 2
é£ç·æ¹å¼
é¸åè¦é£æ¥çè£ç½®ã å¦ææªé¡¯ç¤ºæè¦çè£ç½®ï¼è¥è¦æå°è£ç½®ï¼è«é¸åå
¶ä»è£ç½®ã æå°æå°æ顯示å¨æå°ç¯åå
§çèçè£ç½®ã 3 å¦æå¨å¦ä¸åè£ç½®ä¸å¿
é 使ç¨å¯ç¢¼ï¼è«è¼¸å
¥å¯ç¢¼ã å
©åè£ç½®é½å¿
é 輸å
¥ç±æ¨å®ç¾©ç å¯ç¢¼ã é¨åè£ç½®çå¯ç¢¼æ¯åºå®çã å¦é詳細è³è¨ï¼è«åé±è©²è£ç½®çç¨æ¶æåã å¯ç¢¼å
é©ç¨æ¼ç®åçé£ç·ã 4 å¦ææ¨ç¶å¸¸é£æ¥è³æåè£ç½®ï¼è¥è¦å°æ¤è£ç½®è¨å®çºå·²ææ¬ï¼é
å°æè¥åºç¾ææ¬è©¢å ãæ¯å¦ææ¬è£ç½®èªåé²è¡é£ç·ï¼ãï¼è«æ¥åã è£ç½®å®æææ¬å¾ï¼æ¨å°±ä¸éè¦æ¯æ¬¡è¼¸ å
¥å¯ç¢¼ã 使ç¨é 端 SIM å¡æ¨¡å¼èè»ç¨é
件é£ç· 使ç¨é 端 SIM å¡æ¨¡å¼ï¼ç¸å®¹çè»ç¨é
件就å¯ä»¥ä½¿ç¨è£ç½®ç SIM å¡ã é¸ååè½è¡¨ > è¨å®ï¼ç¶å¾é¸åé£ç·æ¹å¼ > èçã ååé 端 SIM å¡æ¨¡å¼ä¹åï¼æ¨å¿
é å
å°è£ç½®èé
件é
å°ãå¾è»ç¨é
件ååé
å°ã 1 2 3 è¥è¦ååèçï¼è«é¸åèç > éã è¥è¦å¨è£ç½®ä¸ååé 端 SIM å¡æ¨¡å¼ï¼è«é¸åé 端 SIM å¡æ¨¡å¼ > éã å¨è»ç¨é
件ä¸ååèçã
ç¶é 端 SIM å¡æ¨¡å¼éåæï¼é¦é ç«é¢ä¸æ顯示é 端 SIM å¡æ¨¡å¼ãèç¡ç·ç¶²è·¯çé£ç·é éå¾ï¼æ¨å°±ç¡æ³ä½¿ç¨ SIM å¡æåæéè¦å¨è¡å系統涵èç¯åå
§æè½å·è¡çåè½ã è¥è¦å¨é 端 SIM 模å¼ä¸æ¥æææ¥è½é»è©±ï¼å¿
é å
以ç¸å®¹çé
件 (ä¾å¦è»ç¨å¥ä»¶) é£ç·è³ è£ç½®ã å¨æ¤æ¨¡å¼ä¸æ¨çè£ç½®åªå
許ç·æ¥é»è©±ã ééé 端 SIM å¡æ¨¡å¼ æé»æºéµï¼ä¸¦é¸åéåºé 端 SIM å¡æ¨¡å¼ã ä¿è·æ¨çè£ç½® ç¶è£ç½®ä¸çèçå·²ååæï¼æ¨å¯ä»¥æ§å¶æå°ä¸¦é£ç·è³æ¨è£ç½®çå°è±¡ã é¸ååè½è¡¨ > è¨å®ï¼ç¶å¾é¸åé£ç·æ¹å¼ > èçã é²æ¢å
¶ä»è£ç½®æå°æ¨çè£ç½® é¸åæ¬æ©èå¥æ¨¡å¼è¨å® > é±è模å¼ã ç¶æ¨çè£ç½®é¡¯ç¤ºçºé±èæï¼å
¶ä»è£ç½®å³ç¡æ³æå°æ¨çè£ç½®ãä½æ¯ï¼å·²é
å°çè£ç½®ä»å¯è æ¨çè£ç½®é£ç·ã
é£ç·æ¹å¼ ééèç é¸åèç > éã
93
è«å¿èä¸æè£ç½®é
å°ææ¥åå
¶é£ç·è¦æ±ãé種æ¹æ³æå©æ¼ä¿è·æ¨çè£ç½®å
æ¼æ害å
§å®¹ç å±å®³ã USB è³æå³è¼¸ç· å¨è£ç½®åé»è
¦ä¹éè¤è£½åçæå
¶ä»å
§å®¹ æ¨å¯ä»¥ä½¿ç¨ USB è³æå³è¼¸ç·ï¼å¨è£ç½®åé»è
¦ä¹éè¤è£½åçãå½±çãé³æ¨åå
¶ä»å
§å®¹ã 1 2 3 è¥è¦ç¢ºèªå½±é³å³è¼¸å·²è¨çº USB 模å¼ï¼è«é¸ååè½è¡¨ > è¨å®ï¼ç¶å¾é¸åé£ç·æ¹å¼ > USB > å½±é³å³è¼¸ã è³æå³è¼¸ç·ä»¥é£æ¥æ¨çè£ç½®åé»è
¦ã 使ç¨ç¸å®¹ç USB è£ç½®æå¨é»è
¦ä¸é¡¯ç¤ºçºå¯æå¼ç£ç¢ãå¦æå½±é³å³è¼¸æ¨¡å¼å¨æ¨çé»è
¦ä¸ç¡æ³ä½¿ç¨ï¼è« æ¹ç¨å¤§å®¹éå²å模å¼ã 使ç¨é»è
¦çæªæ¡ç®¡çè¤è£½å
§å®¹ã
è®æ´ USB æ¨¡å¼ å¨è£ç½®èé»è
¦éè¤è£½å
§å®¹æé²è¡åæ¥èçæï¼è¥è¦ç²å¾æ好çææï¼è«å¨ä½¿ç¨ USB è³ æå³è¼¸ç·é£æ¥å¤é¨è£ç½®æåååé©ç USB 模å¼ã é¸ååè½è¡¨ > è¨å® > é£ç·æ¹å¼ > USB 並èªä¸åé
ç®é¸åï¼ Nokia Ovi å¥ä»¶ â å°è£ç½®èå®è£æ Nokia Ovi é»è
¦ç«¯å¥ä»¶çç¸å®¹é»è
¦é£æ¥ãå¨æ¤æ¨¡ å¼ä¸ï¼æ¨å¯ä»¥ä½¿ç¨ Ovi é»è
¦ç«¯å¥ä»¶åæ¥èçæ¨çè£ç½®ï¼ä¸¦ä½¿ç¨å
¶ä» Ovi é»è
¦ç«¯å¥ä»¶çå è½ã ç¶æ¨éå Ovi é»è
¦ç«¯å¥ä»¶æç¨ç¨å¼æï¼æ¬æ¨¡å¼æèªååç¨ã 大容éå²å â å°è£ç½®èæ²æå®è£ Ovi é»è
¦ç«¯å¥ä»¶çç¸å®¹é»è
¦é£æ¥ãæ¨çè£ç½®æ 被è¦çº USB å¿«åè¨æ¶é«ãæ¨ä¹å¯ä»¥å°è£ç½®èå
¶ä»å¯ä»¥é£æ¥ USB ç£ç¢æ©çè£ç½®é£æ¥ï¼ä¾ å¦å®¶åºæè»ç¨é³é¿ç³»çµ±ã å¨æ¬æ¨¡å¼ä¸èé»è
¦é£æ¥æï¼æ¨å¯è½ç¡æ³ä½¿ç¨é¨åè£ç½®æç¨ç¨å¼ã æ¨å¯ä»¥å¾å
¶ä»è£ç½®ååè£ç½®ä¸çè¨æ¶å¡ã å½±é³å³è¼¸ â å°è£ç½®èæ²æå®è£ Ovi é»è
¦ç«¯å¥ä»¶çç¸å®¹é»è
¦é£æ¥ãåæ¸ä½çæ¬ç®¡ç (DRM) ä¿è·çé³æ¨å¿
é 以æ¤æ¨¡å¼å³è¼¸ãé¨å家åºå¨æ¨ç³»çµ±åå°è¡¨æ©ä¹å¯ä»¥å¨æ¤æ¨¡å¼ä¸ä½¿ ç¨ã é»è
¦é£è³ç¶²è·¯ â å°è£ç½®èç¸å®¹çé»è
¦é£æ¥ï¼ä¸¦å°è£ç½®ç¶æç¡ç·æ¸ææ©ä¾ä½¿ç¨ãé» è
¦æèªåè網é網路é£ç·ã
94
é£ç·æ¹å¼
ç§è¨£ï¼ å¨å¤§å¤æ¸ç檢è¦ä¸ï¼USB å³è¼¸ç·é£æ¥æï¼æ¨å¯ä»¥è®æ´ USB 模å¼ãå¨å³ä¸è§ï¼é¸ > USBã å é£æ¥ USB 大容éå²åè£ç½® æ¨å¯ä»¥ä½¿ç¨ USB On-The-Go (OTG) è½æ¥å¨ï¼å°è£ç½®èç¸å®¹ç USB è¨æ¶å¡æ硬ç¢é£æ¥ã é£æ¥è¨æ¶å¡ 1 å° USB OTG è½æ¥å¨ (å®ç¨è²©å®) ç Micro USB 端èè£ç½®ç USB é£æ¥å é£æ¥ã 2 å°è¨æ¶å¡é£æ¥å° USB OTG è½æ¥å¨ã
æªæ¡ç®¡çæç¨ç¨å¼éåï¼ä¸¦ä¸å°è¨æ¶å¡é¡¯ç¤ºçºå¤§åè¨æ¶é«ã è¤è£½æ移åæªæ¡ å¨æªæ¡ç®¡çä¸ï¼é¸å並æä½æ¨è¦è¤è£½æ移åçæªæ¡ï¼ä¸¦å¾å½åºå¼åè½è¡¨ä¸ï¼é¸åæè¦ç é¸é
åç®æ¨è³æ夾ã å¦ææ¨é£æ¥ç硬ç¢éè¦ 200 毫å®å¹ä»¥ä¸çé»æºï¼è«ä½¿ç¨å¤æ¥é»æºçºè©²ç¡¬ç¢ä¾é»ã éé網路é£ç· å¦ææå¤åæç¨ç¨å¼åæ使ç¨ç¶²é網路é£ç·ï¼æ¨å¯ä»¥ä½¿ç¨é£ç·ç®¡çæç¨ç¨å¼ééé¨åæ å
¨é¨ç¶²è·¯é£ç·ã é¸ååè½è¡¨ > è¨å®ï¼ç¶å¾é¸åé£ç·æ¹å¼ > é£ç·ç®¡çã é¸å並æä½é£ç·ï¼ä¸¦å¾å½åºå¼åè½è¡¨ä¸é¸åä¸æ·é£ç·ã å¨ç®åçæ¸æé£ç·æª¢è¦ä¸ï¼æ¨å¯ä»¥æ¥çç®åç網路é£ç·ã 代表ç¡ç·åå網路 (WLAN) é£ç·ã 檢è¦é£ç·ç詳細è³è¨ é¸å並æä½é£ç·ï¼ä¸¦å¾å½åºå¼åè½è¡¨ä¸é¸å詳細è³è¨ã 系統æ顯示ä¾å¦å·²å³è¼¸è³æéåé£ç·æéç詳細è³è¨ã 代表å°å
æ¸æé£ç·ï¼è
è£ç½®ç®¡ç ç§è¨£ï¼ å¨å¤§å¤æ¸ç檢è¦ä¸ï¼è¥è¦éåé£ç·ç®¡çæç¨ç¨å¼ï¼è«é¸åå³ä¸è§çéç¥åå > é£ç·ç®¡çã
95
å¨é 端ç£ç¢æ©ä¸å²åæªæ¡ å¦ææ¨æ³è¦å份è³ææç¯çè£ç½®ä¸ç空éï¼å¯ä»¥ä½¿ç¨é 端ç£ç¢æ©ä¾å²åå管çæ¨çæª æ¡ã é¸ååè½è¡¨ > è¨å®ï¼ç¶å¾é¸åé£ç·æ¹å¼ > é 端ç£ç¢æ©ã æ¨å¯ä»¥å¾æåæä¾å以è¨å®è¨æ¯æ ¼å¼æ¥æ¶é 端ç£ç¢æ©è¨å®ãè«éåè¨æ¯ä¸¦å²åè¨å®ã æåå¯è½éè¦ä»è²»ãå¦éæåå¯ç¨èå¦åå¯è½è²»ç¨çç¸éè³è¨ï¼è«é£çµ¡æ¨çæåæä¾ åã é£ç·è³é 端ç£ç¢æ© é¸å並æä½é 端ç£ç¢æ©ï¼ä¸¦å¾å½åºå¼åè½è¡¨ä¸é¸åé£ç·ã å å
¥æ°çé 端ç£ç¢æ© 1 é¸åé¸é
> æ°ç£ç¢æ©ã 2 輸å
¥é 端ç£ç¢æ©çå稱ã 3 輸å
¥å
æ¬éè¨å è碼å¨å
§çé 端ç£ç¢æ©ç¶²åã 4 è¥è¦é¸åç¨ä¾é£ç·è³é 端ç£ç¢æ©çååé»ï¼è«é¸åååé» > 使ç¨è
èªè¨ã è¥æ¨é¸ å總æ¯è©¢åï¼æ¯ç¶æç¨ç¨å¼è¦é£ç·è³ç¶²è·¯æï¼ä¾¿ææ示æ¨é¸å網路é£ç·æ¹å¼æåå é»ã 5 å¦æé 端ç£ç¢æ©æåéè¦ä½¿ç¨è
å稱åå¯ç¢¼ï¼è«è¼¸å
¥æéçè³è¨ã ä¿®æ¹ç¾æé 端ç£ç¢æ©çè¨å® é¸åé 端ç£ç¢æ©åæè¦çç£ç¢æ©ã 使ç¨æªæ¡ç®¡çæç¨ç¨å¼ä¾ååé 端ç£ç¢æ©å管çå²åçæªæ¡ã
è£ç½®ç®¡ç
é¨ææ´æ°è£ç½®è»é«åæç¨ç¨å¼ éæ¼è£ç½®è»é«åæç¨ç¨å¼æ´æ° ééè£ç½®è»é«æ´æ°åæç¨ç¨å¼æ´æ°ï¼æ¨å¯ä»¥çºè£ç½®åå¾æ°åè½åæ¹é²çåè½ã æ´æ°è» é«ä¹è½å¤ æ¹åè£ç½®çæ§è½ã
96
è£ç½®ç®¡ç
æ´æ°è£ç½®è»é«ä¹åï¼å»ºè°æ¨å
å份æ¨çå人è³æã
è¦åï¼ å¦ææ¨å¨å®è£è»é«æ´æ°ï¼å®è£æéæ¨å°ç¡æ³ä½¿ç¨è£ç½®ï¼ä¹ç¡æ³æ¥æç·æ¥é»è©±ï¼ç´å°å®è£ å®ç¢èä¸è£ç½®éæ°ååçºæ¢ã 使ç¨æ¬æåæä¸è¼å
§å®¹å¯è½æå³è¼¸å¤§éçè³æï¼ä¸¦å¯è½æç¢çè³æå³è¼¸è²»ç¨ã æ´æ°è£ç½®è»é«ææç¨ç¨å¼å¾ï¼ç¨æ¶æåä¸çç¸é說æå¯è½ä¸æ¯ææ°çã 使ç¨è£ç½®æ´æ°è£ç½®è»é«åæç¨ç¨å¼ æ¨å¯ä»¥æª¢æ¥æ¯å¦æè£ç½®è»é«æåå¥æç¨ç¨å¼çå¯ç¨æ´æ°ï¼ä¸¦å¨æ¨çè£ç½®ä¸ä¸è¼ä¸¦ å®è£å¯ç¨çæ´æ° (系統æå)ãæ¨ä¹å¯ä»¥è¨å®è£ç½®èªå檢æ¥æ´æ°ï¼ä¸¦å¨æéè¦æ建è°æ´æ° å¯ç¨æéç¥æ¨ã é¸ååè½è¡¨ > æç¨ç¨å¼ > å·¥å
· > è»é«æ´æ°ã å¦ææå¯ç¨çæ´æ°ï¼è«é¸åè¦ä¸è¼åå®è£çæ´æ°ï¼ä¸¦é¸å è¨å®è£ç½®èªå檢æ¥æ´æ° é¸åé¸é
> è¨å® > èªå檢æ¥æ´æ°ã ã
è£ç½®ç®¡ç
97
使ç¨é»è
¦æ´æ°è£ç½®è»é« æ¨å¯ä»¥ä½¿ç¨ Nokia è»é«æ´æ°ç¨å¼é»è
¦æç¨ç¨å¼æ´æ°è£ç½®è»é«ãè¥è¦æ´æ°è£ç½®è»é«ï¼æ¨é è¦ä¸é¨ç¸å®¹çé»è
¦ãé«é網é網路ååï¼ä»¥åä¸æ¢ç¸å®¹ç USB è³æå³è¼¸ç·é£æ¥è£ç½®å é»è
¦ã è¥è¦åå¾æ´å¤è³è¨ä¸¦ä¸è¼ Nokia è»é«æ´æ°ç¨å¼æç¨ç¨å¼ï¼è«ç§»è³ www. nokia. com. tw/ softwareupdateã 管çæªæ¡ éæ¼æªæ¡ç®¡ç é¸ååè½è¡¨ > æç¨ç¨å¼ > 辦å
¬å®¤ > æªæ¡ç®¡çã 使ç¨æªæ¡ç®¡çï¼æ¨å¯ä»¥å¨ç覽ã管çåéåè£ç½®ä¸çæªæ¡ãæ¨ä¹å¯ä»¥æª¢è¦ä¸¦ç®¡çæå
¥ç ç¸å®¹è¨æ¶å¡ä¸çæªæ¡ã 檢è¦è£ç½®ä¸å²åçæªæ¡ é¸ååè½è¡¨ > æç¨ç¨å¼ > 辦å
¬å®¤ > æªæ¡ç®¡çåæè¦çè¨æ¶é«ã 系統就æ顯示ä¾æºè¨æ¶é«çè³æ夾ã çµç¹æªæ¡ æ¨å¯ä»¥ä½¿ç¨æªæ¡ç®¡çæç¨ç¨å¼åªé¤ã移åãè¤è£½æ建ç«æ°çæªæ¡åè³æ夾ãå¦ææ¨å°æª æ¡çµç¹æåèªä¸åçè³æ夾ï¼ä»¥å¾å°±å¯ä»¥æ´å®¹ææ¾å°æè¦çæªæ¡ã é¸ååè½è¡¨ > æç¨ç¨å¼ > 辦å
¬å®¤ > æªæ¡ç®¡çã 建ç«æ°è³æ夾 å¨æ¨è¦å»ºç«åè³æ夾çè³æ夾ä¸ï¼é¸åé¸é
> çµç¹ > æ°å¢è³æ夾ã å°æªæ¡è¤è£½æ移åè³å¦ä¸åè³æ夾 é¸å並æä½æªæ¡ï¼ä¸¦å¾å½åºå¼åè½è¡¨ä¸é¸ååé©çé¸é
ã å份æªæ¡ æ¨ä¸å¸æ失å»ä»»ä½éè¦æªæ¡åï¼æ¨å¯ä»¥å°è£ç½®è¨æ¶é«ä¸çè³è¨å份è³ç¸å®¹çé»è
¦æè¨æ¶ å¡ä¸ã
98
è£ç½®ç®¡ç
é¸ååè½è¡¨ > æç¨ç¨å¼ > 辦å
¬å®¤ > æªæ¡ç®¡çï¼ç¶å¾é¸åå份ã 建è°æ¨å®æå°è£ç½®è¨æ¶é«ä¸çè³è¨å份è³ç¸å®¹çé»è
¦æè¨æ¶å¡ä¸ã ç§è¨£ï¼ å¦ææ¨æå DRM ä¿è·çå
§å®¹ï¼è«ä½¿ç¨ Nokia Ovi é»è
¦ç«¯å¥ä»¶å°ææ¬åå
§å®¹å份 è³æ¨çé»è
¦ã å¯ç¢¼ä¿è·æ¨çè¨æ¶å¡ æ¨è¦ä¿è·è¨æ¶å¡ä»¥é²æ¢ä»äººæªç¶ææ¬ä½¿ç¨åï¼æ¨å¯ä»¥è¨å®å¯ç¢¼ä»¥ä¿è·è³æã 1 2 3 é¸ååè½è¡¨ > æç¨ç¨å¼ > 辦å
¬å®¤ > æªæ¡ç®¡çã é¸å並æä½è¨æ¶å¡ã å¾å½åºå¼åè½è¡¨ä¸é¸åè¨å®å¯ç¢¼ï¼ä¸¦è¼¸å
¥å¯ç¢¼ã è«å¦¥åä¿åå¯ç¢¼ï¼ä¸¦å°å¯ç¢¼èè¨æ¶å¡åéæ¶èã
æ ¼å¼åè¨æ¶å¡ æ¨è¦å¾è¨æ¶å¡ä¸åªé¤ææå
§å®¹åï¼å¨æ ¼å¼åè¨æ¶å¡ä¹å¾ï¼è¨æ¶å¡ä¸çææè³æé½æè¢«åª é¤ã 1 2 é¸ååè½è¡¨ > æç¨ç¨å¼ > 辦å
¬å®¤ > æªæ¡ç®¡çã é¸å並æä½è¨æ¶å¡ï¼ä¸¦å¾å½åºå¼åè½è¡¨ä¸é¸åæ ¼å¼åã
å¢å å¯ç¨è¨æ¶é«ä»¥æ´å
容é æ¨æ¯å¦éè¦å¢å å¯ç¨çè£ç½®è¨æ¶é«ï¼ä»¥ä¾¿å®è£æ´å¤æç¨ç¨å¼ä¸¦å å
¥æ´å¤å
§å®¹ï¼ è«å°è³æå³è¼¸å°ç¸å®¹çè¨æ¶å¡ (è¥æç話) æç¸å®¹é»è
¦ä¸ã æ¨ä¹å¯ä»¥ç§»é¤ä¸åé
ç® (è¥ä¸åéè¦)ï¼ â¢ â¢ ç°¡è¨ãå¤åªé«åéµä»¶è¨æ¯ é£çµ¡äººé
ç®å詳細è³è¨
è£ç½®ç®¡ç ⢠⢠⢠æç¨ç¨å¼ å·²å®è£æç¨ç¨å¼çå®è£æªæ¡ (. sis æ . sisx)ã è«å°éäºæªæ¡å份å°ç¸å®¹çé»è
¦ã ç
§çä¸çåçåå½±çã è«å°éäºæªæ¡å份å°ç¸å®¹çé»è
¦ã
99
ç§è¨£ï¼ è¥å·²å®è£ç試ç¨æ試ç©çæç¨ç¨å¼é¾æï¼ä¹è«ä¸ä½µç§»é¤ã 管çæç¨ç¨å¼ éæ¼ç¨å¼ç®¡ç é¸ååè½è¡¨ > è¨å®ï¼ç¶å¾é¸åå®è£ã 使ç¨æç¨ç¨å¼ç®¡çï¼æ¨å¯ä»¥æª¢è¦å·²å®è£æç¨ç¨å¼ç詳細è³è¨ã移é¤æç¨ç¨å¼åå®ç¾©å®è£ è¨å®ã æ¨å¯ä»¥å®è£ä¸åé¡åçæç¨ç¨å¼ï¼ ⢠⢠⢠å«æå¯æªåçº . jad æ . jar ç Java⢠ME æç¨ç¨å¼ è Symbian æä½ç³»çµ±ç¸å®¹ãå¯æªåçº . sis æ . sisx çæç¨ç¨å¼ å¯æªåçº . wgz ç Widget
è«åªå®è£èè£ç½®ç¸å®¹çæç¨ç¨å¼ã å¾è£ç½®ä¸ç§»é¤æç¨ç¨å¼ æ¨å¯ä»¥ç§»é¤ä¸åéè¦æ使ç¨çå·²å®è£æç¨ç¨å¼ï¼å¢å å¯ç¨è¨æ¶é«å®¹éã é¸ååè½è¡¨ > è¨å®ï¼ç¶å¾é¸åå®è£ã 1 2 é¸åå·²è£æç¨ç¨å¼ã é¸å並æä½æç¨ç¨å¼ä»¥é²è¡ç§»é¤ï¼ä¸¦å¾å½åºå¼åè½è¡¨ä¸é¸å解é¤å®è£ã
å¦ææ¨ç§»é¤äºæç¨ç¨å¼ï¼åªæå¨æ¨ææ移é¤çæç¨ç¨å¼åå§å®è£æªæ¡æå®æ´å份çæ
æ³ ä¸ï¼æè½éæ°å®è£è©²æç¨ç¨å¼ãæ¨å¯è½ç¡æ³éåç±ç§»é¤çæç¨ç¨å¼æ建ç«çæªæ¡ã å¦æå®è£çæç¨ç¨å¼éè¦ä½¿ç¨å·²ç§»é¤çæç¨ç¨å¼ï¼åå®è£çæç¨ç¨å¼å¯è½æåæ¢éä½ã å¦é詳細è³è¨ï¼è«åé±å·²å®è£æç¨ç¨å¼ç使ç¨è
æ件ã å°æç¨ç¨å¼å®è£è³ç¸å®¹çè¨æ¶å¡å¾ï¼å®è£æªæ¡ (. sisï¼. sisx) ä»æä¿åå¨è£ç½®è¨æ¶é«ä¸ã éäºæªæ¡å¯è½æä½ç¨å¤§éçè¨æ¶é«ï¼ä½¿æ¨ç¡æ³å²åå
¶ä»æªæ¡ãçºä¿æå¯ç¨çè¨æ¶é«ç©º éï¼è«ä½¿ç¨ Nokia Ovi å¥ä»¶å°å份å®è£æªè³ç¸å®¹çé»è
¦ï¼ç¶å¾ä½¿ç¨æªæ¡ç®¡çå¡å¾è£ç½®è¨ æ¶é«ç§»é¤å®è£æªãå¦æ . sis æªæ¡æ¯è¨æ¯ä¸çé件ï¼è«å¾è¨æ¯çæ¶ä»¶å£ä¸å°æ¤è¨æ¯åªé¤ã åæ¥èçå
§å®¹ éæ¼åæ¥èç é¸ååè½è¡¨ > è¨å®ï¼ç¶å¾é¸æé£ç·æ¹å¼ > è³æå³è¼¸ > åæ¥èçã
100 è£ç½®ç®¡ç 使ç¨åæ¥èçæç¨ç¨å¼ï¼æ¨å¯ä»¥å¨è£ç½®åé 端伺æå¨ä¹éåæ¥èçéè¨éãå註åå
¶ä» å
§å®¹ãåæ¥èçå¾ï¼ä¼ºæå¨ä¸å°±æææ¨çéè¦è³æå份ã
å¨è£ç½®åé 端伺æå¨ä¹éåæ¥èçå
§å®¹ æ¨æ³è¦å份è¡äºæãå註åå
¶ä»å
§å®¹ï¼ä¸¦é¨æé¨å°ãä¸è«æ¯å¨é»è
¦åææ¯å¨æ
è¡éä¸ï¼ é½å¯ä»¥ä½¿ç¨è¡åè£ç½®ååéäºå
§å®¹åï¼ä½¿ç¨åæ¥èçæç¨ç¨å¼ï¼æ¨å¯ä»¥å¨è£ç½®åé 端伺 æå¨ä¹éåæ¥èçéè¦å
§å®¹ã é¸ååè½è¡¨ > è¨å®ï¼ç¶å¾é¸åé£ç·æ¹å¼ > è³æå³è¼¸ > åæ¥èçã æ¨å¯ä»¥å¾æåæä¾å以è¨å®è¨æ¯æ ¼å¼æ¥æ¶åæ¥èçè¨å®ãåæ¥èçè¨å®æå²åçºåæ¥è çæä½æ¨¡å¼ãéåæç¨ç¨å¼æï¼æ顯示é è¨æå
å使ç¨éçåæ¥èçæä½æ¨¡å¼ã å
æ¬æä¸å
æ¬å
§å®¹é¡å é¸åå
§å®¹é¡åã åæ¥èçè³æ é¸åé¸é
> åæ¥èçã ç§è¨£ï¼ è¥è¦å¨è£ç½®å Ovi ä¹éåæ¥èçå
§å®¹ï¼æ¨å¯ä»¥ä½¿ç¨ Ovi åæ¥èçæç¨ç¨å¼ã éæ¼ Ovi åæ¥èç é¸ååè½è¡¨ > æç¨ç¨å¼ > å·¥å
· > Ovi åæ¥ã
ä½¿ç¨ Ovi åæ¥èçï¼æ¨å¯ä»¥å¨è£ç½®å Ovi by Nokia ä¹éåæ¥èçéè¨éãè¡äºæé
ç®å å註ãå¦æ¤ä¸ä¾æ¨å°±å¯ä»¥é¨æå份éè¦å
§å®¹ãè¥è¦ä½¿ç¨ Ovi åæ¥èçï¼æ¨å¿
é è¦æè«¾åº äºå¸³èãå¦ææ¨å°æªææ諾åºäºå¸³èï¼è«è³ www. ovi. com 建ç«ä¸å帳èã å¦ææ¨ä½¿ç¨ Ovi åæ¥èçå°éè¨éè Ovi èªååæ¥èçï¼å çºå¯è½æç¢çè¡çªï¼è«å¿å
許èå
¶ä»æå (ä¾å¦ Mail for Exchange) åæ¥èçã
è£ç½®ç®¡ç 101 å°å
§å®¹åä»½è³ Ovi æ¨æ³è¦å¨ Ovi ä¸å份è£ç½®çè¡äºæé
ç®ãå註åå
¶ä»å
§å®¹åï¼ä½¿ç¨ Ovi åæ¥èçæç¨ç¨ å¼ï¼æ¨å¯ä»¥å¨è£ç½®å Ovi ä¹éæåæèªååæ¥èçå
§å®¹ã é¸ååè½è¡¨ > æç¨ç¨å¼ > å·¥å
· > Ovi åæ¥ã ç¶æ¨ç¬¬ä¸æ¬¡éåæç¨ç¨å¼æï¼åæ¥èçç²¾éæåå©æ¨å®ç¾©è¨å®ä¸¦é¸åè¦åæ¥èççå
§ 容ã å®ç¾©è¦åæ¥èççå
§å®¹ é¸åé¸é
> åæ¥èçè¨å® > è¦åæ¥èççé
ç®ã æååæ¥èç é¸ååæ¥èçã èªååæ¥èç 1 è¥è¦ååèªååæ¥èçï¼è«é¸åé¸é
> åæ¥èçè¨å® > èªååæ¥èçã 2 è¥è¦å®ç¾©åæ¥èççæ¹å¼ï¼è«é¸åé¸é
> åæ¥èçè¨å® > æå®çåæ¥èçééã å¨è£ç½®éè¤è£½é£çµ¡äººæåç 使ç¨ææ©è½ææç¨ç¨å¼ï¼æ¨å¯ä»¥ä½¿ç¨èçå¨å
©é¨è«¾åºäºè£ç½®éå
è²»åæ¥èç並è¤è£½å
§ 容ã é¸ååè½è¡¨ > è¨å® > é£ç·æ¹å¼ > è³æå³è¼¸ > ææ©è½æã 1 èªä¸åé
ç®é¸åï¼ â å¨å
©é¨è£ç½®éåæ¥èçå
§å®¹ã â å¾å
¶ä»è£ç½®è¤è£½å
§å®¹ã â è¤è£½å
§å®¹å°å
¶ä»è£ç½®ã 2 3 é¸åæ¨è¦é£æ¥çè£ç½®ï¼ç¶å¾é
å°è£ç½®ãæ¨å¿
é ååèçã å¦æå¦ä¸é¨è£ç½®ä¹è¦æ±è¼¸å
¥å¯ç¢¼ï¼è«è¼¸å
¥å¯ç¢¼ãæ¨å¿
é å¨å
©é¨è£ç½®ä¸è¼¸å
¥ç¸åçå¯ ç¢¼ (æ¨å¯ä»¥èªè¡å®ç¾©å¯ç¢¼)ãé¨åè£ç½®çå¯ç¢¼æ¯åºå®çãå¦é詳細è³è¨ï¼è«åé±è£ç½® ç說æã å¯ç¢¼å
éæ¼ç®åçé£ç·å¯ç¨ã é¸åå
§å®¹å確å®ã
4
ç§è¨£ï¼ å¦ææ¨å²å詳細è³è¨ï¼ç¨å¾è¥è¦èç¸åçè£ç½®äº¤æç¸åçå
§å®¹å°±ææ´ç°¡å®ã
102 è£ç½®ç®¡ç ä¿è·æ¨çè£ç½® è¨å®è£ç½®èªåéå® æ¨æ³è¦ä¿è·è£ç½®ä»¥é²æ¢ä»äººæªç¶ææ¬ä½¿ç¨åï¼å®ç¾©éå®å¯ç¢¼ï¼ä¸¦å°è£ç½®è¨å®çºæªä½¿ç¨æ èªåéå®ã 1 2 é¸ååè½è¡¨ > è¨å®ï¼ç¶å¾é¸åææ© > ææ©ç®¡ç > å®å
¨æ§è¨å® > ææ©è SIM å¡ã é¸åéå®å¯ç¢¼ï¼ä¸¦è¼¸å
¥éå®å¯ç¢¼ãéå®å¯ç¢¼å¿
é çºè³å° 4 ååå
ï¼ä¸¦ä¸åªè½ä½¿ç¨æ¸ åã符èå大å°å¯«çè±æåæ¯ã è«å¦¥åä¿ç®¡éå®å¯ç¢¼ï¼ä¸¦èè£ç½®åéæ¶å¥½ãå¦ææ¨å¿è¨éå®å¯ç¢¼èè£ç½®å·²éå®ï¼å æ¨çè£ç½®å°éè¦ç¶ä¿®æåãæ¤æåå¯è½éè¦é¡å¤ä»è²»ï¼åæå¯è½æåªé¤è£ç½®ä¸çæ æå人è³æãå¦é詳細è³è¨ï¼è«æ´½è©¢è«¾åºäºå®¢æ¶æåä¸å¿ææ¨çè£ç½®ç¶é·åã é¸åææ©èªåéå®æéï¼ä¸¦å®ç¾©è£ç½®èªåéå®ççåæéé·åº¦ã ï¼é¸åéå®ææ©ä¸¦è¼¸å
¥éå®å¯ç¢¼ã
3
æåéå®æ¨çè£ç½® å¨é¦é ç«é¢ä¸ï¼æ
åæ¶éå®è£ç½® æ»åéå®ééï¼è¼¸å
¥éå®å¯ç¢¼ï¼ç¶å¾é¸å確å®ã å¦æç¡æ³ä½¿ç¨éå®ééï¼è«æåè½è¡¨éµï¼ä¸¦é¸ååæ¶éå®ã é 端éå®æ¨çè£ç½® æ¨ä¸å°å¿æè£ç½®çå¨å·¥ä½çå°æ¹ï¼èæ³è¦é 端éå®è£ç½®ï¼ä»¥é²æ¢ä»äººæªç¶ææ¬ä½¿ç¨åï¼ æ¨ä¹å¯ä»¥ä½¿ç¨é å
å®ç¾©çç°¡è¨é 端éå®æ¨çè£ç½®ãæ¨ä¹å¯ä»¥é 端éå®è¨æ¶å¡ã åç¨é 端éå® 1 é¸ååè½è¡¨ > è¨å®ï¼ç¶å¾é¸åææ© > ææ©ç®¡ç > å®å
¨æ§è¨å® > ææ©è SIM å¡ > é 端ææ©é > éã 2 輸å
¥ç°¡è¨å
§å®¹ãç°¡è¨å
§å®¹å¯ä»¥çº 5-20 ååå
ï¼å¤§å°å¯«è±æåæ¯é½å¯ä»¥ä½¿ç¨ã 3 è«å次輸å
¥ç¸åçæå以é©èç°¡è¨å
§å®¹ã 4 輸å
¥éå®å¯ç¢¼ã å³ééå®è¨æ¯ è¥è¦é 端éå®è£ç½®ï¼è«ç·¨å¯«é å
å®ç¾©çæåï¼ç¶å¾å°é份æå以簡è¨æ ¼å¼å³éè³æ¨çè£ ç½®ã è¥è¦å°è£ç½®åæ¶éå®ï¼æ¨éè¦éå®å¯ç¢¼ã
å°æ±æ´å¤åå© 103
å°æ±æ´å¤åå©
æ¯æ´ ç¶æ¨è¦äºè§£å¦ä½ä½¿ç¨ç¢åï¼ææ¯ä¸ç¢ºå®è£ç½®æå¦ä½éä½æï¼è«ç§»è³ www. nokia. com/ support 網ç«ï¼æ使ç¨è¡åè£ç½®ç覽 www. nokia. mobi/support 網ç«ãæ¨ä¹å¯ä»¥å¨è£ç½® ä¸é¸ååè½è¡¨ > æç¨ç¨å¼ > ç¨æ¶æåã å¦æåé¡ä»ç¡æ³è§£æ±ºï¼è«å·è¡ä¸ååä½ä¹ä¸ï¼ ⢠⢠⢠éæ°ååæ¨çè£ç½®ãå°è£ç½®éæ©ï¼ä¸¦ååºé»æ± ãå¨å¤§ç´ä¸åéå¾å°é»æ± è£åï¼ä¸¦å° è£ç½®éæ©ã éååå» è¨å®ã æ´æ°è£ç½®è»é«ã
å¦ææ¨çåé¡ä»æªè§£æ±ºï¼è«é£çµ¡è«¾åºäºæ´½è©¢ä¿®çç¸éäºå®ãè«ç§»è³ www. nokia. com. tw/ repairãå¨å°æ¨çè£ç½®éä¿®ä¹åï¼è«åå¿
å份è£ç½®ä¸çè³æã
å¯ç¢¼
PIN 碼 â æ¤å¯ç¢¼å¯é²æ¢ä»äººæªç¶å
許使ç¨æ¨ç SIM å¡ãPIN 碼 (4 - 8 碼) é常é½é¨è SIM å¡æä¾ã PIN2 碼 â æäº SIM å¡ææä¾ PIN2 碼 (4 - 8 碼)ï¼èä¸æäºåè½é輸å
¥ PIN2 碼æå¯ä½¿ ç¨ã å¦ææ¨å¿è¨å¯ç¢¼ï¼è«é£çµ¡è£ç½® SIM å¡çç¼å¡ç³»çµ±æåæä¾åãå¦æé£çºä¸æ¬¡è¼¸å
¥é¯èª¤ ç PIN 碼 æ PIN2 碼ï¼å¯ç¢¼å°±æ被éå®ï¼æ¨éè¦ PUK 碼ä¾è§£é¤éå®ã PUK 碼è PUK2 碼 â éäºå¯ç¢¼ (8 碼) å¯åå¥ç¨ä¾è§£é¤è¢«éä½ç PIN å PIN2 碼ãè¥ SIM å¡æªé¨éæ¤ç¢¼ï¼è«é£çµ¡è£ç½® SIM å¡çç¼å¡ç³»çµ±æåæä¾åã IMEI 碼 â æ¤è碼 (15 碼) ç¨ä»¥è¾¨è GSM 系統ä¸çææè£ç½®ã ä¾å¦ï¼éç«çè£ç½®å¯ä»¥é é系統ååé²è¡å°éã æ¨å¯ä»¥å¨é»æ± çä¸æ¹æ¾å°è£ç½®ç IMEI 碼ã éå®å¯ç¢¼ (亦稱çºä¿å¯ç¢¼) â éå®å¯ç¢¼è½åå©æ¨ä¿è·æ¨çè£ç½®ä»¥é²æ¢æ人æªç¶ææ¬ä½¿ç¨ã æ¨å¯å»ºç«èè®æ´å¯ç¢¼ï¼ä¸¦è¨å®è£ç½®è¦æ±è¼¸å
¥å¯ç¢¼ãè«å¦¥åä¿åæ°å¯ç¢¼ï¼ä¸¦èè£ç½®åéæ¶ èãå¦ææ¨å¿è¨è©²å¯ç¢¼èè£ç½®å·²éå®ï¼åæ¨çè£ç½®å°éè¦ç¶ä¿®æåãæ¤æåå¯è½éè¦é¡ å¤ä»è²»ï¼åæå¯è½æåªé¤è£ç½®ä¸çææå人è³æãå¦éæ´å¤è³è¨ï¼è«æ´½è©¢è«¾åºäºå®¢æ¶æ åä¸å¿æè£ç½®ç¶é·åã
çé£æ解
éååå§è¨å® å¦ææ¨çè£ç½®éä½ä¸æ£å¸¸ï¼æ¨å¯ä»¥å°æäºè¨å®éè¨åå
¶åå§å¼ã 1 çµæææç®åçé話åé£ç·ã
104 çé£æ解 2 3 é¸ååè½è¡¨ > è¨å®ï¼ç¶å¾é¸åææ© > ææ©ç®¡ç > åå» è¨å® > éåã 輸å
¥éå®å¯ç¢¼ã
éååå§è¨å®å¾ï¼è£ç½®æéæ©ä¸¦å次éæ©ãéå¯è½æéè¦æ¯å¹³å¸¸éè¦ä¹
çæéã å¦æè¨æ¶é«æ»¿äºè©²æéº¼è¾¦ï¼ ç¶æ¨åæåªé¤å¤åé
ç®æï¼å¦æ顯示ä¸åä»»ä¸è¨æ¯æï¼è«å¾æå°çé
ç®éå§ä¸ä¸åªé¤ï¼ ⢠⢠æ²æè¶³å¤ çè¨æ¶é«å¯ä¾å·è¡ä½æ¥ãè«å
åªé¤ä¸äºè³æã è¨æ¶é«ä¸è¶³ãè«å¾ææ©è¨æ¶é«åªé¤ä¸äºè³æã
è«å°æ¨è¦ä¿åçè³æ移å°ç¸å®¹çè¨æ¶å¡ (è¥æç話) æç¸å®¹é»è
¦ä¸ã å¦æå¯è¡ï¼å¨è¨æ¶ å¡ä¸å®è£æç¨ç¨å¼ï¼èä¸è¦å®è£è³ææ©è¨æ¶é«ä¸ã è¨æ¯æ示符èéç åï¼çºä»éº¼è¨æ¯æ示符è æå¨é¦é ç«é¢ä¸éçï¼ çï¼è£ç½®ä¸å²åçè¨æ¯å·²éæ大æ¸ç®ãè«åªé¤é¨åè¨æ¯ãSIM å¡ä¸å¯ä»¥å²åçè¨æ¯æ¸ç® æ¯è£ç½®è¨æ¶é«ä¸å¯ä»¥å²åçè¨æ¯æ¸ç®å°å¾å¤ãæ¨å¯ä»¥ä½¿ç¨ Nokia Ovi é»è
¦ç«¯å¥ä»¶å°è¨æ¯ å²åå°ç¸å®¹çé»è
¦ã é£çµ¡äººå¨é£çµ¡äººæ¸
å®ä¸éè¤é¡¯ç¤º åï¼æçä¸ä½é£çµ¡äººå¨é£çµ¡äººæ¸
å®ä¸éè¤é¡¯ç¤ºã該å¦ä½å°éè¤çé£çµ¡äººç§»é¤ï¼ çï¼æ¨å¯ä»¥å°éè¤çé£çµ¡äººåä½µæä¸ä½é£çµ¡äººãé¸åé¸é
> åä½µé£çµ¡äººãé¸åè¦åä½µ çé£çµ¡äººï¼ä¸¦é¸ååä½µã ç覽網路æåºç¾äºç¢¼ å¦æ系統顯示åºäºç¢¼ï¼è«é¸ååè½è¡¨ > 網路ï¼ç¶å¾é¸åé¸é
> è¨å® > 網é > é è¨ç·¨ 碼ï¼ä»¥å該èªè¨çåå
è¨å®æ£ç¢ºç·¨ç¢¼ã æºååæ¶è£ç½® å¦ææ¨è³¼è²·äºä¸é¨æ°çè£ç½®ï¼ææ¯æ³è¦ä¸æ£æ¨çè£ç½®ï¼è«¾åºäºå»ºè°æ¨å°è£ç½®åæ¶èçã å¨æ¤ä¹åï¼è«å
å¾è£ç½®ä¸ç§»é¤ææå人è³è¨åå
§å®¹ã 移é¤ææå
§å®¹ä¸¦å°è¨å®éåæé è¨å¼ 1 å°æ¨è¦ä¿ççå
§å®¹å份è³ç¸å®¹çè¨æ¶å¡ (è¥å¯ä½¿ç¨) æç¸å®¹çé»è
¦ã 2 ééææç®åçé£ç·åé話ã 3 é¸ååè½è¡¨ > è¨å®ï¼ç¶å¾é¸åææ© > ææ©ç®¡ç > åå» è¨å® > åªé¤è³æ並éåã 4 å°è£ç½®éæ©ç¶å¾å次éæ©ã謹æ
檢æ¥ææå人å
§å®¹ï¼ä¾å¦éè¨éãåçãé³æ¨ãå½± çãå註ãè¨æ¯ãéµä»¶ãç°¡å ±ãéæ²åå
¶ä»å·²å®è£çæç¨ç¨å¼æ¯å¦å·²ç§»é¤ã
諾åºäºåå» é
件 105 å²åå¨è¨æ¶å¡æ SIM å¡ä¸çå
§å®¹åè³è¨ä¸¦ä¸æ被移é¤ã
諾åºäºåå» é
件
è¦åï¼ è«åªæé
諾åºäºæèªå¯çé»æ± ãå
é»å¨åé
件ä¾ä½¿ç¨æ¤ç¹å®åèã使ç¨å
¶ä»æªç¶èªå¯ç é
件å¯è½æ使ä¿åºå¤±æï¼ä¸¦å°è´å±éªã使ç¨æªç¶èªå¯çå
é»å¨æé»æ± ï¼ç¹å¥å¯è½æé æ 失ç«ãçç¸ãæ¼æ¶²æå
¶ä»å±éªã
å¦éç¶èªå¯çåæ ¼é
件ä¹è³è¨ï¼è«æ´½è©¢æ¨çç¶é·åã
æ¨çè£ç½®ææ´å¤ä¸åçé
件å¯ç¨ã å¦éæ´å¤è©³ç´°è³è¨ï¼è«åé± www. nokia. com. tw/ accessoriesã éæ¼é
件ç實ç¨æ示 ⢠å°ææé
件æ¾å¨å©ç«¥æ¥è§¸ä¸å°çå°æ¹ã ⢠åæ·ä»»ä½é
件çé»æºæï¼ææèµ·æé èä¸æ¯ææ¯é»æºç·ã ⢠è«å®æ檢æ¥è»ä¸å®è£çææé
件æ¯å¦å·²è£å¦¥èä¸æä½æ£å¸¸ã ⢠å®è£ä»»ä½è¤éçè»ç¨é
件é½å¿
é ç±åæ ¼çå°æ¥äººå¡å·è¡ã é»æ± é¡åï¼BL-5CT é話æéï¼ å¯é 4. 8 å°æ (WCDMA) / 11. 8 å°æ (GSM)ã å¾
æ©æéï¼ å¯é 520 å°æ (WCDMA) / 420 å°æ (GSM)ã
106 ç°ä¿å°ç§è¨£ éè¦ï¼ é»æ± çé話åå¾
æ©æéçºä¼°è¨å¼ï¼åªæå¨æ佳網路æ¢ä»¶ä¸æå¯è½éå°ã 實éç é»æ± é話åå¾
æ©æéé è¦ SIM å¡ã使ç¨çåè½ãé»æ± 壽å½èçæ³ãé»æ± æå¨ç°å¢ç溫 度ã網路æ¢ä»¶ä»¥åå
¶ä»ç¾å¤å ç´ èå®ï¼å¯è½é ä½æ¼ä¸è¿°æ¸å¼ãé´è²ãå
æé話è¨å®ã使 ç¨æ¸ä½æ¨¡å¼ä»¥å使ç¨å
¶ä»åè½ä¹é½ææ¶èé»æ± é»åï¼èè£ç½®ç¨æ¼é話çæéä¹æ å½±é¿å
¶ å¾
æ©æéãå樣å°ï¼è£ç½®éæ©å¾èæ¼å¾
æ©æ¨¡å¼ä¸ç總æéä¹æå½±é¿å
¶é話æéã
ç°ä¿å°ç§è¨£
ç¯çè½æº å¦ææ¨å·è¡ä¸ååä½ï¼å°±ä¸éé »ç¹å°çºé»æ± å
é» (è¥æ¨çè£ç½®é©ç¨)ï¼ â¢ â¢ â¢ â¢ å¨ä¸ä½¿ç¨æééæç¨ç¨å¼åæ¸æé£ç· (ä¾å¦èçé£ç·)ã éä½è¢å¹äº®åº¦ã å¦æè£ç½®æçé»æ¨¡å¼ï¼è¨å®è£ç½®å¨æ²ææ´»åå¾çæçæéå
§é²å
¥çé»æ¨¡å¼ã ééä¸å¿
è¦çè²é³ï¼ä¾å¦æéµé³ã
åæ¶ æ¬è£ç½®æææ質é½å¯ä»¥åææåè½æºåæ¶å©ç¨ãå¦éè諾åºäºç¢ååæ¶æ¹å¼çç¸éè³ è¨ï¼è«ç§»è³ www. nokia. com/werecycleï¼æ使ç¨è¡åè£ç½®ç覽 www. nokia. mobi/ werecycleã å¨ç¶å°çè³æºåæ¶æ©éåæ¶å
è£åç¨æ¶æåã å¦éèè£ç½®ä¹ç°å¢ç¹æ§ç¸éç詳細è³è¨ï¼è«ç§»è³ www. nokia. com/ecodeclarationã
ç¢åèå®å
¨è³è¨
系統æååè²»ç¨ æ¬è£ç½®æ¥ç¶èªèé©ç¨æ¼ WCDMA 850ã900ã1700â2100ã1900 å 2100 以å GSM/EDGE 850ã900ã1800 å 1900 MHz 系統ã æ¨å¿
é å
ç³è«æåæä¾åçæåæè½ä½¿ç¨è£ç½®ã 使ç¨ç³»çµ±æååä¸è¼å
§å®¹å°æ¨çè£ç½®å¯è½æç¢çè³æå³è¼¸è²»ç¨ã é¨åç¢ååè½éè¦ç³»çµ±æ¯æ´ï¼ä¸æ¨å¯è½éè¦ç³è«æåã ç¶è·è£ç½® è«å°å¿èçæ¨çè£ç½®ãé»æ± ãå
é»å¨åé
件ã ä¸åç建è°æå©æ¼æ¨ç¶è·ä¿åºã ⢠⢠è«å°æ¬è£ç½®ä¿æä¹¾ç¥ã é¨æ°´ãæ¿æ°£èåå¼æ¶²é«æ水份å¯è½å«æè
èé»è·¯ç礦ç©è³ªã å¦æå°æ¬è£ç½®å¼æ¿äºï¼è«ååºé»æ± ï¼ ä¸¦è®è£ç½®å®å
¨ä¹¾ç¥ã è«å¿å¨ä½æ»¿ç°å¡µæé«äºçååä¸ä½¿ç¨æåæ¾æ¬è£ç½®ã æ´»åå¼çé¶ä»¶åé»åçµä»¶å¯è½è¼å®¹ææå£ã
ç¢åèå®å
¨è³è¨ 107
⢠⢠⢠⢠⢠⢠⢠⢠⢠⢠è«å¿å°è£ç½®åæ¾å¨é«æº«ç°å¢ã é«æº«å¯è½æ縮çè£ç½®ç壽å½ãç ´å£é»æ± ï¼ä¸¦ä½¿æäºå¡è é¶ä»¶è®å½¢æèåã è«å¿å°æ¬è£ç½®åæ¾å¨ä½æº«ç°å¢ã ç¶æ¬è£ç½®æ¢å¾©å°å¸¸æº«æï¼å
¶å
§é¨æææ¿æ°£åçµï¼å¯è½ææåé»è·¯ã è«å¿å試以æ¬ç¨æ¶æå說æ以å¤çæ¹å¼æå¸æ¬è£ç½®ã æªç¶ææ¬çæ¹è£å¯è½æç ´å£æ¬è£ç½®ï¼ä¸å¯è½æéåç¡ç·è£ç½®ç®¡å¶æ³ã è«å¿ææ²ãæ²æææææ¬è£ç½®ã ç²æ´ç使ç¨æ¹å¼æç ´å£å
§é¨çé»è·¯æ¿åæ©æ¢°ã åªè½ä½¿ç¨ä¹¾æ·¨çè»å¸æ¸
æ½è£ç½®è¡¨é¢ã è«å¿çºæ¬è£ç½®ä¸æ¼ãæ²¹æ¼å¯è½æé»å¡æ´»åå¼çé¶ä»¶ï¼ä½¿å
¶ç¡æ³æ£å¸¸æä½ã å¶ç¾å°è£ç½®éæ©ä¸¦åä¸é»æ± ï¼ä»¥ä¿ææä½³æè½ã è£ç½®æé é¢ç£éµæç£å ´ã è¥è¦ç¶è·éè¦è³æçå®å
¨ï¼è«è³å°åå¥åæ¾å¨å
©åå°æ¹ï¼ä¾å¦æ¨çè£ç½®ãè¨æ¶å¡æé»è
¦ä¸ï¼æ寫ä¸éè¦è³è¨ã
å¨é·æéæä½å¾ï¼è£ç½®å¯è½æ微微ç¼ç±ã å¨å¤§é¨åçæ
æ³ä¸ï¼éæ¯æ£å¸¸çç¾è±¡ã å¦ææ¨æ·çè£ç½®éä½ä¸æ£å¸¸ï¼è«å°±è¿æ´½è©¢å®¢ æ¶æåä¸å¿ã åæ¶ åå¿
å°ä½¿ç¨éçé»åç¢åãé»æ± 以åå
è£ææéè³æå®åæ¶èçé»åæ¶ã å¦æ¤ï¼æ¨ä¸å
å¯ä»¥å¹«å©é²æ¢å»¢æ£ç©ä¸æ·å¢å ï¼éå¯ ä»¥ä¿é²è³æºçåå©ç¨ã è«è³ www. nokia. com/werecycleï¼æ使ç¨è¡åè£ç½®ç§»è³ nokia. mobi/werecycleï¼æ¥çç¢åç°å¢è³è¨ä»¥ åå¦ä½åæ¶æ¨ç諾åºäºç¸éç¢åã
ä¾è¡æ¿é¢ç°å¢ä¿è·ç½²ç¸éè¦å®ï¼è« åå¿
å°ä½¿ç¨éçé»æ± éè³æå®åæ¶èçé»åæ¶ã
éæ¼æ¸ä½çæ¬ç®¡ç 使ç¨æ¬è£ç½®æï¼è«éµå¾ªææç¸éæ³å¾è¦å®ï¼ä¸¦å°éç¶å°é¢¨ä¿ãä»äººé±ç§æ¬åå
æ¬çæ¬å¨å
§çåæ³æ¬å©ã çæ¬ä¿è·å¯ä»¥é²æ¢æ¨ è¤è£½ãä¿®æ¹æå³è¼¸å½±åãé³æ¨åå
¶ä»å
§å®¹ã å
§å®¹ææ人å¯ä»¥ä½¿ç¨ä¸åé¡åçæ¸ä½çæ¬ç®¡ç (DRM) æè¡ä¿è·å
¶æºæ
§è²¡ç¢ (å«çæ¬)ã æ¬è£ç½®ä½¿ç¨å¤ç¨®é¡åç DRM è»é«ååå DRM ä¿è·çå
§å®¹ã æ¨å¯ä»¥ä½¿ç¨æ¬è£ç½®åå以 WM DRM 10 å OMA DRM 2. 0 ä¿è·çå
§å®¹ã å¦æç¹å®ç DRM è»é«ç¡æ³ä¿è·å
§å®¹ï¼ åå
§å®¹ææ人å¾è¦æ±æ¤é·æ¤ DRM è»é«å°æ¼å DRM ä¿è·ä¹æ°å
§å®¹çååè½åã ç¶ç¼çæ¤é·æï¼è£ç½®ä¸åæ¤ DRM è»é«ä¿è·çå
§ 容å¯è½å°ç¡æ³æ´æ°ã æ¤ DRM è»é«çæ¤é·ä¸¦ä¸å½±é¿åå
¶ä»é¡å DRM ä¿è·æé DRM ä¿è·å
§å®¹ç使ç¨ã æ¸ä½çæ¬ç®¡ç (DRM) æä¿è·çå
§å®¹æé¨éä¸ä»½ç¸éææ¬æ¸ï¼æ¤èæ¸æå®ç¾©æ¨ä½¿ç¨å
§å®¹çæ¬éã å¦æè£ç½®ä¸å
·æ OMA DRM ä¿è·çå
§å®¹ï¼è«ä½¿ç¨ Nokia Ovi å¥ä»¶ä¸çå份åè½ï¼åæå份ææ¬æ¸åéäºå
§å®¹ã å
¶ä»å³è¼¸æ¹å¼å¯è½ç¡æ³å³è¼¸ææ¬æ¸ï¼èæ¨å¨å°è£ç½®è¨æ¶é«æ ¼å¼åå¾ï¼å¿
é å°æ¤ææ¬æ¸èå
§å®¹ä¸èµ·éåï¼æè½ç¹¼çºä½¿ç¨å OMA DRM ä¿è·çå
§å®¹ã ç¶è£ç½®ä¸çæªæ¡ææ¯æï¼æ¨ä¹å¯è½å¿
é å°ææ¬æ¸éåã å¦æè£ç½®ä¸å
å«äºå WMDRM ä¿è·çå
§å®¹ï¼ä¸æ¦å°è£ç½®è¨æ¶é«æ ¼å¼åï¼æ¨å°åæ失å»ææ¬æ¸ååä¿è·çå
§å®¹ã ç¶è£ç½®ä¸çæª æ¡ææ¯æï¼æ¨ä¹å¯è½æ失å»ææ¬æ¸ååä¿è·çå
§å®¹ã ä¸æ¦å¤±å»ææ¬æ¸ååä¿è·çå
§å®¹ï¼æ¨å¯è½ç¡æ³å次æ¼è£ç½®ä¸ä½¿ç¨ç¸åç å
§å®¹ã 詳æ
è«æ´½è©¢æ¨çæåæä¾åã æäºææ¬æ¸å¯è½æèç¹å® SIM å¡é£çµï¼æ¨å¿
é å¨è£ç½®ä¸æå
¥æ¤ SIM å¡ï¼æè½ä½¿ç¨åä¿è·çå
§å®¹ã é»æ± èå
é»å¨ Nokia é»æ± é©èåå çºäºæ¨çå®å
¨èæ³ï¼è«åå¿
使ç¨è«¾åºäºåå» é»æ± ã è¥è¦ç¢ºä¿æ¨çé»æ± çºè«¾åºäºåå» é»æ± ï¼è«å諾åºäºå®¢æ¶æåä¸å¿æç¶é·å 購買é»æ± ï¼ä¸¦æª¢æ¥é»æ± çé²å½æ¨ç±¤ã
108 ç¢åèå®å
¨è³è¨
é©èé²å½æ¨è¨ 1 æ¥çé²å½æ¨ç±¤ã æ¨å¯ä»¥å¾ä¸åè§åº¦çè¦è«¾åºäºéæç¸ç¹« (Connecting Hands) çæ¨èªï¼ä¸¦å¾å¦ä¸åè§åº¦çè¦è«¾åºäºåå» é
件 (Original Accessories) æ¨èªã
2
å°é²å½æ¨ç±¤åå·¦ãå³ãä¸åä¸å¾æã æ¨æ該æå¨æ¯åå´éåå¥çå° 1 åé»ã2 åé»ã3 åé»å 4 åé»ã
ç¶å¾ï¼å®æéäºæ¥é©ä¸¦ä¸è½ä¿èé»æ± æ¯åå» é»æ± ã å¦ææ¨ç¡æ³ç¢ºèªæ¯å¦çºåå» é»æ± ï¼æåºæ¼ä»»ä½å ç´ å°è´æ¨èªçºå
·æé²å½æ¨ 籤çé»æ± ä¸æ¯è«¾åºäºåå» é»æ± ï¼è«åæ¢ä½¿ç¨è©²é»æ± ï¼ä¸¦å°é»æ± éå°æè¿ç諾åºäºå®¢æ¶æåä¸å¿æç¶é·åã è¥è¦åå¾è«¾åºäºåå» é»æ± çæ´å¤è³è¨ï¼è«ç覽 www. nokia. com/batterycheckã é»æ± èå
é»å¨è³è¨ æ¬è£ç½®é©æ¼ä½¿ç¨ BL-5CT å
é»é»æ± ã諾åºäºå¯è½æçºæ¬è£ç½®æä¾å
¶ä»é»æ± åèãè«åå¿
使ç¨è«¾åºäºåå» é»æ± ã æ¬è£ç½®å¿
é æé
ä¸åå
é»å¨ä½¿ç¨ï¼ AC-15Uã實éçå
é»å¨åèæå æé é¡åçä¸åèç°ãç¹å®æé é¡åç辨èæ¹å¼å¦ä¸æ ç¤ºï¼ EãXãARãUãAãCãK æ Bã é»æ± å¯ä»¥å
é»åæ¾é»å¥½å¹¾ç¾æ¬¡ï¼ä½æå¾ä»ç¶æ失æãç¶é話æéåå¾
æ©æéæ顯å°æ¼æ£å¸¸æéæï¼æ¨å¿
é æ´æé»æ± ã éè¦ï¼ é話åå¾
æ©æéå
çºé ä¼°æéã實éæéæåå°ç¶²è·¯çæ
ãè£ç½®è¨å®ã使ç¨çåè½ãé»æ± çæ
å溫度çå ç´ çå½±é¿ã é»æ± å®å
¨è³è¨ ååºé»æ± åï¼è«åå¿
éæ©ï¼ä¸¦ä¸æ·ææ©èå
é»å¨çé£æ¥ã ç¶æ¨ææå
é»å¨æé
件æï¼è«æ¡ä½æé æåºèéææ¯é»æºç·ã
ç¢åèå®å
¨è³è¨ 109
å
é»å¨ä¸ç¨æï¼è«å°å
é»å¨å¾é»æºæ座åè£ç½®ä¸ææã è«å¿å°å
é»å®ç¢çé»æ± çå¨å
é»å¨ä¸ï¼å çºå
é»é度å¯è½æ縮çé»æ± ç壽å½ã è¥å°å·²å®å
¨å
é»çé»æ± æ±ç½®ä¸ç¨ï¼é»æ± æ¬èº«æä¸æ·æ¾é»ã åå¿
å°é»æ± ä¿åå¨ 15°C è 25°C (59°F å 77°F) ä¹éã éç±æéå·ç溫度æé æé»æ± 容éå壽å½ç縮æ¸ã è¥è£é
éç±æéå·ä¹ é»æ± ï¼æ¬è£ç½®äº¦å¯è½æ«æç¡æ³æä½ã ç¶é屬ç©å碰觸å°é»æ± ä¸çå°éå±¬æ¢ (ä¾å¦ç¶æ¨å°åç¨é»æ± æ¾å¨å£è¢ä¸æ)ï¼ä¾¿æå¯è½æç¼çæå¤çè·¯ççæ³ã çè·¯å°æé æ é»æ± æ觸åç©åçæ¯æã è«å¿å°é»æ± ä¸å
¥ç«ä¸ï¼å çºå¯è½æç¢ççç¸ã è«ä¾ç
§ç¶å°çè¦å®ä¸æ£é»æ± ã è«åæ¶é»æ± ã è«å¿å°é»æ± ç¶æ家åºå»¢æ£ç©ä¸æ£ã è«å¿å°é»æ± æ解ãåå²ãæéãå£ç¢ãå½æãåºç©¿æçµç¢ã å¦æé»æ± 液滲æ¼ï¼è«å¿è®é»æ± 液é«è§¸åç®èæç¼çã è¬ä¸ä¸æ
觸 åé»æ± 液ï¼è«ç«å³ä»¥å¤§éæ¸
æ°´æ²æ´æ¥è§¸ååï¼æç«å³å°±é«ã è«å¿æ¹è£åé製é»æ± ãå試å°ç°ç©æå
¥é»æ± ï¼æå°é»æ± 浸泡æä¸å
¥æ°´æå
¶ä»æ¶²é«ä¸ã è¥é»æ± æå£ï¼å¯è½æç¼ççç¸ã è«å¿å°é»æ± åå
é»å¨ç§»ä½ä»ç¨ã ä¸ç¶ä½¿ç¨æ使ç¨æªç¶èªå¯çé»æ± æå
é»å¨ï¼å¯è½æé æ失ç«ãçç¸æå
¶ä»å±éªï¼ä¸å¯è½æ使 ä¿åºå¤±æã å¦ææ¨æ¨æ¸¬é»æ± æå
é»å¨å·²åææï¼è«å°å®æ¿å°æåä¸å¿é²è¡æª¢æ¥å¾åç¹¼çºä½¿ç¨ã è«å¿ä½¿ç¨åæçé»æ± æå
é» å¨ã å
é»å¨åªè½å¨å®¤å
§ä½¿ç¨ã å
¶ä»å®å
¨è³è¨ ç·æ¥é»è©± æ¥æç·æ¥é»è©± 1 è«ç¢ºèªè£ç½®å·²ç¶éæ©ã 2 檢æ¥è¨è強度æ¯å¦è¶³å¤ ãæ¨å¯è½ä¹å¿
é å·è¡ä¸åæä½ï¼ ⢠⢠⢠⢠3 4 5 6 7 æå
¥ SIM å¡ã 移é¤è£ç½®ä¸å·²ååçé話éå¶ï¼ä¾å¦é話éå¶ãåºå®æ¥èæç¹å®åçµã è«ç¢ºèªè£ç½®ä¸å¨é¢ç·æä½æ¨¡å¼æèªç©ºæä½æ¨¡å¼ä¸ã å¦æè£ç½®è¢å¹åæéµå·²éå®ï¼è«è§£é¤éå®ã
è¥è¦æ¸
é¤è¢å¹é¡¯ç¤ºï¼è«è¦éè¦å¤æ幾次åè½è¡¨éµã é¸åæ¥èã 輸å
¥æ¨æå¨å°é©ç¨çç·æ¥é»è©±è碼ã é¸å ã
è«ç¡å¯è½æä¾æ£ç¢ºçå¿
è¦è³è¨ãå¨æªç²å許ä¹åï¼è«å¿çµæé話ã
éè¦ï¼ ååè¡åå網é網路é話 (å¦æè£ç½®æ¯æ´ç¶²é網路é話)ãè£ç½®å¯è½æééè¡å系統å網é網路é話æåæä¾ ååè©¦æ¥ æç·æ¥é»è©±ãä½æ¯ç¡æ³ä¿èå¨æææ
æ³ä¸é£ç·çæ¢éãè«å¿å¨éè¦çéè¨ (ä¾å¦ï¼é«çç·æ¥æè·) ä¸å®å
¨ä¾è³´ä»»ä½ç¡ç·è£ç½®ã å°ç£çç·æ¥é»è©± è«æ³¨æï¼ å¨å·²æå
¥ USIM/SIM å¡èæ¨çè¡åé»è©±ç³»çµ±æ¥è
網路è¨èæ£å¸¸ççæ³ä¸ï¼æ¨å¯ä»¥èªææ©æ¥æ 110 æ 119 å¨ å°ç£å°å åå¾ç·æ¥ææ´åå©ã å¨ä¸åç¹æ®çæ³ï¼è«æ¨å試æ¥æ 112 (ç·æ¥é»è©±) 以è¯ç¹«ç·æ¥ææ´å®ä½ï¼ ⢠ç·è·¯æå¡ï¼æ 110/119 ç¡æ³æ¥éæã
110 ç¢åèå®å
¨è³è¨
⢠⢠⢠⢠ææ©é¡¯ç¤ºç¡ç¶²è·¯è¨èæã ææ©å
§ä¸¦æªå®è£ USIM/SIM å¡æã USIM/SIM å¡å·²æ«æææ°¸ä¹
åæ¢æåæã æ¨çæ¥è©±å°é»ä¸å¨å°ç£ååï¼å¦åå¤ï¼æã
å¹¼å°å©ç«¥ æ¨çè£ç½®ãé»æ± åå
¶é
件並éç©å
·ã å
¶ä¸å¯è½å
å«ç´°å°é¶ä»¶ã è«å°éäºé¶ä»¶æ¾å¨å©ç«¥æ¥è§¸ä¸å°çå°æ¹ã é«çè£ç½® 使ç¨ç¡ç·å³è¼¸è¨å (å
æ¬ç¡ç·é»è©±) å¯è½æå¹²æ¾æªç¶å¦¥åä¿è·ä¹é«çè£ç½®çåè½ã è«è©¢åé«å¸«æé«çè£ç½®ç製é åï¼ç¢ºèªéäº è£ç½®æ¯å¦å¯å
åé»æå¤å¨ RF è½éã å¨æ¥ç¶å
¬åè¦å®éééæ¬è£ç½®ä¹è (ä¾å¦é«é¢)ï¼è«å°æ¬è£ç½®éæ©ã æ¤å
¥å¼é«çè£ç½® é«çè£ç½®è£½é å建è°éè¦å¨ç¡ç·è£ç½®èæ¤å
¥å¼é«çè£ç½® (ä¾å¦å¿å¾èª¿æ´å¨ææ¤å
¥å¼å¿èé¤é¡«å¨) ä¹ééä¿ææå° 15. 3 å
¬å (6 è± å) çè·é¢ï¼ä»¥é¿å
æ¤å
¥å¼é«çè£ç½®çæ½å¨å¹²æ¾ã 使ç¨æ¤é¡è£ç½®ç使ç¨è
å¿
é ï¼ â¢ â¢ â¢ â¢ â¢ è«åå¿
å¨ç¡ç·è£ç½®èé«çè£ç½®ä¹éä¿ææå° 15. 3 å
¬å (6 è±å) çè·é¢ã è«å¿å°ç¡ç·è£ç½®æ¾å¨è¸åçå£è¢ã è«ä»¥æªå®è£é«çè£ç½®é£ä¸éçè³æµæ¥è½é»è©±ã è¥ç¼ç¾ä»»ä½å¹²æ¾ï¼è«å°ç¡ç·è£ç½®éæ©ã è«éµå®æ¤å
¥å¼é«çè£ç½®è£½é åçæ示ã
å¦ææ¨å°æ¼æé
æ¤å
¥å¼é«çè£ç½®ä½¿ç¨æ¨çç¡ç·è£ç½®æä»»ä½çæ
®ï¼è«æ´½è©¢æ¨çé«çæåæä¾è
ã è½å
è¦åï¼ ä½¿ç¨è³æ©æï¼å¯è½ç¡æ³æ¸
æ¥è½è¦å¤å¨ç°å¢çè²é³ã çºäºæ¨çå®å
¨ï¼è«å¿å¨å±éªçå°æ¹ä½¿ç¨è³æ©ã
é¨åç¡ç·è£ç½®å¯è½æå¹²æ¾å©è½å¨ã é³ è«æ³¨æï¼ æ¬è£ç½®ç表é¢éé並ä¸å
å«é³å
ç´ ã æ¬è£ç½®ç表é¢å«ä¸é½é¼ã æä½ç°å¢ 以ä¸è¬ä½¿ç¨å§¿å¢ï¼é è³å´ï¼ä½¿ç¨æ¬è£ç½®ï¼æå°æ¬ç¢åæ¾ç½®é¢æ¨è³å° 1. 5 å
¬åï¼5/8 è±åï¼ é çå°æ¹ä¾ä½¿ç¨æï¼å
¶ RF æ´é²å¼ç 符åç¸éè¦å®æ¨æºãç¶æ¨ä½©æ´ç®å¥ãç®å¸¶å¤¾æææ©è¢æï¼éäºé
件çä¸æå
å«ä»»ä½é屬ç©ä»¶ï¼èä¸æ¬ç¢åèæ¨ä¹éçè·é¢æå¦ ä¸ææè¿°ã çºäºå³éè³ææªæ¡æè¨æ¯ï¼æ¬è£ç½®è系統ä¹ééæå質è¯å¥½çé£ç·ãè³ææªæ¡æè¨æ¯çå³è¼¸å¯è½æ延滯å°é£ç·å¯ä»¥ä½¿ç¨çæå ææé²è¡ãå¨å³è¼¸å®æä¹åï¼è«ç¢ºä¿æ¨æ確實éµå®ä¸è¿°çéé¢è·é¢æ示ã è»è¼ ç¡ç·é»è¨èå¯è½æå½±é¿æ±½è»å
§å®è£ä¸ç¶æé²è·ä¸è¶³çé»å系統 (ä¾å¦é»åå 油系統ãé²éæ»ç
è»ç³»çµ±ãé»åè»éæ§å¶ç³»çµ±åå® å
¨æ°£å系統)ã å¦é詳細è³è¨ï¼è«æ´½è©¢æ±½è»æé
åç製é åã
ç¢åèå®å
¨è³è¨ 111
å
æç±åæ ¼çå°æ¥äººå¡å¨æ±½è»ä¸å®è£è£ç½®ã é¯èª¤çè£è¨æç¶ä¿®å¯è½æé æå±éªï¼èä¸å¯è½å°è´ä¿åºå¤±æã è«å®æ檢æ¥æ±½è»ä¸ ææçç¡ç·è£ç½®è£åæ¯å¦å·²è£å¦¥ä¸¦ä¸éä½æ£å¸¸ã è«å¿å°æç液é«ãæ°£é«ææçç©èæ¬è£ç½®åå
¶é¶ä»¶æé
件置æ¼åä¸æ±½è»ç½®ç© ç®±ä¸ã è«æ³¨æå®å
¨æ°£åå
æ°£ææå
·æ強大çè¡æåã è«å¿å°è£ç½®æé
件æ¾ç½®å¨å®å
¨æ°£åè¨ç½®çååã ç»æ©åè«å°æ¬è£ç½®éæ©ã å¨é£æ©ä¸ä½¿ç¨ç¡ç·è£ç½®å¯è½æå±åé£æ©çæä½å®å
¨ï¼èä¸æ¯éæ³çã å¯è½å¼èµ·çç¸çç°å¢ å¨ç©ºæ°£ä¸å¯è½å
·æçç¸æ§ç©è³ªçååï¼è«ééè£ç½®ãè«éµå®ææå
¬åçæ示ãå¨éé¡ååä¸ç¢ççç«è±ï¼å¯è½å¼èµ·çç¸æç« ç½ï¼é æ人身å·å®³ææ»äº¡ãå¨è£çµ¦çæçå°é» (ä¾å¦å æ²¹ç«çå æ²¹æ§éè¿)ï¼è«ééè£ç½®ãè«éµå®å¨æ²¹åº«ãå²æ²¹æ§½åå¸æ²¹åï¼å å¸å·¥å» ï¼ææ£å¨é²è¡çç ´ä½æ¥ååç使ç¨éå¶ãå¨ç©ºæ°£ä¸å¯è½å
·æçç¸æ§ç©è³ªçååï¼é常 (ä½ä¸ä¸å®) ææ顯æ¨ç¤ºãéäºå åå
æ¬å»ºè°æ¨ééæ±½è»å¼æçå°é»ãè¹é»ç²æ¿ä¹ä¸ãåå¸åééè¨åæå²åè¨åï¼ä»¥å空氣ä¸å«æåå¸ç©è³ªæåå (ä¾å¦å¾®ç²ã 塵åæé屬ç²) çå°é»ãæ¨å¯ä»¥å使ç¨æ¶²åç³æ²¹ (ä¾å¦ä¸ç·æä¸ç·) çæ±½è»è£½é åè©¢åï¼ç¢ºå®å¨æ±½è»éè¿ä½¿ç¨æ¤è£ç½®æ¯å¦å®å
¨ã èªèè³è¨ (SAR) æ¬è¡åè£ç½®ç¬¦åç¡ç·é»æ³¢æ´é²çåéæ¨æºã æ¨çè¡åè£ç½®æ¯ä¸å
·ç¡ç·é»ç¼å°èæ¥æ¶å¨ãå
¶è¨è¨ä¸æè¶
åºåéæ¨æºæ建è°çç¡ç·é»æ³¢æ´é²ä¹éå¶ãéäºæ¨æºæ¯ç±ç¨ç«çç§å¸ æ©æ§ ICNIRP æå¶è¨ï¼å
¶ä¸å
å«é©åå年齡層åå¥åº·çæ³ç人é«é²è·å®å
¨ç¯åã è¡åè£ç½®æ´é²æ¨æºæ使ç¨çè¨éå®ä½æ¯ Specific Absorption Rateï¼æ SARãICNIRP æ¨æºä¸æè¦ç¯ç SAR éå¶çºå¹³å 10 å
ç人 é«çµç¹ä¸è¶
é 2. 0 ç¦ç¹/å
¬æ¤ (W/kg)ãSAR 試é©æ¯ä»¥æ¨æºæä½å§¿å¢ï¼å°æ¬è£ç½®å¨ææçæ¸¬è©¦é »çä¸ï¼ä»¥æé«çåæ ¼åçé²è¡å³ 輸ãæä½è£ç½®ç實é SAR å¼å¯è½æä½æ¼ä¸éå¼ï¼éæ¯å çºè£ç½®çè¨è¨åªæå°åç調æ´è³é£æ¥ç³»çµ±çæéå¼ãåçå¼æå çºæäº å ç´ (ä¾å¦æ¨èåºå°å°è·é¢çé è¿) èæ¹è®ã
æ¸å°é»ç£æ³¢å½±é¿ï¼è«å¦¥é©ä½¿ç¨ã SAR æ¨æºå¼ 2. 0 W/Kgï¼é測ç¢å實測å¼çºï¼1. 00 W/Kgã
使ç¨è£ç½®çé
件ä¹æå½±é¿ SAR å¼ãSAR å¼å¯è½æé¨ååå家çå ±åã測試éæ±ä»¥åç³»çµ±é »å¸¶èææä¸åãå¦éå
¶ä»ç SAR è³ è¨ï¼è«åè www. nokia. com 網ç«ä¸çç¢åè³è¨ã To obtain an English user guide
Nokia understands from consumer feedback in Taiwan that there is only limited usage of the English User guide. [. . . ] èä½æ¬ä¾µå®³ä¹ä¸»å¼µ æ¨å¯ééä¸åæ¹å¼å°±æ¬æåä¹èä½æ¬ä¾µå®³æ¡ä»¶å Nokia ç¼åºéç¥ï¼ (a) 以é»åéµä»¶ç¼éè³ copyright. notices@nokia. comï¼ä¸¦å¨ 主æ¨æ¬è¨»æãCopyright Notificationãå樣ï¼(b) 以æ¨æçºãCopyright Notificationãä¹æ¸é¢æ件å¯éè³ Nokiaï¼è¨»ææ¶ä»¶äºº çºï¼Copyright Agent, 102 Corporate Park Drive, White Plains, NY 10604ï¼æ(c) å©ç¨ç·ä¸è¡¨æ ¼è¾¦ç ï¼å¦æï¼ãæ¨å¿
é å¨éç¥ä¸ 注æä¸åäºé
ï¼ (1) 註ææ¨ä¸»å¼µéå°èä½æ¬ä¾µå®³ä¹ååµæ§ä½åï¼ (2) 註ææ¨ä¸»å¼µæ¼æ¬æå å
§æ§æèä½æ¬ä¾µå®³ä¹å
§å®¹ãè«æä¾è¶³å¤ 詳細ä¹è³æï¼ä»¥ä¾¿ Nokia æ£ç¢ºæ¾åºæ¨ä¸»å¼µæ¼æ¬æåå
§ æ§æä¾µæ¬ ä¹å
§å®¹ï¼ (3) æä¾æ¨çè¯çµ¡è³æï¼å
å«å
¨åãéè¨å°åãé»è©±è碼åé»åä¿¡ç®±çï¼ (4) 以æ£å¼è²æ表ææ¨æå
份çç±èªçºæ¨æææ§ä¹ä¾µæ¬ä½¿ç¨ä¿å¨æªç¶èä½æ¬äººãå
¶ä»£ç人ææ³å¾ææ¬ä¸æ
èªå¾äºä¹è¡çºï¼ (5) æç
§ä»¥ä¸æåæåºè²æï¼ãæ¬äººè²æ¤å®£èªï¼æ¬éç¥ç³è¨´æ¡ä¸æå
·ä¹åé
è³æ俱屬æ£ç¢ºç¡èª¤ï¼ä¸æ¬äººç¢ºä¿èä½æ¬äººï¼æç¶è ä½æ¬äººææ¬ä»£è¡¨å
¶å°±å侵害ä¹æ¬å©æåºä¸»å¼µï¼è¥éæ¤èªï¼é¡æ¿æä¸åä½èå è証ä¹èç½°ããï¼ä¸¦ (6) éä¸æ¨çç°½åã 6. ææ¬ Nokia å°æ¨æéåºçè³æä¸æ¦ä¸ä¸»å¼µä»»ä½æææ¬ã縱使æ¨å°è³æéåºè³æåï¼äº¦ä¸è³æ¼å°è³æä¹æææ¬ç§»è½äº Nokiaãæä¸æ¦ æ¨å°è³æéåºè³æåï¼å³ä»£è¡¨æ¨ä»¥å
¨ä¸çãéå°å±¬ãå¯è½è®ãä»æ¸
å°å¹ãå
æ¬å©éãæ°¸ä¹
ä¸ä¸å¾æ¤é·æ¹å¼ï¼ææ¬ Nokia 使ç¨ã è¤è£½ãå
¬éåç¾ãå±ç¤ºãæ£ä½åä¿®æ¹è³æ並製ä½å
¶è¡çä½åãæå°è³æç´å
¥å
¶ä»ä½åï¼ä¸¦å¾é²è¡åææ¬ã
114 ç¢åèå®å
¨è³è¨
æ¬æå使ç¨è
å以éå°å±¬ãä¸å¯è½è®ãå¯æ¤é·æ¹å¼ï¼é¨æå¾ç± Nokia çé¢æ¤é·ï¼ï¼è¢«ææ¬ä½¿ç¨æ¬æåï¼ä¸¦å´æ ¼æç
§ç´å®æ¢æ¬¾ä¹ è¦å®ååå使ç¨æ¬æåãä»»ä½å
¶ä»èæ¬æåæéä¹è³è¨æå
§å®¹å
¶ä»ä»»ä½æºæ
§è²¡ç¢æ¬åï¼åä¸å¨ææ¬ç¯åå
§ã 7. è²»ç¨ æ¬ä½¿ç¨æåå¯è½æè
ä»å¾å¯è½éè¦ä»è²»ãNokia æ¶åä¹è²»ç¨å°é£åæåå¦è¡å
¬åã 使ç¨æ¬æåæå¯è½é ééæ¨å人ä¹ç¶²è·¯æåæ¥è
å³éè³æï¼è©²ç¶²è·¯æåæ¥è
å¯è½å°±è³æå³è¼¸æ¶åè²»ç¨ã Nokia ä¸è² 責æ¯ä»ä»»ä½è²»ç¨ã 8. å¯ä½¿ç¨ç¨åº¦ æ¬æåå¨æäºå家å¯è½ç¡æ³ä½¿ç¨ï¼ä¸æ¬æåå¯è½å
æè¥å¹²èªè¨ä¹æä¾ãæ¬æåå¯è½åå°ç¶²è·¯é
åç¨åº¦ä¹å½±é¿ï¼è©³æ
è«åæ¨å人 ä¹ç¶²è·¯æåæ¥è
洽詢ã Nokia ä¿çæ¹è®ãæ¹é²åä¿®æ£æ¬æåä¹èªè¡é
å®æ¬å©ãåéç¶ä¿®åæ©åå
¶ä»çæ³ï¼å¯è½ç¡æ³æä¾æ¬æåã Nokia 亦å¯èªè¡æ±ºå®åæ¢æ¬æåææ¬æåä¹ä»»ä½é¨ä»½ï¼ä½åå°æ¼äºååæ¨ç¼åºéç¥ã 9. èä»äººä¹å¾ä¾ æ¨å¯è½å¨æ¬æåå
§æééæ¬æåèå
¶ä»ä½¿ç¨è
äºåãæ¨åæä»»ä½æ¤é¡äºååç¡æ¶å Nokiaï¼èåªæ¯æ¨èå
¶ä»ä½¿ç¨è
éä¹è¡çºã 10. å人è³æ å°æ¨å人è³æä¹ä½¿ç¨ï¼æä¾é±ç§æ¬æ¿çå Ovi æåæ¢æ¬¾ä¹é¡å¤è¦å®è¾¦çã 11. [. . . ] åå¾ã è«åé± http:// www. mpegla. comã å¨é©ç¨æ³å¾æå
許ä¹æ大ç¯åå
§ï¼ä¸è«æ¯ä»»ä½æ
æ³ï¼å
æ¬ç¼çè³æææ¶å
¥æ失æä»»ä½ç¹æ®ãéé¨ãè¡çæ§æéæ¥ä¹æ害ï¼ç¡è« å
¶ç¼çåå çºä½ï¼NOKIA æå
¶èªå¯ä¾æåé½æ¯éæ¿æä»»ä½æ害ä¹è²¬ä»»ã æ¬æ件ä¹å
§å®¹ä¿ä¾ãç¾æ³ãæä¾ãé¤éé©ç¨çæ³å¾å¦æè¦å®ï¼å¦åä¸å°æ¬æ件ä¹æºç¢ºæ§ãå¯é æ§æå
§å®¹ååºä»»ä½é¡åçæ確æ é±å«çä¿èï¼å
¶ä¸å
æ¬ä½ä¸éæ¼å°ç¹å®ç®ççåç¨æ§èé©ç¨æ§çé»ç¤ºä¿èãNOKIA ä¿çæ¼ä»»ä½æå»ä¿®æ£æä½å»¢æ¤æ件çæ¬å©ï¼ æä¸å¦è¡éç¥ã å¦éææ°çç¢åè³è¨ï¼è«åé± www. nokia. com. twã å¨é©ç¨æ³å¾å
許çç¯åå
§ï¼å´ç¦å°è£ç½®ä¸çä»»ä½è»é«é²è¡ååå·¥ç¨ã æ¬ç¨æ¶æåä¸å
å«çä»»ä½æé諾åºäºä¹è¡¨è¿°ãä¿åºãæ 害å責任çéå¶è¦å®ï¼å樣é©ç¨æ¼è«¾åºäºææ¬äººçä»»ä½è¡¨è¿°ãä¿åºãæ害å責任ã ç¢åãåè½ãæç¨ç¨å¼åæåçåå¾ä¾å°åèææä¸åã 詳æ
è«æ´½è©¢æ¨ç諾åºäºç¶é·åææåæä¾åã æ¬è£ç½®å¯è½å
å«äºå å°ç¾åèå
¶ä»å家ä¹åºå£æ³å¾èæ¢ä¾æè¦ç¯çååãæè¡æè»é«ã ç¦æ¢å¨éåæ³å¾çæ
æ³ä¸é²è¡è½ç§»ã èå¡è£ç½®ä¸ææä¾çååå» åæç¨ç¨å¼çåè½å®æ´æ§ãå
§å®¹æçµç«¯ç¨æ¶æ¯æ´ï¼è«¾åºäºæä¸æä¾ä¿åºäº¦ä¸è² 責ã 使ç¨æç¨ç¨å¼ å³è¡¨ç¤ºæ¨æçæ¤æç¨ç¨å¼ä¿ä¾ç¾æ³æä¾ã èå¡è£ç½®ä¸ææä¾çååå» åæç¨ç¨å¼çåè½å®æ´æ§ãå
§å®¹æçµç«¯ç¨æ¶æ¯æ´ï¼è«¾åº äºåä¸åä»»ä½é³è¿°ãä¸æä¾ä¿åºäº¦ä¸è² 責ã FCC / å æ¿å¤§å·¥æ¥é¨è²æ
æ¬è£ç½®å¯è½æå¹²æ¾é»è¦ææ¶é³æ© (ä¾å¦ï¼å¤ªæ¥è¿æ¥æ¶è¨å使ç¨é»è©±æ)ãå¦æç¡æ³æ¶é¤æ¤é¡å¹²æ¾ï¼FCC æå æ¿å¤§å·¥æ¥é¨å¯è½æè¦ æ±æ¨åæ¢ä½¿ç¨é»è©±ãå¦éåå©ï¼è«æ´½è©¢ç¶å°çæåæ©æ§ãæ¬è£ç½®ç¬¦å FCC è¦åç第 15 é¨åãæä½å¿
é 符åä¸åå
©ç¨®æ¢ä»¶ï¼(1) æ¬è£ç½®ä¸æé ææ害干æ¾ï¼(2) æ¬è£ç½®å¿
é æ¥åä»»ä½æ¥æ¶å°çå¹²æ¾ï¼å
æ¬å¯è½æé æä¸æ³è¦ä¹æä½çå¹²æ¾ãä»»ä½æªç¶è«¾åºäºæ 確èªå¯çè®æ´æä¿®æ¹å°å¯è½å°è´ä½¿ç¨è
æä½æ¤è¨åçæ¬å©å¤±æã é¨åæä½ååè½é è¦ SIM å¡å/æ網路ãMMS èå®ï¼æè¦è£ç½®åææ¯æ´ä¹å
§å®¹æ ¼å¼çç¸å®¹æ§èå®ãé¨åæåå¯è½éè¦å¦è¡è¨è²»ã
第 1. 0 ç
120 ç´¢å¼
ç´¢å¼
符è / æ¸å DRMï¼æ¸ä½çæ¬ç®¡çï¼ FM æ¶é³æ© Java æç¨ç¨å¼ MMS (å¤åªé«è¨æ¯æå) Nokia Ovi æå Nokia æ¯æ´è³è¨ Ovi by Nokia Ovi åæ¥èç Ovi å°å Ovi æå Ovi é³æ¨ Ovi ååº Ovi 帳è è«åé± è«¾åºäºå¸³è Ovi éµä»¶ Ovi é»è
¦ç«¯å¥ä»¶ PIN 碼 PUK 碼 Quickoffice RDS (ç¡ç·æ¸æ系統) SIM å¡ â æå
¥ SMS (ç°¡è¨æå) USB å
é» USB é£ç· Widget WLAN (ç¡ç·åå網路) ä¸å ä¸è¼ â ä½æ¯ä¸»é¡ å·¥ä½ åå å享ï¼ç·ä¸ å¤©ç· æé»ç
68 68, 69, 70 99 50 15 103 15, 18, 49 100, 101 19 15 19 19 19 17 103 103 86 68, 70 49 8 50 12 93, 94 35, 55, 65 89, 90
æ寫辨è ææ©å飾 ææ©è½æ æ¯æ´ æå輸å
¥ æ¥æåæé äºå ä¸çæé åè½è¡¨ æ¬å°æ´»åèæå çæ¥é
ç® ç¨æ¶æå å
å åå° åæ¥èç åç å°å â ä¸è¼å°å â å享ä½ç½® â 交éè³è¨ â åæ¥èç â ä½ç½®è©³ç´°è³è¨ â æ¥è¡è·¯å¾ â å®ä½ â æåé â çµç¹å°é» â çµç¹è·¯å¾ â è¦åè·¯å¾ â ææé
ç® â å°æ¾ä½ç½® â éè»è·¯å¾ â å³éå°é» â èªé³å°è¦½ â å°èª â è¢å¹å
ç´ â å²åå°é» â å²åè·¯å¾ â ç覽 â è®æ´æª¢è¦
25 14 15, 101 103 23, 24, 25, 26, 27, 28 83 83 36 57 85 16 63 49, 99, 100, 101 48, 91 70 73 77 79 77 75 80 74 73 76 76 80 76 74 78 76 78 78, 80 72, 79 75 75 71 72
33 84 58, 59 13 7
ç´¢å¼ 121 å¤å·¥ä½æ¥ å¤åªé«è¨æ¯ å®è£æç¨ç¨å¼ 年度ç´å¿µæ¥é
ç® æ¶ä»¶å£ï¼è¨æ¯ æ¶åé»ï¼æ°è æ¶é³æ© è³æ© è¡äºæ ä¸å ä½ç½®è³è¨ ä½æ¯ä¸»é¡ å
æè½ç å¿«åè¨æ¶é« æçåç æçææ æ´æ° â è£ç½®è»é« â æç¨ç¨å¼ å
«å ä¾é»ææ¥ å®ä½è³è¨ ææåç è«åé± ç¸æ© 注é³è¼¸å
¥ çæ¬ä¿è· çæ
æ´æ° 社交網路 ä¹å ä¿¡ç®± â èªé³ ä¿å¯ç¢¼ æéµåçµä»¶ æéµä¿è· æ示符è çºé»æ± å
é» ç¸çç·¨è¼¯å¨ 23 50 99 85 51 56 68, 69, 70 14 60, 84, 85 59, 60 33 8 55 48 47 95, 96, 97 95, 96 37 59 26 68 58, 59 57, 58, 59, 60 ç¸æ© â ä½ç½®è³è¨ â ææç¸ç â ææåç â å³éåç â é製影ç è¨ç®æ© éå¶é話 é³éæ§å¶ é³æ¨ â ææ¾æ¸
å® é¦é ç«é¢ åå å人åæ¨çææ© å人åæ¨çè£ç½® åå» è¨å®ï¼éå æéåæ¥æ æé æ¸ç±¤ æ¡é¢åæ¡ è¨äºæ¬ è¨æ¶å¡ è¨æ¶é« â æ¸
é¤ è¨æ¯ â å³é â æè« â è²é³ è¨æ¯é±è®å©ç åä¸å å¯ç¢¼ å°è£ç½®éæ©/éæ© æ·å¾ ææ¬ åå/ééè£ç½® è¨å® â ååé» â èªè¨ â éå 60 60 61 60, 61 62 61 87 44 8 65, 66, 67 67 22, 33, 34, 35, 55 33, 35 32, 34 103 83 81, 82, 83 56 34 87 10, 98 97, 104 98, 104 50, 51, 104 50 51 51 52 103 14 22, 35 68 14 88 52 103
43 102, 103 6, 7 8 29, 104 12, 13 63
122 ç´¢å¼ è»é« è»é«æ´æ° éè¨è¨é éè¨é â Widget â å å
¥ â åæ¥èç â å¨ç¤¾äº¤ç¶²è·¯ä¸ â æçææ â å³é â ç¾¤çµ â çé£æ解 â è¤è£½ â å²å é話 â ææ¥ â éå¶ â æ¥è½ â è¦è¨é話 â æè° â 網é網路é話 â è½æ¥ é£çµ¡äºº â å³é â ç¾¤çµ â é´è² â 編輯 â å²å é£ç·æ¹å¼ é¨è½æ ¼ åäºå å份è³æ å®éµæ¥è æ示ç ç¡è²æä½æ¨¡å¼ èæ¬éµç¤ è¦è¨é話 â ææ¥ â æ¥è½ 99 95, 96, 97 43 46 35 47 49, 100 58, 59 47 48 48 104 15, 101 47 36 44 36 37 39 41 43 49 91 49 48 47 47 94 56 97 40 30 33 23, 24 37 39 39 éµä»¶ â Widget â é件 â ä¿¡ç®± â å»ºç« â è¨å® â å³é â é±è®ååè¦ åä¸å å³è¼¸å
§å®¹ å³è¼¸ç·é£ç· ææå¨è¨å® æå° â æ¶é³æ©é»å° æ°èæ¶åé» æè°é
ç® ç
§ç â ä½ç½®è³è¨ è«åé± åç è£ç½® â è¨å® â éæ©/éæ© è¾²æ é´è² â å人å é»åéµä»¶ è«åé± éµä»¶ é»æ± â å
é» â æå
¥ â ç¯çé»å é»è¦ â 檢è¦åçåå½±ç â è§è³ç¯ç® é»è©± â ä¸æ¬¡å·²æ¥ â éå¶ â æ¥æ é»è©±ç°¿ è«åé± éè¨é 19, 53 55 55 53 55 53 55 54 15, 65, 67, 93, 101 93 42 30 69 56 84 60 16 14 85 32, 42, 48 32 11 12, 13 11 31 64 65 43 42 44 36, 37
ç´¢å¼ 123 ååå åç â å享 â åå° â ææ â å³é â 編輯 â è¤è£½ â æª¢è¦ å示 çé£æ解 網路 è«åé± ç¶²é網路 網路æ¶åé» ç¶²è·¯é£ç· 網路çè¦½å¨ ç¶²é網路 â å¿«åè¨æ¶é« â æ¸ç±¤ â ç覽網é 網é網路é話 網é網路é£ç· èªè¨è¨å® èªé³é話 è«åé± é»è©± é 端ç£ç¢æ© é 端éå® åäºå å½±ç â å享 â ä½ç½®è³è¨ â å³é â å½±çé製 â ææ¾ â è¤è£½ â è§ç â è§è³ å½±çé製 â é話 â å½±ç å½±å è«åé± åç ææ¾æ¸
å® æ¸æé£ç· â èç è¤è£½å
§å®¹ 鬧é åå
å æä½æ¨¡å¼ â å»ºç« â å人å â é¢ç· 諾åºäºåå» é
件 諾åºäºå¸³è 辦å
¬å®¤æç¨ç¨å¼ é製 â è²é³ åä¸å å£ç¸®ç®¡ç æç¨ç¨å¼ æªæ¡ç®¡ç è²é³è¨æ¯ è²æ§æ令 éåè¨å® éµç¤ åå
«å æ´é³å¨ çè¦½å¨ è«åé± ç¶²é網路 ç°¡è¨ èç è½æ¥ä¾é» éä½ â æéµ â è¢å¹ éå® â è£ç½® â é 端
58 63 60, 61 62, 91 63 15, 93, 101 62, 64 29 104 56 88 55, 104 55 55 56, 57 55 41 88 52 95 102 64 45, 46 60 91 61 64 15, 65, 93, 101 62 62 42 61
67 94 90 15, 65, 67, 93, 101 82 32, 33 33 32, 33 31 105 15 86 68 88 23, 36, 96, 99 97, 98 50, 51 40 103 23, 24 8 50 90, 91, 92 43 8 8 102 102
124 ç´¢å¼ éå®å¯ç¢¼ é¢ç·æä½æ¨¡å¼ åä¹å è¾å
¸ äºåå 觸æ§è¢å¹ 102, 103 31 87 7, 19, 23, 24 [. . . ]
放棄下載這份使用手冊 NOKIA C6-01
Lastmanuals提供軟硬體的使用指南,手冊,快速上手指南,技術資訊的分享,儲存,與搜尋
在任何的情況下, Lastmanuals都沒有任何的責任: 如果您所搜尋的文件結果是不存在的,不完整的,不是您的母語的, 或是型號或語言與描述不符. Lastmanuals不提供翻譯的服務
如果您接受這份合約內容, 請在閱讀完此約後,按下“下載這份使用手冊”, 下載NOKIA C6-01手冊的過程馬上開始.
